Cómo reactivar el canal de YouTube

Si tu intencion es volver a habilitar YouTube, tan intenso como reactivar tu canal de YouTube que previamente desactivaste a través de la función adecuada que ofrece el portal, lo único que tienes que hacer es acceder a la famosa plataforma para compartir videos con la cuenta de Google asociada al canal en cuestión y seleccionar la opción para crear un nuevo canal.
Sin embargo, antes de darle el tutorial para tener éxito en su intento, quiero hacerle saber que la función Ocultar mi canal - que se puede activar desde la sección Ajustes avanzados di Estudio de YouTube - le permite ocultar temporalmente todos los contenidos del canal, como el nombre, los videos cargados, las suscripciones y los suscriptores, y reactivarlos en un momento posterior. Sin embargo, al ocultar un canal de YouTube, todos los comentarios y respuestas se eliminan permanentemente sin posibilidad de recuperación.
Habiendo aclarado esto, para reactivar tu canal de YouTube, conéctate a la famosa plataforma para compartir videos y, si aún no lo has hecho, inicia sesión con la cuenta de Google asociada a tu canal: para ello, presiona el botón Inicia ubicado en la parte superior derecha, selecciona el tuyo Cuenta de Google, introducir el la contraseña en el campo correspondiente y haga clic en el botón adelante, iniciar sesión.
Una vez hecho esto, haga clic en Imágenes asociado con su cuenta de Google, en la parte superior derecha, seleccione la opción Crea un canal en el menú que se abre y, en la nueva pantalla que se muestra, presione el botón Comienzo. En este punto, haga clic en la opción Seleccionar relacionado con el artículo Usa tu nombre y, automáticamente, tu canal de YouTube y todos sus contenidos volverán a ser visibles.
¿Cómo se dice? ¿Escondiste un segundo canal de YouTube asociado con tu canal principal? En ese caso, debe saber que solo los videos que se configuran automáticamente con visibilidad privada. Sin embargo, el nombre del canal, los gráficos, las suscripciones, los suscriptores y toda otra información permanecen visibles.
En consecuencia, el procedimiento para reactivar un canal secundario difiere del que indiqué anteriormente para el canal primario. En este caso, debe presionar sobre Imágenes asociado con su canal secundario de YouTube, seleccione la opción Estudio de YouTube en el menú que se abre y, en la nueva pantalla que se muestra, seleccione el elemento Video.
En este punto, coloque la marca de verificación junto al Video quieres volver a hacer visible, selecciona la opción Modificación ubicado en el menú superior, elija el elemento Visibilidad y selecciona la opción Público a través del menú desplegable correspondiente. Luego haga clic en el botón Actualizar video y listo

Si prefiere continuar da teléfono inteligente o tableta y tiene la intención de reactivar su canal principal, inicie la aplicación de YouTube para dispositivos Android o iPhone / iPad, toque elomino, en la parte superior derecha, e inicie sesión con elCuenta de Google de su interés.
Ahora, presiona el tuyo Imágenes, seleccione la opción Tu canal en el menú que se abre y, en la nueva pantalla que se muestra, toque el botón Crear canal, para reactivar tu canal de YouTube y hacer visible nuevamente su contenido.
Si, por el contrario, ha ocultado un canal secundario de YouTute, inicie sesión con su cuenta de Google, asegúrese de haber seleccionado el Canal de YouTube de su interés y presione sobre el tema colección en el menú de abajo. Después de eso, seleccione la opción Tus videos, toque el icono de tres puntos relacionado con la película que desea hacer visible y elija el elemento Modificación en el menú que se abre.
Una vez hecho esto, haga clic en el elemento privado, toca la opción de tu interés entre Público e No enlistado, presiona el botón Ahorrar, arriba a la derecha, y eso es todo. En este punto, todo lo que tienes que hacer es repetir la operación para todos los videos que pretendes hacer visibles nuevamente.
Cómo reactivar la cuenta de YouTube suspendida
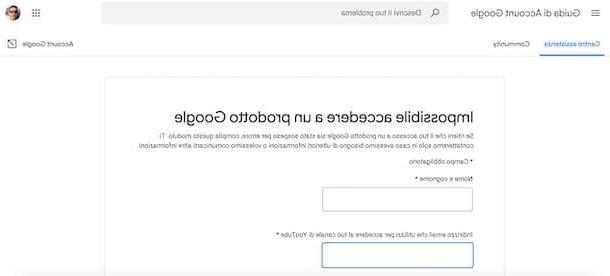
Como bien sabes, no es posible actuar con total autonomía por reactivar una cuenta de YouTube suspendida por los gerentes de servicio. Si su canal de YouTube ha sido cerrado temporalmente, solo puede apelar y solicitar la reactivación de su cuenta completando un formulario específico disponible en la sección Centro de asistencia de Google.
Sin embargo, antes de continuar, le recomiendo que lea atentamente las políticas de YouTube y se asegure de no haber violado ninguna de estas políticas (por ejemplo, subir repetidamente videos que infringen los derechos de autor en YouTube). Además, será útil saber que solo puede apelar una vez.
Dicho esto, inicia sesión en el tuyo casilla de correo electrónico, ubique el correo electrónico que le envió YouTube con respecto a la suspensión de su cuenta y haga clic en la opción questo módulo contenido en él, para apelar. Si no puede encontrar el correo electrónico en cuestión, puede ir directamente a la página "No se puede acceder a un producto" de Google del Centro de ayuda de Google.
En este punto, ingrese los datos requeridos en los campos Nombre y apellido, Dirección de correo electrónico que usa para iniciar sesión en su canal de YouTube e Dirección de correo electrónico que podemos utilizar para comunicarnos con usted; luego especifique la dirección de su canal de YouTube en el campo URL del canal de YouTube suspendido (si no sabe cómo hacer esto, mi guía sobre cómo copiar un enlace de YouTube puede ser útil) y explique brevemente por qué cree que su canal se suspendió accidentalmente en campo de texto a continuación (máximo 1.000 caracteres).
Tenga en cuenta que si la suspensión de su cuenta se refiere a uno o más videos privados, al apelar, autoriza explícitamente a los revisores de YouTube a ver el contenido de los videos privados en cuestión. Habiendo aclarado esto, haga clic en el botón Enviar, para enviar su solicitud: el personal de YouTube analizará su caso y le dará una respuesta lo antes posible (generalmente dentro de las 24 horas).
Cómo volver a habilitar el audio de YouTube
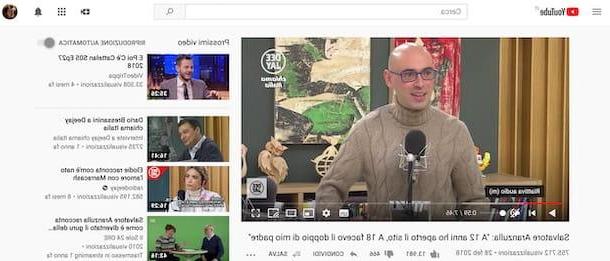
Terminaste en este tutorial porque estabas buscando direcciones en cómo activar el sonido de YouTube? Lo resolveré de inmediato: conéctese a la página principal del servicio y comience a reproducir cualquier video. En la nueva pantalla que se muestra, haga una pausa con el puntero del mouse en el reproductor de películas y haga clic en el botón Activar audio (el icono de megáfono prohibido) en el menú inferior o presione el botón "M" del teclado.
Si esto no resuelve el problema, intente aumentar el volumen de su computadora, presionando la tecla apropiada en el teclado o moviendo hacia la derecha el control deslizante de volumen ubicado en el área de notificación de Windows (abajo a la derecha, al lado del reloj) o en la barra de menú en macOS. En este sentido, mi guía sobre cómo subir el volumen de su PC podría ayudar.
¿Cómo se dice? ¿Puedes escuchar el audio de la computadora pero no el video de YouTube? Lo más probable es que hayas silenciado involuntariamente el sonido de la única pestaña del navegador en la que abriste YouTube. Si este es su caso, haga clic con el botón derecho en la tarjeta en cuestión y seleccione la opción para reactivar el sonido.
Por ejemplo, si usa Chrome, haga clic derecho en pestaña relacionada con YouTube, toca el elemento Activar sonido del sitio en el menú que se abre y listo. Del mismo modo, puede continuar en todos los navegadores que admitan esta función, como Microsoft Edge, Firefox e Opera.

Tienes problemas de audio en YouTube. desde teléfono inteligente y tableta? Si es así, si ya se aseguró de que no sea un problema con su dispositivo y ya aumentó el volumen en su teléfono (o tableta), reiniciar la aplicación de YouTube podría ser suficiente.
Cómo reactivar YouTube Premium
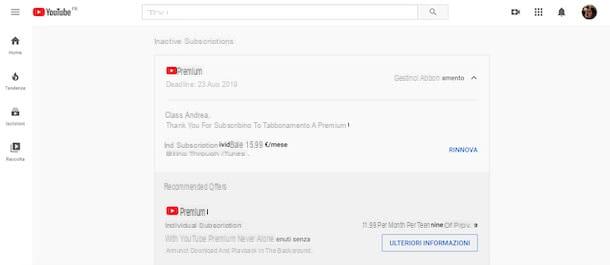
¿Ha desactivado YouTube Premium y le gustaría reactivarlo ahora? También en este caso, el procedimiento es simple y rápido y puede proceder tanto desde una computadora como desde un teléfono inteligente y una tableta.
En el primer caso, conectado a la página principal de YouTube, inicie sesión con la suya. Cuenta de Google (si aún no lo ha hecho), haga clic en Imágenes asociado con este último, en la parte superior derecha, y seleccione la opción Compras y suscripciones en el menú que se abre.
En la nueva pantalla que aparece, si desactivó la renovación automática de YouTube Premium pero su suscripción aún está en progreso, busque la sección Compras y haga clic en el elemento Renovar registro relativo a YouTube Premium. Si por el contrario tu suscripción ha caducado y quieres reactivarla, busca el apartado Suscripciones inactivas, toca el elemento Administrar suscripción relacionado con YouTube Premium y haz clic en el botón Renovar.
Si prefiere continuar desde teléfono inteligente y tableta y tienes un dispositivo Android, el procedimiento es casi idéntico al que acabo de indicar para reactivar YouTube Premium desde una computadora. Iniciar elaplicaciones en YouTube, toca el tuyo Imágenes, en la parte superior derecha, y elija la opción Suscripciones pagas en el menú que aparece.
En la nueva pantalla que se muestra, si su suscripción aún está activa pero ha desactivado su renovación automática, toque el elemento Renovar la suscripción relativo a YouTube Premium. Si por el contrario ya ha caducado y no lo has renovado pincha sobre el artículo Suscripciones inactivas, Seleccione YouTube Premium y toca el botón Renovar.
Tienes un iPhone / iPad y has activado la suscripción a través de la App Store? Si es así, inicie elApp Store presionando sobre su icono (el "A" blanca sobre fondo azul claro), toca el tuyo Imágenes, en la parte superior derecha, y seleccione la opción Suscripciones. Luego seleccione la suscripción relacionada con YouTube Premium, elija la opción de renovación de su interés y confirme su intención a través de Face ID, Touch ID o ingresando la contraseña de Apple ID.
Cómo reactivar YouTube

























