Información preliminar
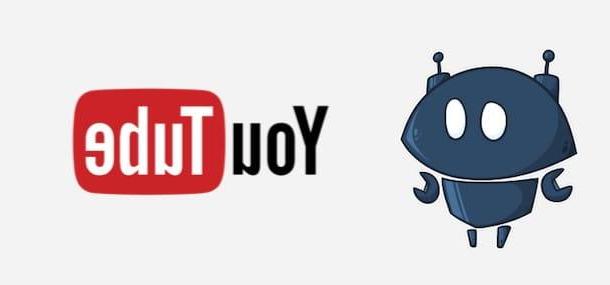
Antes de llegar al corazón de este tutorial y explicarnos cómo funciona Nightbot en YouTube, puede resultarle útil saber cuáles son los requisitos para tener el bot en cuestión y cuándo es posible utilizarlo en la famosa plataforma para compartir videos de Google.
Primero, debes saber que Nightbot es una herramienta gratuita que te permite automatizar el chat durante las transmisiones en vivo en YouTube y otras plataformas de este tipo (por ejemplo, Twitch). Al agregar el bot en cuestión como moderador de su canal de YouTube y configurar comandos personalizados, es posible moderar los mensajes enviados por los espectadores, agregar nuevos comentarios automáticos e implementar funciones adicionales para entretener al público.
Nightbot se puede agregar a cualquier canal de YouTube, sin limitaciones en la cantidad de suscriptores o el tiempo de visualización del contenido cargado. Debe saber, sin embargo, que es posible utilizarlo exclusivamente para el video en vivo con visibilidad pública: Además de no proporcionar moderación automática para los videos subidos a su canal, el bot en cuestión tampoco funciona para transmisiones en vivo privadas o no listadas.
Dicho esto, todo lo que necesita hacer para usarlo en YouTube es conectar su canal a Nightbot, crear comandos personalizados desde el panel de administración del bot y luego iniciar una transmisión en vivo. Encuentre todo lo explicado en los siguientes párrafos.
Cómo agregar Nightbot a YouTube
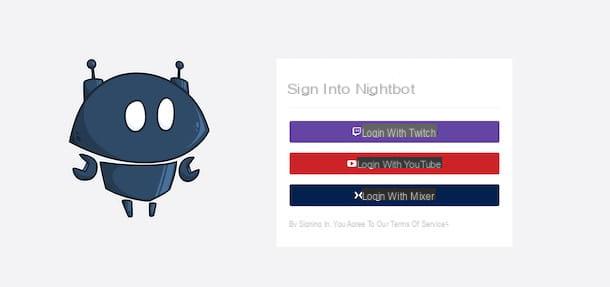
Como se menciona en las líneas iniciales de esta guía, el primer paso para usar Nightbot en YouTube es agregar el bot en cuestión como moderador de su canal.
Para hacer esto, conectado al sitio web oficial de Nightbot, haga clic en el botón ¡Contratar! y, en la nueva pantalla que aparece, elige la opción Iniciar sesión con YouTube. Ahora, seleccione elCuenta de Google asociado con su canal de YouTube y presione el botón permitir, para iniciar sesión y permitir que Nightbot tenga acceso a su canal.
En este punto, haga clic en el botón Unirse al canal, arriba a la derecha, copia elEnlance presente en la nueva pantalla que se muestra y presione sobre el elemento Cerrar. Luego conéctese a la página principal de YouTube, haga clic en la suya Imágenes, en la parte superior derecha, seleccione la opción Estudio de YouTube en el menú que se abre y elige la opción ajustes en la barra lateral izquierda.
En la página recién abierta, elija el elemento Comunidad, seleccione la pestaña Filtros automáticos y ubicar la caja Moderadores. Luego ingrese la URL de Nightbot que copió anteriormente en el campo Agregar moderador, Seleccione Nightbot en el menú que se abre y haga clic en el botón Ahorrar, para guardar sus cambios y agregar a Nightbot como moderador de su canal de YouTube.

Si se pregunta si es posible proceder desde teléfonos inteligentes y tabletas, debe saber que Nightbot, al momento de escribir esta guía, no está disponible como una aplicación. Además, con la aplicación YouTube Studio (Android / iOS / iPadOS) no puede agregar moderadores a su canal.
Dicho esto, puede utilizar el navegador instalado en su dispositivo (p. Ej. Chrome en Android y Safari en iPhone / iPad) para recuperar la URL de Nightbot o agregarla a la sección Moderadores de su canal de YouTube (debe activar la versión de escritorio del sitio de YouTube haciendo clic en su Imágenes y seleccionando el artículo Sitio de escritorio): el procedimiento es idéntico al que indiqué en las líneas anteriores.
Cómo crear comandos para Nightbot
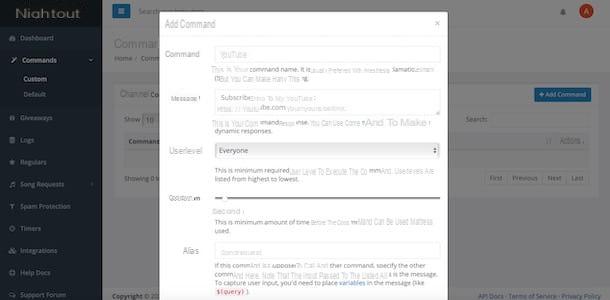
Después de conectar Nightbot a YouTube y agregar el bot a los moderadores de su canal, debe crear comandos e implementar funciones para usar en el chat durante sus transmisiones en vivo.
Para configurar nuevos comandos, conéctese al sitio web oficial de Nightbot y haga clic en los botones Iniciar Sesión e Iniciar sesión con YouTube, para acceder al panel de gestión del bot. Luego seleccione la opción Comando de la barra lateral de la izquierda y elija el elemento Predeterminado en el menú que se abre, para que pueda ver los comandos de Nightbot listos para usar.
- ! comandos- permite a los usuarios ver una lista de comandos de canal y moderadores para administrar comandos personalizados;
- ! filtros: permite a los moderadores administrar la configuración del filtro de correo no deseado;
- !juego: permite a los usuarios conocer el título del juego que se está transmitiendo y a los moderadores modificarlo;
- !encuesta: para crear una encuesta dentro del chat;
- ! regulares: es un comando para moderadores que le permite ver la lista de usuarios "regulares" que siguen la transmisión en vivo;
- ! canciones: permite a los usuarios solicitar canciones y permite a los moderadores administrar la cola de canciones solicitadas;
- !título: es el comando que permite a los usuarios en el chat ver el título de la transmisión en curso y a los moderadores modificarlo;
- !ganador: para elegir un usuario activo aleatorio como ganador de cualquier juego o concurso.
En esta pantalla, también puede deshabilitar / habilitar cualquier comando haciendo clic en el botón Deshabilitar/permitiry ver la documentación completa (Docs). Presionando sobre el artículo Opcionesen su lugar, puede establecer el tiempo mínimo que debe transcurrir para que el mismo comando se pueda usar varias veces en el chat (Enfriarse) y establecer qué categoría de usuarios (proprietario, moderadores, suscriptores etc.) puede usar ese comando en particular (Nivel de usuario).
Si su intención es crear comandos personalizados, seleccione las opciones Comandos e Personalizado y haz clic en el botón Agregar comando. En la nueva pantalla que aparece, ingrese el nombre del comando en el campo Comando, el mensaje que se mostrará en el chat cuando se ejecute el comando en el campo Mensaje y, a través del menú desplegable Nivel de usuario, indica qué tipo de usuarios pueden usar el comando en cuestión: todo el mundo para todos los usuarios; Partidario para los suscriptores del canal; Asiento Regular para usuarios agregados en la sección Regulares de Nightbot; Presentador Permitir que los moderadores los utilicen e Propietario si solo puede ser llamado por el propietario del canal.
Una vez hecho esto, especifique cuántos segundos se puede usar el comando que está creando (mínimo 5 e máximo 300 segundos) utilizando la Cursore visible al lado de la opción Enfriarse y, en el campo alias, agregue el comando a usar para que funcione ingresando la cadena ![mando]. Luego haga clic en el botón Enviar, para guardar sus cambios y crear su primer comando.
Para entender mejor, tomemos un ejemplo práctico creando un comando para publicar el mensaje. "Suscríbete al canal". Primero, ingrese el nombre del comando (ej. Subscrbir) y el mensaje (ej. Para suscribirse al canal, haga clic en el enlace [enlace]) En el campo Comando e Mensaje y selecciona la opción todo el mundo a través del menú desplegable Nivel de usuario. Una vez hecho esto, mueva el cursor al lado del elemento Enfriarse en la opción 10 segundos (para poder usar el comando en cuestión cada 10 segundos) e ingresar el comando !suscribir en el campo alias.
Al hacerlo, cada vez que un usuario ingresa el comando en el chat de su transmisión en vivo !suscribir, el mensaje aparecerá automáticamente "Suscríbete al canal" con el enlace para registrarse.
¿Cómo se dice? ¿Le gustaría publicar mensajes automáticamente en el chat sin escribir ningún comando? En ese caso, te alegrará saber que puedes crear mensajes que se publican automáticamente sin tener que ingresar ningún comando en el chat. Para crear uno, seleccione la opción Temporizadores en la barra lateral izquierda y haga clic en el botón Añadir.
Ahora, especifique el nombre del temporizador en el campo Nombre, ingrese el mensaje que se mostrará automáticamente en el chat en el campo Mensaje y, usando el cursor visible junto al elemento Intervalo, indica cuántos minutos se debe publicar el mensaje (mínimo 5 e máximo 60 minutos).
Finalmente, si lo desea, cree un comando que le permita llamar al temporizador también manualmente, ingresándolo en el campo Comando, y haga clic en el botón Enviar, para salvarlo todo. De la sección Temporizadores puedes tanto modificar como eliminar los temporizadores creados y activar / desactivar los de tu interés.

Además de la sección Comando e Minutero dedicada a los comandos para ser usados en el chat y mensajes automáticos, señalo que Nightbot también te permite crear filtros de moderación que te permiten administrar automáticamente el chat de tu canal de YouTube y evitar el spam de los usuarios.
Si está interesado en esta función, acceda a la sección Protección contra correo no deseado y elige la opción de tu interés entre las disponibles: Palabras / frases de la lista negra le permite ingresar palabras o frases que no se pueden usar en el chat; Exceso de tapas e Exceso de Emotes permitirle gestionar el uso excesivo de mayúsculas y emoticonos; Enlaces le permite controlar el uso de enlaces en el chat; Exceso de símbolos le permite aplicar filtros relacionados con el uso excesivo de símbolos, mientras Repeticiones le permite evitar la repetición de palabras o frases.
Finalmente, accediendo a la sección Solicitudes de canciones puede activar y administrar la función que permite a los espectadores solicitar una canción en el chat, que se agregará automáticamente a la lista de reproducción de solicitudes y se reproducirá durante su transmisión en vivo.
Cómo usar Nightbot en YouTube
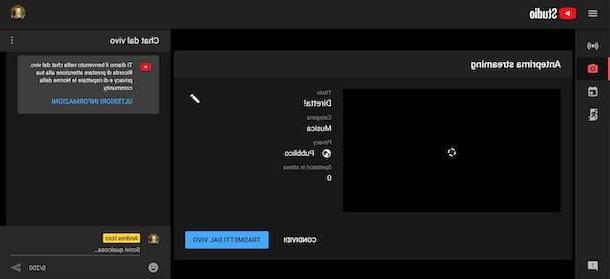
En este punto estás listo para usar Nightbot en YouTube durante sus videos en vivo. Todo lo que tiene que hacer es iniciar una nueva transmisión en vivo y escribir los comandos creados previamente para invocar las acciones asociadas con ellos.
Para crear un nuevo video en vivo, vinculado a la página principal de YouTube, haga clic en el ícono de camara de video, en la parte superior derecha, y seleccione la opción Transmisión en vivo. Luego ingrese el título de la transmisión en vivo en el campo Crea un título, asegúrese de que la opción esté configurada Público y coloque la marca de verificación junto al elemento No, no está destinado a niños. (de lo contrario, el chat no está habilitado).
Luego haga clic en los botones adelante e Transmisión en vivo, para iniciar la transmisión y comenzar a interactuar con sus espectadores. En este sentido, mi guía sobre cómo hacer en vivo en YouTube puede ser útil.
Durante la transmisión en vivo, para ejecutar los comandos creados previamente, todo lo que tiene que hacer es ingresar el que le interesa (por ejemplo!suscribir) en el campo escribe algo, en la parte inferior derecha, y haga clic en elavión de papel, para enviar el comando y ver el mensaje relacionado en el chat.
Si también ha configurado comandos automáticos, el bot los publicará automáticamente de acuerdo con los intervalos de tiempo que establezca al configurar los comandos.
Cómo poner Nightbot en YouTube

























