Tomaste un poco Imágenes y le gustaría entender si hay una forma de aplicarlo arriba datos , de tal manera que los embellezca o, en todo caso, ambos para recordarle inmediatamente cuándo fueron hechos? ¿Le gustaría insertar la fecha de sus fotos en las propiedades de los archivos relacionados, pero no tiene la menor idea de cómo hacerlo? De cualquier manera, diría que ha encontrado la guía correcta en el momento correcto.
Si me das unos minutos de tu tiempo, de hecho puedo explicarte cómo poner la fecha en las fotos utilizando algunas aplicaciones para teléfonos inteligentes y tabletas o software de computadora utilizado para tal fin. Al contrario de lo que pueda parecer, no es para nada una operación complicada de realizar, ¡todo lo contrario!
¿Luego? ¿Listo para empezar? ¿Sí? Genial. Le sugiero que no se demore más y se ponga manos a la obra de inmediato. Estoy seguro de que, al final, podrás decirte muy feliz y satisfecho con lo aprendido y que, si es necesario, estarás dispuesto a brindar sugerencias útiles en este sentido a todos tus amigos que estén interesados en el mismo tema. ¿Dejalo ser?
Información preliminar

Antes de empezar me parece necesario hacer una distinción respecto al objeto de práctica de este tutorial: cuando se trata de poner la fecha en las fotos, se puede hacer referencia a dos actividades diferentes, a saber huella la fecha directamente en las imágenes o agregar (o modificar) los datos en cuestión en el propiedades de archivo.
En el primer caso, es muy trivial colocar una scritta en la imagen existente, utilizando aplicaciones y software adecuados para el propósito; en el segundo caso, sin embargo, hablamos de la modificación de Datos EXIF.
Si no sabes de qué se trata, te informo que los datos EXIF (acrónimo de "Exchangeable Image File") corresponden a una serie de información que el smartphone o la cámara que utilizó para tomar la foto es capaz de "almacenar" en el momento. de la toma y que luego se agregan al archivo.
La información en cuestión puede referirse a la fecha de creación, lugar, modelo y marca de la cámara, etc. Por lo tanto, podrían compararse con una especie de tarjeta de identificación con fotografía. Por lo general, se agregan automáticamente a las tomas, pero aún se pueden editar o insertar "manualmente" (si faltan).
Cómo poner la fecha en las fotos con Android
Habiendo hecho las aclaraciones necesarias anteriormente, vayamos al núcleo del tutorial y descubramos, por lo tanto, cómo poner la fecha en las fotos usando un teléfono inteligente o una tableta. Android: puedes hacerlo a través de aplicaciones especiales, como en el caso de las que te relato a continuación.
Cámara de marca de tiempo gratis

¿Está interesado en entender cómo poner la fecha en las fotos con su teléfono inteligente Android, va a estamparla directamente en las imágenes? Entonces usa Cámara de marca de tiempo gratis: es una aplicación gratuita y fácil de usar, que, de hecho, permite realizar la operación en cuestión, brindando diversas opciones para personalizar los textos.
Para descargarlo en su dispositivo, visite la sección correspondiente de Play Store y toque el botón Instalar. Luego, inicie la aplicación presionando el botón Abri aparecido en la pantalla o seleccionando el correspondiente icono que se ha agregado a la pantalla de inicio.
Ahora que ve la pantalla principal de la aplicación, toque el elemento Consento, para permitir que Timestamp Camera Free acceda a sus fotos, micrófono, archivos en el dispositivo y ubicación, luego presione el ícono con elver ubicado en la parte inferior derecha y ajuste la información de fecha que va a imprimir en la imagen, usando los menús y opciones disponibles.
Dependiendo de cuáles sean sus necesidades y preferencias, puede cambiar la fuente, el tamaño del texto, la posición, etc. Sin embargo, para acceder a las opciones avanzadas, toque el elemento Avanzado que se encuentra en la parte inferior. Cuando se completen los cambios, toque el botón OK, para confirmarlos.
Ahora que vuelve a ver la pantalla principal de la aplicación, tome una foto, encuadre el tema de su interés y presione botón circular blanco ubicado en la parte inferior. También puede elegir si desea utilizar la cámara delantera o trasera pulsando el icono de cámara, parte superior derecha. Para activar el flash, simplemente toque el icono en su lugar relámpago que se encuentra en la parte superior izquierda.
Posteriormente, se le mostrará la imagen elegida o la foto tomada con la fecha (y cualquier otra información a continuación) superpuesta y la foto se guardará automáticamente en la Galería del dispositivo.
Editor de fotos Exif

Si, por el contrario, estás buscando una aplicación que te permita intervenir en los datos EXIF de las fotos que has tomado con tu smartphone Android, te sugiero que consideres utilizar Editor de fotos Exif: es una aplicación gratuita que te permite ver, agregar y editar los datos EXIF de las fotos, de hecho. Tiene una interfaz de usuario clara e intuitiva y es fácil de usar. Tenga en cuenta que, posiblemente, esté disponible en una variante de pago (a un costo de 2,39 euros) que elimina los anuncios y agrega otras funciones adicionales.
Para descargarlo en su dispositivo, visite la sección correspondiente de Play Store y presione el botón Instalar. Luego, toque el botón Abri aparecido en la pantalla o seleccione el relevante icono que se ha agregado a la pantalla de inicio.
En este punto, toque el elemento permitir, para permitir que la aplicación acceda a los datos guardados en el dispositivo, presione el botón Fotos y seleccione la imagen que le interesa tomar acción. Luego intervenga en los campos adjuntos a la pantalla que se le muestra para modificar o agregar los datos EXIF. En el caso específico de la fecha, el campo de su interés es el que está debajo del artículo Tiempo capturado.
Para eliminar la fecha u otra información, en su lugar, toque el elemento EXIF ubicado en la parte superior derecha, marque la casilla correspondiente al dato de su interés (para eliminar la fecha, debe marcar la casilla Tiempo capturado) y toque el icono disco flexible, arriba a la derecha, para confirmar los cambios.
Finalmente, guarde los cambios realizados en la foto actual tocando el icono del disco flexible que se encuentra en la parte superior derecha de la pantalla. Fue fácil, ¿no?
Cómo poner la fecha en las fotos con iPhone
Pasemos ahora a la pendiente iPhone: si estás interesado en entender cómo poner la fecha en las fotos usando iOS, sigue leyendo: a continuación encontrarás las que, en mi opinión, representan las mejores aplicaciones pertenecientes a la categoría en cuestión.
DateStamper
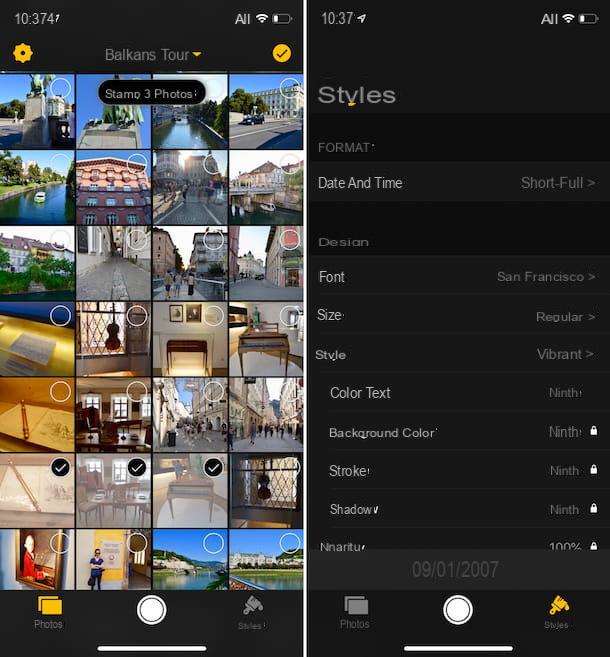
Si desea insertar la fecha en las fotos que están en la galería de fotos de su iPhone, para que sea visible directamente en la imagen, la aplicación utilizada para el propósito que me gustaría sugerir es DateStamper. Es gratis, fácil de usar y toma la información para "imprimir" en la imagen a partir de los datos EXIF de la toma de tu interés. También funciona en lotes, hasta en 10 fotos a la vez. Eventualmente, es posible eludir esta limitación a través de compras dentro de la aplicación (al costo base de 2,29 euros), que también le permiten desbloquear otras funciones adicionales.
Para descargarlo en su dispositivo, visite la sección correspondiente de la App Store, presione el botón Ottienien ese Instalar y autorizar la descarga a través de ID de la cara, tocar ID o la contraseña ID de apple. Luego, inicie la aplicación presionando el botón Abri aparecido en la pantalla o seleccionando el correspondiente icono en la pantalla de inicio.
Ahora que ve la pantalla principal de la aplicación, toque el elemento omitir, en la parte inferior derecha, para omitir la introducción, presione el botón OK, para otorgarle los permisos necesarios para acceder a los suyos. Imágenes, y seleccione las imágenes sobre las que desea intervenir, colocando una marca de verificación en las de la lista.
Luego, toque el botón Sello [n] Foto (en lugar de [norte] se indica el número total de imágenes seleccionadas) colocado en la parte superior, presione sobre el elemento Modificación y luego en eso OK. ¡Hecho!
Si quieres, además, antes de añadir la fecha en tus fotos, puedes realizar cambios en los datos en cuestión: para ello, toca la imagen de tu interés en la pantalla principal de la aplicación, toca el icono de laver en la parte superior y configure la fecha a través de los menús en pantalla. Finalmente, confirme los cambios realizados seleccionando el elemento Cambiar fecha que se encuentra en la parte inferior. Si lo desea, también puede hacer lo mismo con el horario, después de seleccionar la tarjeta Equipo.
Tenga en cuenta que también puede cambiar la fuente, el tamaño, el estilo, el color y el formato de los datos que se imprimirán en las fotos: para ello, toque el botón Estilos ubicado en la parte inferior derecha de la pantalla principal de la aplicación y utilice los menús en pantalla para realizar varios ajustes. En la parte inferior de la pantalla podrá obtener una vista previa del resultado final.
Administrador exif

Si estás buscando una aplicación que te permita poner la fecha en tus fotos, pero vas a actuar sobre los datos EXIF de las mismas, puedes probar Administrador exif. Es gratis y, como su nombre lo indica, solo hace una cosa, pero lo hace muy bien: editar metadatos de imágenes.
Para descargar la aplicación en su dispositivo, visite la sección correspondiente de la App Store, toque el botón Obtener / Instalar y autoriza la descarga a través del ID de la cara, la tocar ID o ingresando al la contraseña de su ID de Apple. Luego inicie la aplicación presionando el botón Abri aparecido en la pantalla o seleccionando el relativo icono que se ha agregado a la pantalla de inicio.
Ahora que ve la pantalla principal de la aplicación, toque el botón OK, para otorgarle los permisos necesarios para acceder a las fotos, y seleccione la imagen en la que desea intervenir.
Luego presione el botón con el lápiz y el calendario que se encuentra en la parte inferior y utilice el menú que se le propone para ajustar el mes, año, día y hora de disparo. A continuación, toque el botón Editar y en la voz Modificación, para otorgar a la aplicación los permisos necesarios para continuar con los cambios.
Cómo poner la fecha en fotos desde PC

Quieres poner la fecha en las fotos actuando desde computadora? Esto es factible, por supuesto. Para hacer esto, te recomiendo que uses el programa XnConvert: es gratis, está disponible para Windows, macOS y Linux, y te permite editar fotos en lotes, aplicándoles una amplia gama de efectos y filtros. También te permite estampar la fecha en las imágenes e intervenir en los datos EXIF de las mismas, por lo que he optado por sugerirlo.
Para descargar XnConvert en su computadora, vaya al sitio web del programa y haga clic en el botón Win configuración de 64 bits o en eso Win configuración de 32 bits (si estás usando Windows, dependiendo de la versión del sistema instalada en su PC) o de la que tenga escrito Mac DMG de 64 bits (si estás usando MacOS).
Cuando se complete la descarga, si está utilizando Windows, abre el archivo .exe obtenido y haga clic en el botón Sí. Luego haga clic en el botón OK, revisa la caja Acepto los términos del contrato de licencia. y haga clic en el botón adelante cuatro veces consecutivas. Finalmente, presione los botones Instalar e final, para concluir la instalación.
Si, por otro lado, está utilizando MacOS, abre el paquete .dmg lo tengo, arrastra elIcono de XnConvert presente dentro de él en la carpeta aplicaciones en su Mac, haga clic derecho sobre él y seleccione el elemento Abri dos veces seguidas, para poder iniciar el programa, sin embargo, sorteando las limitaciones que aplica Apple a las aplicaciones de desarrolladores no certificados (operación que debe realizarse solo en el primer inicio).
Ahora que, independientemente del sistema operativo utilizado, ve la ventana del software en la pantalla, asegúrese de que, en la parte superior, la pestaña esté seleccionada Origen (de lo contrario, hazlo tú mismo), haz clic en el botón Agregar archivos en la parte inferior y seleccione las fotos en las que está interesado en tomar medidas. Si todas las fotos están contenidas en una carpeta específica, también puede seleccionar directamente esta última haciendo clic en el botón Agregar carpeta o, de nuevo, puede arrastrar las fotos para editarlas a la ventana del software.
Luego, para estampar la fecha en las imágenes, muévase a la pestaña acciones (arriba) de XnConvert, haga clic en el botón Añadir acción, seleccione el artículo Imagen, entonces eso Texto y escribe en el cuadro que ves que aparece a la izquierda la fecha que quieres insertar en la foto. Para realizar cambios en la posición, estilo y apariencia del texto y agregarle una sombra, use los campos y menús que encontrará en las pestañas correspondientes ubicadas un poco más abajo. La vista previa de los cambios estará disponible a la derecha.
Sin embargo, para cambiar los datos EXIF de las fotos, vaya siempre a la tarjeta acciones, haga clic en el botón Añadir acción, seleccione el artículo Imagen, entonces que yoPTC-IIM / XMP y rellene los campos disponibles en la sección de la izquierda con la fecha y otra información de su interés.
Para concluir, en ambos casos, haga clic en el botón Convertido, en la parte inferior derecha, y tus fotos se guardarán en la misma ubicación que las originales. Sin embargo, si lo desea, puede cambiar este comportamiento yendo a la pestaña destino (situado en la parte superior) del programa y ajustando, según sus necesidades, las distintas configuraciones disponibles.
Cómo poner la fecha en las fotos de Instagram
Aún en el tema de las fotos fechadas, parece lógico explicarte cómo proceder incluso en el caso de Instagram, la red social fotográfica por excelencia, más precisamente cuando se crean y comparten historias.
Debes saber, de hecho, que el servicio brinda herramientas especiales a través de las cuales decorar y enriquecer las imágenes que se publican y que también se pueden utilizar para agregar la fecha. A continuación encontrará explicado cómo hacerlo, actuando tanto a través de la aplicación para Android, iOS e Windows 10.
Android / iPhone
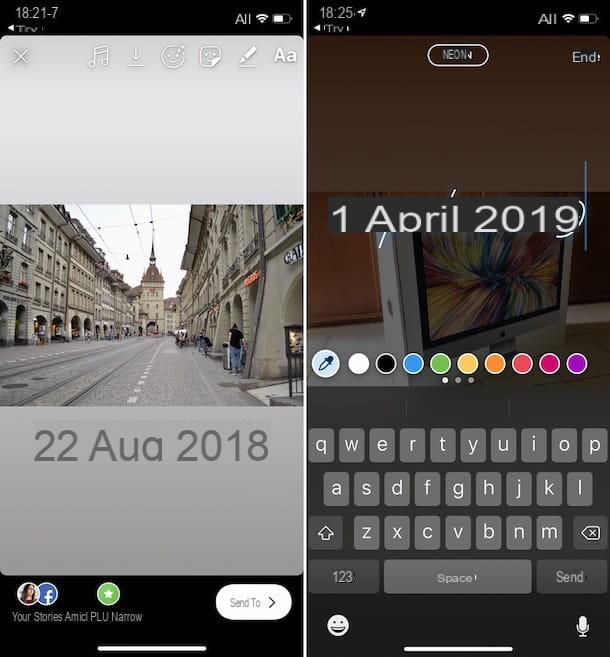
Su Android o de iPhone, para poner la fecha en las fotos de Instagram, el primer paso que debe dar es abrir la aplicación en su dispositivo y comenzar a crear una historia o agregar contenido nuevo a la ya creada, tocando el símbolo de la cámara ubicado en la parte superior izquierda (o en el tu foto de perfil, que siempre encontrará en la parte superior izquierda).
En este punto, si la foto que desea insertar en la historia está en el rollo del teléfono inteligente, toque elvista previa de imágenes, en la parte inferior izquierda, y seleccione el contenido para publicar en la siguiente pantalla.
Si el contenido se ha creado durante más de 24 horas, la fecha se agregará automáticamente. Si lo desea, puede cambiar el color de la escritura, presionando sobre ella, y la posición, presionando sobre ella y, manteniendo presionada, arrastrándola hasta el punto que prefiera.
Si, por el contrario, opta por compartir contenido creado en tiempo real o, en cualquier caso, por menos de 24 horas, deberá agregar la fecha de forma manual. Para hacer esto, haga clic en el icono Aa ubicado en la parte superior derecha, seleccione el colore desea utilizar para el texto (utilizando los comandos disponibles a continuación) y estilo que prefiera (desde el menú en la parte superior), escriba la fecha usando el teclado virtual y toque el elemento final, parte superior derecha. Si, después de agregar la fecha, desea moverla a un lugar diferente, presione sobre ella y, sin dejar de presionar, arrástrela a la nueva posición.
Finalmente, para continuar con la publicación en línea de la foto con la fecha en la historia, toque el elemento Tu historia, abajo a la izquierda, y eso es todo. Si, por el contrario, prefiere compartir la historia solo con sus amigos más cercanos, seleccione el elemento Amigos mas cercanos que siempre encontrará en la parte inferior de la pantalla, mientras que para configurar diferentes opciones para compartir, presione el botón Enviar, ubicado en la parte inferior derecha.
Windows 10

Usas la aplicación de Instagram para Windows 10 y ¿te gustaría saber cómo insertar la fecha en las fotos que publicas en las historias? Entonces haz esto: abre el programa en tu PC, haz clic en el botón con el símbolo deomino y seleccione el tu foto de perfil, para comenzar una nueva historia o agregar más contenido a la que ya existe.
Seleccione, por tanto, el Imágenes de su interés, primero haga clic en el icono con el imagen con las montañas que se encuentra en la parte inferior izquierda, o tome una foto en este momento usando la cámara web de la computadora, presionando en botón circular blanco que se encuentra en la parte inferior.
Luego haga clic en el icono Aa que se encuentra en la parte superior e ingrese la fecha de la foto "a mano", escribiéndola con el teclado de la computadora. Si lo desea, también puede personalizar el color que se usará para el texto (usando los comandos disponibles a continuación) y el estilo (desde el menú en la parte superior). Para mover el texto agregado a un punto diferente, en cambio, haga clic en él y, sin dejar de presionarlo, colóquelo en el punto que prefiera, luego suelte el "agarre".
Para concluir, haga clic en el botón adelante y haga clic en el botón Enviar, que se encuentra en la siguiente pantalla. Si desea que la historia sea visible solo para ciertos usuarios, coloque una marca de verificación junto a nombres de su interés (también puede buscarlos usando el campo correspondiente en la parte superior) y, para publicarlo, presione siempre el botón Enviar.
Cómo poner la fecha en las fotos

























