Tienes una Memoria USB con archivos y documentos de cierta importancia y quieres impedir que nadie acceda a los archivos que contiene en caso de que lo pierdas. Teniendo en cuenta que eres descuidado, de hecho muy descuidado, perder tu llave USB ahora es parte de tu día a día con todos los riesgos que esto conlleva. Pero no tienes que preocuparte, porque tengo una solución adecuada para ti.
¿Qué hay de encriptar el contenido de su memoria USB? Así es, estoy hablando de proteger los datos de su clave con una contraseña y hacerla inaccesible para personas malintencionadas y entrometidos. De esta forma, cualquiera que consiga robar tu memoria USB nunca podrá leer su contenido, a menos que conozca tu contraseña. Te lo aseguro: ¡unos pocos clics y tu pen drive estará tan seguro como el de un agente secreto!
Ánimo, no pierdas más tiempo y ponte manos a la obra inmediatamente: reserva cinco minutos solo para ti, lee las instrucciones que te voy a dar y descúbrelo. cómo poner la contraseña en una memoria USB usando algunas de las mejores soluciones actualmente disponibles de forma gratuita: ya sea que tenga una PC con Windows, una Mac o una computadora equipada con Linux, seguramente encontrará lo que es adecuado para usted. ¡Feliz lectura y buena suerte para la protección de sus datos!
índice
VeraCrypt (Windows / macOS / Linux)
Para cifrar una memoria USB y protegerla con una contraseña compatible con todos los sistemas operativos, recomiendo usar VeraCrypt: un software gratuito y de código abierto (evolución del ahora obsoleto TrueCrypt) gracias al cual es posible crear volúmenes encriptados de una manera extremadamente sencilla en Windows, macOS y Linux. Para descargarlo en su PC, conéctese a su sitio web oficial y haga clic en el enlace del sistema operativo que utiliza, por ejemplo Configuración de VeraCrypt xx.exe si usa Windows o VeraCrypt_xx.dmg si usa macOS. Si tiene una Mac, también debe instalar el software gratuito para usar VeraCrypt FUSE para macOS: luego conéctese a esta página web y haga clic en el enlace FUSIBLE para macOS xxx que está a la derecha.

Una vez completada la descarga, si está utilizando un PC con Windows, haga doble clic en el archivo de instalación descargado (Configuración de VeraCrypt xx.exe) y haga clic en el botón Sí. En la ventana que se abre, marque el elemento acepto los términos de licencia y termine la configuración haciendo clic en el botón primero Página siguiente dos veces seguidas y luego Instalar, OK, Color e No.
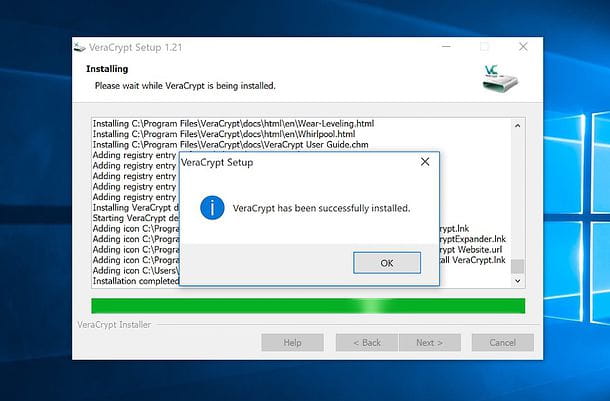
Si usa un Mac, como ya se mencionó, antes de continuar con la instalación de VeraCrypt debes instalar FUSE para macOS. Así que abre el paquete de archivo del programa y, en la ventana que aparece en pantalla, primero haga clic en Continuar tres veces consecutivas y luego Aceptar, Continuar e Instalar.
Luego escriba la contraseña de su cuenta de usuario en macOS (la que usa para acceder al sistema) y finalice la configuración presionando el botón primero Instalar software y luego en OK e Abrir las preferencias del sistema de seguridad y privacidad.
Ahora, haga clic en el botón permitir que está en la parte inferior de la ventana Preferencias del Sistema (para autorizar la instalación de FUSE para macOS) y completar la configuración de VeraCrypt presionando primero en cerca y luego movimiento.

Una vez que FUSE para macOS esté instalado, puede continuar con la instalación de VeraCrypt. Entonces abre el paquete dmg programa, inicia el ejecutable VeraCrypt_lnstaller.pkg contenido dentro de él y, en la ventana que se abre, haga clic primero en Continuar dos veces seguidas y luego Aceptar e Instalar.
Luego escriba la contraseña de su cuenta de usuario en macOS y complete el procedimiento de instalación de macOS presionando primero en Instalar software y luego cerca e movimiento.

Una vez completada la instalación, conecte el Memoria USB para cifrar y proteger con contraseña su PC y arrancar VeraCrypt. Si la interfaz del programa está en inglés, vaya al menú Configuración> Idioma, seleccione el artículo 2022no desde la ventana que se abre y presiona el botón OK para traducirlo a 2022no. Por el momento, esta operación solo es factible en Windows, no en macOS.

En este punto, haga clic en el botón Crea un volumen VeraCrypt, ponga la marca de verificación junto al elemento Cifrar una partición / disco que no sea del sistema y primero presiona el botón adelante y luego Sí.

Ahora, coloque la marca de verificación junto al elemento Volumen VeraCrypt estándar y primero presiona el botón adelante y luego en el botón Seleccionar unidad para elegir el dispositivo a cifrar, luego el tuyo Memoria USB.

Después de este paso también, ve avanti y elige si crear y formatear el volumen cifrado o si cifrar la partición en su lugar: usando la primera opción, se formateará la clave (por lo tanto se borrará su contenido) y luego se cifrará.
Sin embargo, al elegir la segunda opción, los archivos de la unidad se almacenarán y cifrarán mediante un procedimiento que llevará mucho tiempo (incluso varias horas). Personalmente, le recomiendo que formatee la unidad.

Ahora, elija un algoritmo de codificación y un algoritmo de confusión entre los disponibles (si no está seguro de qué elegir, deje la configuración predeterminada activa, luego AES e SHA-512), haga clic en adelante, asegúrese de que el tamaño de la unidad detectado por VeraCrypt sea correcto y presione nuevamente adelante.
En la siguiente pantalla, debe configurar la contraseña que se utilizará para cifrar (y descifrar) la clave: escríbala en los campos Contraseña e Confirmación y va avanti.
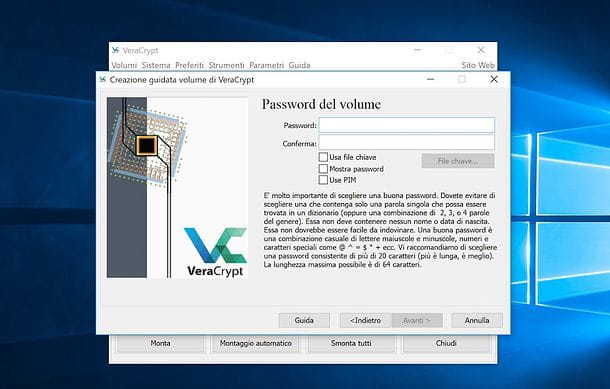
Así que elige si quieres quedarte archivos grandes en el dispositivo (para decidir qué sistema de archivos usar) seleccionando una opción entre Sí e No, haga clic en adelante y usa el menú desplegable Sistema de archivos para elegir qué sistema de archivos usar.
Personalmente te aconsejo que elijas GRASA si no tiene la intención de conservar archivos de más de 4 GB o exFAT, si tiene la intención de mantener archivos de más de 4 GB en la clave (de esta manera, la unidad también será legible por Mac y computadoras equipadas con Linux).
A continuación, elija si desea hacer uno formato rápido de la unidad colocando la marca de verificación junto al elemento correspondiente (elija esta opción solo si la clave no alberga datos confidenciales potencialmente recuperables gracias a programas para recuperar archivos eliminados), mueva el cursor del mouse sobre el barra de finalización en la parte inferior para que quede completamente verde y comience a formatear la unidad presionando primero en formato y luego Sí.
Una vez que se complete el formateo y encriptación de la clave, haga clic en OK ed Salir.

Bien. Ahora tiene una clave protegida con contraseña lista para almacenar todos sus datos más importantes.
Para usar el pendrive y luego copiar nuevos archivos en él (o acceder a los datos que ya están presentes en él), comience VeraCrypt, presiona el botón Seleccionar unidad ubicado en la parte inferior derecha y elige el tuyo clave desde la ventana que se abre.
A continuación, elija uno letra de unidad al que desea asociar el volumen cifrado y haga clic en el botón Monta o botón Montaje automático VeraCrypt (dependiendo de si desea "montar" la unidad solo una vez o automáticamente cada vez que conecte la llave a la computadora).

Finalmente, escriba el la contraseña necesario para descifrar el pendrive en la ventana que se abre y presiona el botón OK.

¡Misión cumplida! Ahora puedes abrir elExplorador de archivos (si usa Windows) o el Finder (si usa macOS) y acceda a su clave encriptada como si fuera una clave USB común.
Después de usar la unidad, recuerde "desmontarla" abriendo VeraCrypt, seleccionando la letra de unidad al que ha asociado la tecla y presiona el botón Desmontar ubicado en la parte inferior izquierda.

En caso de dudas, puede deshabilitar el cifrado de claves y eliminar la solicitud de contraseña para usarlo actuando desde VeraCrypt.
Luego abra el programa, presione el botón Seleccionar unidad ubicado en la parte inferior derecha y seleccione el suyo clave desde la ventana que se abre. Luego haga clic en el botón Herramientas de volumen, seleccione el artículo Descifrar permanentemente… en el menú que aparece y responde Sí a todas las advertencias que aparecen en la pantalla.

Finalmente, escriba el la contraseña para descifrar la clave, presione el botón adelante, Respuesta Sí a las advertencias que aparecen en pantalla y concluya el procedimiento presionando primero Descodificación y luego otra vez Sí e El volumen no contiene ningún volumen oculto. Continuar.

Nota: si cuando te conectas a tu PC una clave encriptada con VeraCrypt, Windows o macOS te dicen que la unidad es ilegible y te piden que la formatees, ignora el error y procede a montar el volumen con VeraCrypt, como te expliqué en el tutorial .
BitLocker (Windows)
Si está utilizando una edición Pro, Enterprise o Ultimate de Windows, puede cifrar sus memorias USB con BitLocker, una tecnología que permite encriptar el contenido de discos duros, pendrives y otras unidades de almacenamiento utilizando los estándares de seguridad más avanzados del momento.
BitLocker, es bueno que lo sepa, no requiere formatear las unidades sometidas a cifrado, pero las hace utilizables solo en PC equipadas con Windows Vista o versiones posteriores del sistema operativo de Microsoft (independientemente de su edición). Habiendo hecho estas premisas necesarias, podemos actuar.
Luego, conecte la llave USB que desea cifrar a su PC, abra elExplorador de archivos (el ícono de la carpeta amarilla ubicado en la parte inferior izquierda, en la barra de tareas) y seleccione el elemento Esta PC / Computadora de la barra lateral izquierda. En este punto, haga clic con el botón derecho en el icono del clave, seleccione el artículo Habilitar BitLocker en el menú que aparece y espere unos segundos a que se examine la unidad.

Cuando se complete la operación, en la ventana que aparece en la pantalla, coloque la marca de verificación junto al elemento Use contraseña para desbloquear la unidad (para que se requiera una contraseña para acceder a los datos en el pendrive), escriba los campos Introduce la contraseña e Vuelva a ingresar la contraseña la contraseña que desea utilizar para proteger la clave y haga clic en el botón adelante ubicado en la parte inferior derecha.

En este punto, elija si desea guardar la copia de seguridad del Recuperación de claves (la clave de respaldo que se utiliza para desbloquear la unidad cifrada de BitLocker en caso de que se pierda la contraseña) en su cuenta Microsoft (por lo tanto en la nube), en un archivo (para guardar en la PC) o imprimiéndolo, haz clic de nuevo en adelante y elija el modo de cifrado que se aplicará al pendrive.
Puedes elegir aplicar cifrado solo al espacio utilizado por el disco, luego solo a los datos actualmente en la tecla (operación rápida), o para aplica cifrado a todo el disco, cifrando así también el espacio del disco que está vacío pero que puede contener rastros de los archivos borrados previamente del pendrive (operación más lenta). Mi consejo es que optes por la segunda opción, pero si tienes prisa y nunca has guardado archivos confidenciales para tu privacidad en el stick, también puedes elegir la opción de cifrar "solo el espacio utilizado por el disco".

Ahora debe elegir si desea crear una clave un poco menos segura compatible con todas las versiones de Windows o una clave "súper segura" (con cifrado XTS-AES) compatible solo con Windows 10 1511 y versiones posteriores: en el primer caso, ponga el signo de cheque al lado del artículo Modo compatible. En el segundo, en cambio, coloque la marca de verificación junto al elemento Nuevo modo de encriptación. Le aconsejo que cree una clave en "modo compatible", que sigue siendo muy seguro y ofrece más flexibilidad que las claves hechas con el "nuevo modo de cifrado".
Luego presione el botón adelante, A continuación, Iniciar el cifrado y espere pacientemente a que se complete el cifrado del pendrive (o mejor dicho, de su contenido). La operación puede tardar varios minutos.

Después de activar el cifrado de BitLocker en la clave, para acceder al contenido de la clave, se le pedirá que ingrese una contraseña: si no ingresa la contraseña correcta, no podrá acceder ni modificar los archivos en la unidad.

Si tiene dudas, puede eliminar el cifrado de BitLocker haciendo esto: abra elExplorador de archivos Windows, seleccione el elemento Esta PC / Computadora desde la barra lateral izquierda, haga clic derecho en el icono clave y selecciona la opción Gestión de BitLocker desde el menú contextual.
En la ventana que se abre, haga clic en el elemento BitLocker disattiva que está en la parte inferior, responde BitLocker disattiva a la advertencia que aparece en la pantalla y espere pacientemente a que se complete el procedimiento de eliminación del cifrado (puede llevar varios minutos).

Una vez deshabilitado el cifrado de BitLocker, podrá acceder al contenido de la clave (que permanecerá intacta) y modificarlo sin tener que volver a introducir la contraseña. Además, la clave también será compatible con versiones de Windows que no admitan BitLocker y con sistemas operativos distintos a Windows (siempre que utilice un sistema de archivos compatible con este último, por ejemplo, FAT o exFAT).
Utilidad de disco (macOS)
Si tienes uno Mac, puedes usar Utilidad de disco (utilidad predeterminada de macOS para administrar discos y particiones) para crear un archivo de imagen encriptado en su clave y guarde todos los datos que considere más importantes en su interior.
Un archivo de imagen encriptado es como un archivo dmg normal (de los que descargas de Internet y contienen programas para macOS), pero su contenido se puede cambiar libremente y se requiere una contraseña para abrirlos. Interesante, ¿verdad? ¡Entonces actúe ahora!
Para crear un archivo de imagen cifrado en su dispositivo USB, conecte el pendrive a la Mac y elija si desea formatearlo o no. Si desea formatear la unidad, siga las instrucciones de mi tutorial sobre cómo formatear una memoria USB con Mac (recuerde que para crear una memoria USB que también sea compatible con Windows debe usar un sistema de archivos entre GRASA ed exFAT y un sistema de partición MBR).
En este punto, comience Utilidad de disco (que puedes encontrar en la carpeta Más del Launchpad o buscar en Destacar), vaya al menú Declarar impuestos ubicado en la parte superior izquierda y seleccione los elementos Nueva imagen> Imagen en blanco de este último.

En la ventana que se abre, asegúrese de que la opción esté seleccionada Imagen de disco de lectura / escritura en el menu Formato de imagen, elija un tipo de codificación de Codificación AES de 128 bits (recomendado) e Cifrado AES de 256 bits (más seguro, pero más lento) y, en la ventana que se abre, escriba el la contraseña desea utilizar para proteger el archivo de imagen que se creará en el stick (repitiéndolo en el Verifica).
En este punto, muévete al campo Dimensiones y elija el tamaño máximo que debe tener el archivo de imagen (es decir, el tamaño máximo de los archivos que debe contener en general), elija el sistema de archivos que desea usar en el menú desplegable Formato (Le aconsejo que utilice el mismo sistema de archivos que se utiliza para el dispositivo, por ejemplo. Mac OS extendido (registrado en diario) si tiene la intención de utilizar el pendrive principalmente en Mac o FAT / exFAT si también tiene la intención de usar la unidad en PC con Windows), seleccione su memoria USB en el menú Situado en e inicie la creación de su archivo de imagen encriptada presionando el botón Ahorrar.

¡Misión cumplida! Ahora tiene su archivo de imagen en formato dmg en el que insertar los datos que desea guardar de forma segura en su memoria USB. Para usarlo, inicie sesión en Memoria USB haciendo doble clic en su icono en el escritorio de macOS, abra el archivo dmg cifrado e ingrese la contraseña correspondiente.
En este punto, copie los archivos dentro del archivo de imagen como si fuera una carpeta normal y, cuando termine, "desmonte" este último haciendo clic derecho en su icono en el escritorio y seleccionando el elemento. Expulsar [nombre de archivo de imagen] en el menú que se abre. Alternativamente, puede llevar el icono del archivo de imagen del escritorio a la Papelera o hacer clic en? presente en la barra lateral del Finder, junto al nombre del archivo de imagen.

Nota: solo los archivos ingresados en el archivo dmg cifrado estarán protegidos con contraseña, los archivos que normalmente se copian a la clave (fuera del archivo de imagen) no lo estarán.
Otro dato importante a subrayar es que los archivos de imagen encriptados, al estar en formato dmg, están diseñados para ser usados principalmente en Mac. Sin embargo, existen programas (casi siempre de pago) que te permiten usarlos también en Windows. Para obtener más información, lea mi tutorial sobre cómo abrir archivos DMG.


























