¿Alguna vez ha tenido la necesidad de copiar algunos archivos? desde su computadora a su teléfono Android? Por ejemplo, tiene una foto en su computadora que desea mostrar a sus amigos usando su teléfono y desea copiar esa foto de la computadora al móvil. O en tu ordenador tienes un documento (PDF, excel, word u otro) que también quieres tener en tu smartphone para poder consultarlo en cualquier momento. Bueno, a continuación veremos bien 7 formas diferentes para mover esos archivos desde su computadora a su teléfono o tableta Android (por ejemplo, Samsung, Xiaomi, Huawei, LG, SonyXperia, etc.).
- Utilice un cable USB
- Copie archivos de PC / Android con TunesGO
- Servicio de almacenamiento en la nube
- Envío de archivos por correo electrónico
- Yo uso bluetooth
- Envío a través de Wi-Fi
- Uso Micro-SD
1. Utilice un cable USB

Si tiene un dispositivo basado en el sistema operativo Android, puede usar un cable USB simple para copiar archivos desde su computadora a su teléfono inteligente o tableta. Estos son los pasos a seguir:
1. Conecte el teléfono móvil a su computadora mediante un cable USB
2. Debería aparecer un mensaje en la pantalla del teléfono móvil preguntándole si desea permitir el acceso a los datos del dispositivo. Haga clic en "Aceptar"

3. Desde la pantalla de inicio del dispositivo móvil, deslice el dedo de arriba hacia abajo para abrir la pantalla de notificaciones.

4. En esta pantalla de notificación, verifique que aparezca "USB para transferencia de archivos" y, al hacer clic en él, se abrirá un menú que le preguntará el tipo de conexión USB que desea configurar (asegúrese de que "Transferencia de archivos"Y no" Solo carga "u otros elementos).

5. En su computadora (Windows) abra la carpeta Explorador de archivos (haciendo la búsqueda en el cuadro en la parte inferior derecha del escritorio)

6. en Explorador de archivos debería ver el disco del teléfono Android conectado (con el nombre "Teléfono"). Haga doble clic en él para acceder a la memoria del dispositivo desde su computadora
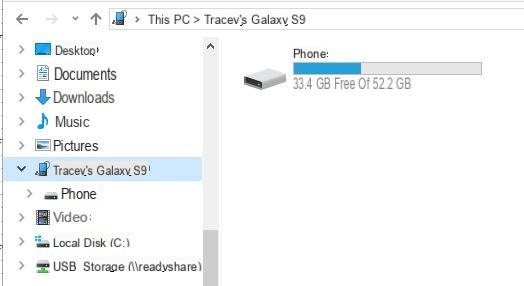
7. Ahora busque la carpeta a la que desea transferir los archivos (por ejemplo, en la carpeta Descargas o en la carpeta DCIM, por ejemplo, fotos) y arrastre los archivos desde su computadora a ellos.
La desventaja de este método es que encontrar la carpeta de destino correcta puede ser un poco complicado. Además, este procedimiento solo funciona en computadoras con Windows.
2. Utilice el programa TunesGO
TunesGO representa uno de los mejores programas para quienes quieren administrar su teléfono desde la computadora (PC Windowso Mac) y luego realizar operaciones como importar y exportar archivos entre PC / Mac y móvil Android. Estos son los pasos simples a seguir para usar TunesGO y copiar archivos de la computadora a Android o viceversa de Android a la computadora.
Paso 1. Descargue e instale TunesGO en su PC / Mac. Aquí están los enlaces de descarga para la versión de demostración gratuita:


Instale el programa en su computadora y ejecútelo. Verá esta pantalla de bienvenida:

Paso 2. En el teléfono Android, active el modo de depuración USB
Este modo (depuración USB) es fundamental para que la computadora reconozca el teléfono móvil. Para activar este modo, vaya a ajustes, haga clic en "Información del teléfono" y luego haga clic 7 veces en "Número de compilación" (o "Número de serie") hasta que aparezca la advertencia de que se ha activado el modo de desarrollador. Ahora regrese a la configuración nuevamente, busque y haga clic en "Opciones de desarrollador" y finalmente active la opción DEBUG USB.

Paso 3. Transfiere datos de la computadora a Android
TunesGO detectará el dispositivo en el que ha activado la depuración USB y podrá empezar a copiar todos los datos que desee.

Haga clic en la parte superior sobre el tipo de archivo que desea administrar / importar, como fotos, música, videos, etc. y se abrirá la pantalla mostrando todos los datos de ese tipo en el teléfono móvil. Ahora puede copiar fácilmente los archivos que desee desde su PC / Mac a su dispositivo. Por ejemplo, para copiar fotos de la computadora a Android, vaya a Foto y luego arrastre las fotos desde su PC o Mac a la pantalla del programa.

3. Servicios en la nube
Si necesita acceder a muchos documentos diferentes todos los días y también desea ver los guardados en su computadora en su teléfono, puede usar una cuenta de almacenamiento nube. Acceda a estas cuentas (por ejemplo, Google Drive) en una PC a través de un navegador. Instale la aplicación de ese servicio en su teléfono. Todo lo que cargue en su disco desde su computadora portátil también se sincronizará automáticamente en la aplicación de su teléfono. Algunas aplicaciones útiles a considerar para este tipo de intercambio de archivos son Google Drive, Amazon Drive, Dropbox, Box, Mega, NextCloud, One Drive y Resilio Sync.
4. Email
Si tiene algunos archivos pequeños que desea transferir desde su computadora a su teléfono, una manera fácil de hacerlo es usar su aplicación de correo electrónico. Envíelo a usted mismo desde su computadora abriendo un nuevo mensaje y haciendo clic en el ícono de archivos adjuntos para seleccionar los archivos que desea enviar.

Luego abra ese correo electrónico en su teléfono y descargue el archivo adjunto con el archivo que necesita.
5. Usando Bluetooth

Otra alternativa para enviar piccole dimensiunii de la computadora al dispositivo Android (o viceversa) está usando el Bluetooth:. Es un proceso más lento que otros, pero es más rápido una vez configurado.
Para hacer esto, primero debe emparejar sus dispositivos. He aquí cómo hacerlo.
1. En su computadora, haga clic en el botón de Windows y luego haga clic en el icono de configuración
2. En la ventana de configuración, haga clic en "Dispositivos".

3. Active la función Bluetooth haciendo clic en el botón APAGADO / ENCENDIDO
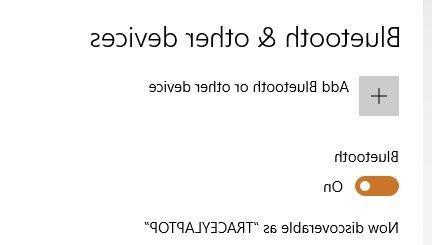
4. Luego haga clic en la opción Agregar Bluetooth u otro dispositivo en ese mismo menú
5. Seleccione el dispositivo (su teléfono Android) de la lista y haga clic en "conectar"
6. Abra el Explorador de archivos y busque el archivo que desea mover a su teléfono.
7. Haga clic derecho en el archivo y luego haga clic en la opción "Enviar a" -> "Dispositivo Bluetooth"

9. Haga doble clic en el dispositivo de destino.

10. Aparecerá una ventana emergente en su teléfono Android: haga clic en ACEPTAR para recibir el archivo.

6. Utilice Wi-Fi
Uso de la Wi-Fi es una excelente manera de mover archivos grandes entre su computadora y su teléfono. Para transferir datos de esta manera, es necesario instalar una aplicación en particular en el teléfono. Las aplicaciones que puede utilizar son, por ejemplo, Pushbullet o Airdroid. Para utilizar este método, deberá registrar una cuenta en su plataforma preferida, instalar la aplicación en su teléfono y seguir las instrucciones para transferir archivos.
7. Tarjeta micro SD
Si su teléfono Android tiene una tarjeta micro SD, también puede transferir archivos desde su computadora usando esa tarjeta. Retire la micro SD del teléfono, insértela en un adaptador y conéctela a la PC. Luego, abra el Explorador de archivos en su computadora para transferir archivos de la misma manera que lo haría con una memoria USB. La desventaja de este método es que necesita tener disponible un lector de micro SD para PC.


























