Te gustaría crear un collage colocando dos fotos que hiciste con las tuyas una al lado de la otra. iPhone ¿Pero la mera idea de exportar imágenes a su PC y "jugar" con complejos programas de edición de fotografías, como Photoshop, lo desanima? Bueno, ¿quién te dijo que tienes que usar la computadora?
Hay aplicaciones que te permiten crear hermosos collages de fotos directamente en el iPhone: simplemente inícialas, selecciona las imágenes para colocarlas una al lado de la otra y elige el modelo de “collage” que prefieras. Todo se hace de forma muy sencilla y en pocos segundos. El resultado se puede guardar directamente en el teléfono o compartir en línea en las redes sociales. ¿No lo crees? Así que ahora les recomiendo algunos de los que más me gustaron y les explicaré cómo funcionan.
¡Coraje! ¿Es posible saber que todavía estás parado ahí? Tómate cinco minutos de tiempo libre y descúbrelo cómo poner en mosaico dos fotos con iPhone gracias a la información que encuentras a continuación. Los pasos a seguir se aplican a todos los modelos de iPhone y a todas las últimas versiones de iOS o iPadOS, si está utilizando un iPad. Solo tengo que desearte una buena lectura y, sobre todo, ¡que lo pases bien!
Google Photos
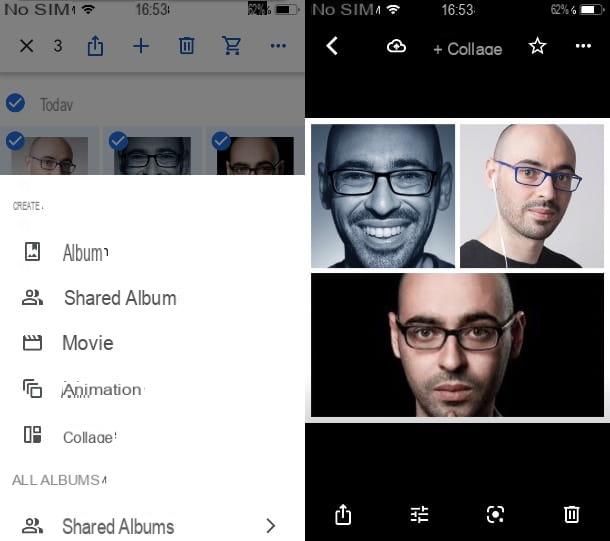
Una gran aplicación que puede usar para administrar las fotos de la galería de su iPhone y crear collages con ellas es Google Photos. ¿Nunca has oído hablar de él? Este es un servicio que te permite administrar fotos de la misma manera que la aplicación Fotos de iOS / iPadOS, agregando la posibilidad de crear copias de seguridad de estas en la nube de forma totalmente gratuita (siempre que aceptes un límite de resolución de 16MP para fotos y 1080p para videos).
Para tener una copia de seguridad sin límites de resolución, debes erosionar el almacenamiento en la nube de Google y luego, inevitablemente, suscribirte a uno de sus planes pagos, como te expliqué en mi tutorial sobre cómo funciona Google Photos.
En cuanto a la posibilidad de realizar collages con Google Photos, después de descargar la aplicación de la App Store, iníciela e inicie sesión con su cuenta de Google. En este punto, en la lista de fotos de la galería, que se encuentra en la pantalla principal de Google Photos, mantenga el dedo presionado sobre la miniatura de la primera que desea usar en el collage.
Ahora, seleccione todas las demás fotos que desea agregar a su proyecto y presione el icono (+) arriba. En el menú que se le muestra, elija la opción Collage, para generar automáticamente un collage de las fotos que ha elegido.
No tiene tantas opciones de personalización, pero si usa elicono de ajuste, a continuación, puede rotar la imagen o agregar filtros de color al collage. No necesitas hacer nada más: tu creación se ha guardado automáticamente en la galería del iPhone y puedes verla en la lista de fotos, volviendo a la pantalla principal.
Canva

Si buscas una app con más funcionalidades para crear tus collages, quizás con posibilidad de insertar elementos decorativos, te recomiendo usar Canva. Es gratis pero con un plan de suscripción que cuesta 11,99 euro / mes o 107,99 euros / año, para acceder a las muchas plantillas para crear sus proyectos.
Después de descargar la aplicación de la App Store, inicie Canva desde su icono en la pantalla de inicio y, en la pantalla principal, inicie sesión con su cuenta Google o Facebook. También puede decidir registrarse para obtener una cuenta simplemente usando la suya. dirección de correo electrónico.
En este punto, en la pantalla principal de la aplicación, presiona el elemento collage de fotos y elija uno de los muchos proyectos disponibles de forma gratuita (o entre los Premium, si tiene una suscripción activa).
Al elegir un proyecto, será dirigido a su sección de edición, a través de la cual podrá elegir los diferentes paneles y reemplazar las imágenes predeterminadas por las que puede importar desde la galería del iPhone (se muestran en el área de abajo). Si desea agregar más elementos al collage, como imágenes, textos o decoraciones, presiona el icono (+) colocado en la parte inferior.
Cuando sienta que ha completado su proyecto, haga clic encompartir icono ubicado en la parte superior derecha y, en el cuadro que se le muestra, elija si desea guardar la imagen en el dispositivo (Guardar como imagen) o si desea compartir el collage en otros servicios externos que encuentre en la lista.
Diseño de Instagram
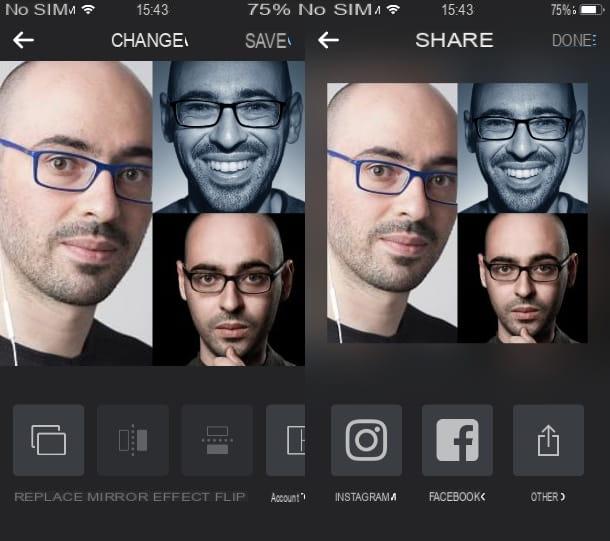
Tiene la intención de crear collages de fotos para publicarlos en Instagram? Entonces te invito a que pruebes Diseño de Instagram, una aplicación publicada oficialmente por Instagram que te permite crear hermosos collages y también compartirlos en tu cuenta de la famosa red social. Puede descargarlo de forma gratuita desde la App Store.
El funcionamiento de la aplicación es muy intuitivo: después de iniciarla y navegar por su breve presentación inicial, todo lo que tienes que hacer es presionar el botón Comienzo y consentimiento para acceder a la memoria del dispositivo.
Luego, en la pantalla que se le muestra, toque el en miniatura de las fotos que desea importar al collage, utilizando el área del centro. Si no los encuentra, use las pestañas a continuación para filtrar los álbumes de fotos en su iPhone.
En el área de arriba, elija un diseño (es decir, una disposición) entre los que se le presentan, al tocarlo. Al hacerlo, accederá a la sección de edición, para personalizar el collage.
Usando los botones en la parte inferior, puede decidir reemplazar una imagen del collage (Reemplazar), activar el modo espejo (Efecto espejo) o voltear las imágenes seleccionadas (capirotazo). También puede activar un contorno para espaciar las imágenes entre sí (contornos).
Si desea cambiar la disposición de las imágenes, mantenga el dedo presionado sobre una de ellas y luego arrástrela al nuevo marco. Si desea resaltar un detalle diferente de la imagen en el cuadro del collage, presionando los dedos puede moverlos o realizar una ampliación o reducción.
Cuando esté satisfecho con el resultado, toque el botón Ahorrar ubicado en la parte superior derecha y elija si desea compartir su collage en Instagram, Facebook o si exportarlo a otras aplicaciones, presionando el botón Más.
Te advierto que la funcionalidad de collage de la aplicación Diseño de Instagram también está disponible en Historias de Instagram, a través del filtro correspondiente. Te lo conté en detalle en mi guía sobre cómo hacer collages en Instagram.
Picsew
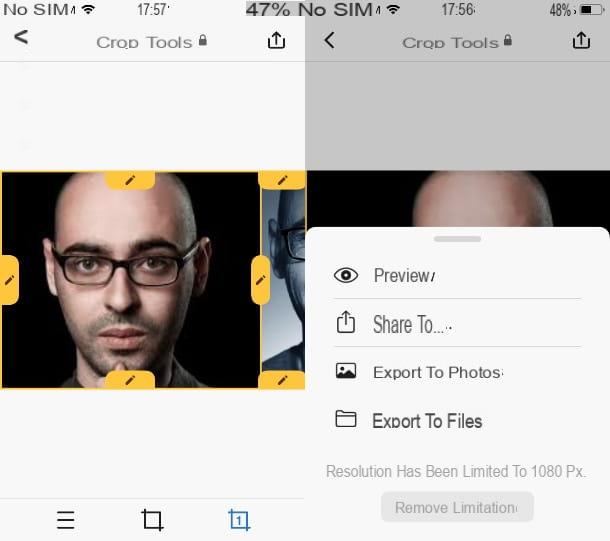
Si desea crear collages verticales u horizontales con sus fotos, tal vez para hacer pancartas o fusionar capturas de pantalla de alguna aplicación, le recomiendo usar la aplicación. Picsew: uno de los mejores de su tipo.
Al igual que con todas las aplicaciones de las que te he hablado hasta ahora, puedes descargarla gratis desde la App Store, pero hay una versión Premium disponible, con un costo a partir de 1,09 euros, que permite más funciones, como la exportación de alta calidad, la capacidad de combinar capturas de pantalla de forma inteligente o el acceso a plantillas o anotaciones.
Después de descargar la aplicación en cuestión e iniciarla en su iPhone, en su pantalla principal, toque en miniatura de las fotos que desea importar. Una vez hecho esto, elija la plantilla para aplicar al collage, eligiendo entre vertical (Vertical) u horizontal (Horizontal), seleccionando los elementos apropiados a continuación.
Ahora, usa el iconos con lapiz junto a las casillas donde se encuentran las fotos, por si quieres hacer algunos cortes. Desafortunadamente, si utiliza la versión gratuita, no podrá acceder a todas las herramientas adicionales para decorar la imagen, que puede encontrar en la pestaña de arriba. Las herramientas.
Una vez que haya terminado el collage, toque elcompartir icono en la parte superior derecha y elija si desea guardarlo en el dispositivo (Exportar a fotos o Exportar a archivos) o si desea compartirlo en otras aplicaciones instaladas en su iPhone (Compartir a).
Collage de fotos gratis
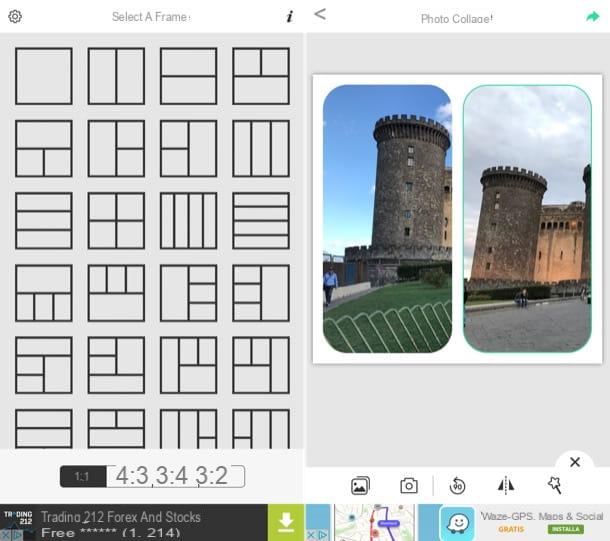
Si está buscando una solución para mosaico de fotos con iPhoneTe recomiendo que pruebes tambien Collage de fotos gratis. Como puede adivinar por su nombre, esta es una aplicación gratuita que le permite crear fácilmente collages de fotos con su teléfono Apple.
Incluye muchas plantillas predefinidas y le permite enriquecer las imágenes seleccionadas con varios efectos gráficos. Su único defecto es que contiene banners publicitarios que a veces ralentizan el trabajo, pero nada especialmente grave.
Puedes instalar Collage de fotos gratis directamente desde la App Store. Después de realizar esta operación, inicie la aplicación en cuestión y seleccione el formato del collage a crear, usando los botones con las proporciones ubicadas en la parte inferior (ej. 4:3, 1:1, etc.) y los diagramas en el centro de la pantalla.
En este punto, presione los botones + colocado en el centro de la pantalla y luego en el en miniatura de la foto que desea importar a ese panel de collage. Si se le solicita su consentimiento para acceder a la galería de medios del dispositivo, usted da su consentimiento.
Ahora, presione el botón >en la parte inferior y utilice los botones que aparecen en el área de abajo para realizar los cambios. Al seleccionar una foto en el cuadro, puede rotarla, voltearla horizontalmente y aplicar efectos especiales. Al anular la selección de las fotos, puede usar los botones que ve para cambiar el contorno o incluso cambiar el diseño seleccionado anteriormente.
Cuando esté satisfecho con el resultado, presioneicono de flecha ubicado en la parte superior derecha y elija si desea guardar el collage en formato estándar (Normal) o alta resolución (Alta) y si desea guardarlo en su dispositivo o compartirlo en otras aplicaciones.
Collage de foto

Otra gran aplicación que te permite crear collages de fotos en iPhone es Collage de foto que, en cuanto a la aplicación de la que te hablé en el capítulo anterior, tiene algunos banners publicitarios de más, pero sigue siendo muy cómoda de usar.
Su principal defecto -si queremos considerarlo así- es que añade una pequeña marca de agua a los collages creados y no permite utilizar algunos efectos si no compras la versión completa de la aplicación. 4,99 euro / mes o 36,99 euros / año.
¿Está todo claro hasta ahora? Bueno, entonces actuemos. Para colocar en mosaico dos o más fotos con Collage de foto, después de descargarlo de la App Store, inícielo, permita que acceda al rollo de iOS y presione el botón Rejillas. Luego seleccione el diseño que desea usar y presione en uno de los cuadrados del collage. Ahora, presione el botón Foto e importar la foto de la galería. Repita este procedimiento para todos los demás mosaicos del collage.
Bueno, ahora solo tienes que usar las funciones en el área de abajo para aplicar pegatinas, configurar el fondo, agregar textos y cualquier elemento decorativo que quieras insertar en el collage. Si desea hacer un cambio en la foto de un cuadro, simplemente tóquelo y use los botones que se le muestran.
Cuando haya terminado, presione el botón Terminados, en la parte superior, y elija si desea guardar el collage que acaba de crear en la galería multimedia del iPhone (Guardar en álbum) o compartirlo externamente a través de uno de los servicios que se enumeran a continuación.
Cómo poner en mosaico dos fotos con iPhone

























