A través de la siguiente guía te enseñaremos cómo personalizar correctamente el Administrador de tareas de Windows, también le diremos todo lo que necesita saber sobre esta increíble función del sistema operativo.
Cómo personalizar correctamente el Administrador de tareas de Windows
Una vez instalado el sistema operativo Windows, la interfaz ofrece dos modos de personalización en los que el administrador de tareas. Uno de ellos es la opción básica donde solo se muestran los nombres de los programas que ejecuta el usuario.
Por otro lado, el modo más avanzado mostrará información más específica sobre las aplicaciones y también sobre todos los hilos del sistema operativo.
Para cambiar entre versiones, haga clic en más detalles/menos detalles. El uso de cada uno de estos modos le permitirá cerrar correctamente las aplicaciones, la elección de cada uno es asunto del usuario.
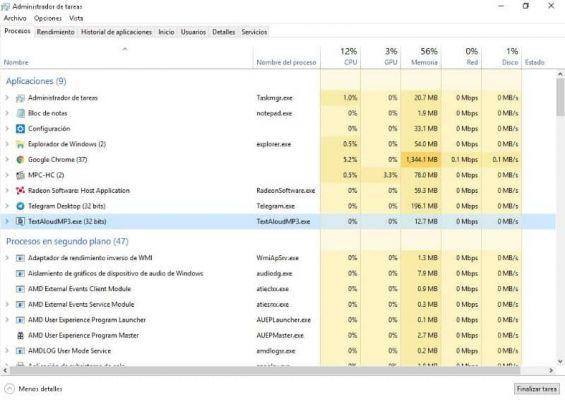
En cualquier caso, para aquellos usuarios más avanzados, para cerrar correctamente sus programas, recomendamos la vista completa, ya que como veremos a continuación, mostrará diversa información que puede ser de excelente utilidad.
¿Qué se muestra en el administrador de tareas?
¿Sabes qué es el administrador de tareas y cómo funciona? Esta herramienta de Windows ha ido evolucionando con el tiempo y actualmente el sistema operativo incluye varias opciones en dicho administrador. Dicho esto, debe conocer específicamente las funciones y la información que se mostrarán en este software.
Antes de comenzar, recuerde que puede iniciar el administrador de tareas presionando las teclas de configuración CTRL + ALT + DEL. Además, asegúrese de que la barra de tareas de Windows no esté oculta si prefiere acceder a ella desde esta ubicación. Sin más preámbulos, lea la siguiente información sobre el sección del proceso de esta importante herramienta.
Sección de procesos del Administrador de tareas de Windows
- Nombre Se mostrará el nombre oficial del programa para que puedas reconocerlo fácilmente.
- Nombre del proceso: esta línea representa el nombre del ejecutable o del archivo ".EXE"
- CPU: esta pestaña mostrará el consumo de CPU de una aplicación específica, ayudándote a saber qué procesos están consumiendo la mayor cantidad de recursos de tu procesador.
- GPU: Al igual que con la CPU, la opción de GPU muestra la carga gráfica de las aplicaciones, con esto podrás saber qué programas están usando tu tarjeta de video.
- Memoria: aquí se mostrará el consumo de memoria RAM de una aplicación específica. De esta forma podrás indicar qué aplicaciones están consumiendo más memoria RAM.
- Red: esta opción es algo desconocida, pero puede ser muy útil ya que con ella puedes ver el consumo de red de una aplicación específica. Esto es especialmente útil para realizar un seguimiento de aquellas aplicaciones que consumen ancho de banda.
- Discos: Se refiere al consumo del disco duro/discos duros de tu computadora, si ves porcentajes extremadamente altos, es posible que el disco duro o la unidad de almacenamiento esté teniendo problemas, por lo que esta es una opción útil para corroborar esto.

Todas las opciones anteriores se pueden habilitar y deshabilitar; Para ello, basta con hacer clic con el botón derecho del ratón en la barra donde aparecen y elegir las que te parezcan más cómodas. A su vez, notará que se muestran otros gráficos que pueden ser de utilidad.
Otras opciones presentes en el administrador de tareas
Como habrás notado, el administrador de tareas presenta muchas opciones más allá de la barra de proceso A continuación hablaremos brevemente de cada una de estas opciones en el software.
- rendimiento: aquí hay un pequeño resumen del consumo de CPU, RAM, discos duros, unidades de red y tarjeta gráfica. De esta forma podrás ver el consumo total de tu ordenador en cada momento y proceder a mejorar el rendimiento de Windows cuando lo necesites.
- Historial de aplicaciones: como su nombre lo indica, es el espacio en el que se muestra el tiempo de uso de algunas aplicaciones.
- Comienzo: Esta es quizás una de las opciones más útiles dentro del administrador de tareas, ya que en esta sección podrás ver todos aquellos procesos que se iniciarán automáticamente al iniciar el sistema. Con esta pestaña, podrá habilitar aquellas aplicaciones que no necesita con funciones como el inicio automático.
- Usuarios: aquí se mostrarán los usuarios del sistema y las sesiones activas.
- detalles: se muestra en detalle un resumen de todos los programas en ejecución.
- servicios: Como su nombre lo indica, esta sección muestra todos los servicios presentes en el sistema.


























