Diseño en Word desde PC
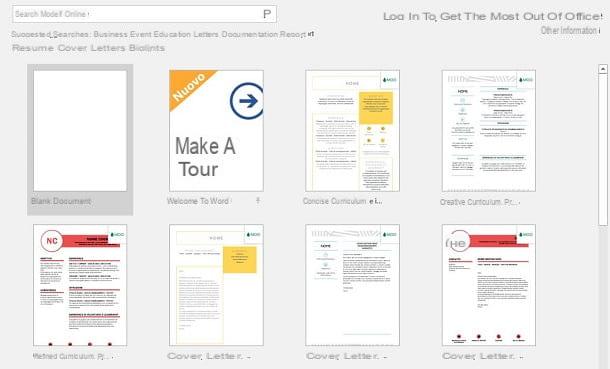
Antes de empezar a contaros las herramientas útiles parapaginación en Word, Debo informarles que este software de procesamiento de textos tiene una base de datos con dioses modelos preset que facilitan el formateo del texto, también gracias al uso de gráficos para presentar sus documentos.
De hecho, cuando abres Word, puede optar por crear un documento en blanco, que diseñará completamente usted mismo, o seleccione una de las muchas plantillas listas para usar, que están divididas por categoría y tipo.
De todos modos, en los próximos capítulos, te mostraré las herramientas de diseño presentes en Word, que se pueden usar tanto en documentos vacíos como en documentos creados a partir de plantillas predefinidas. Otra cosa importante que quiero enfatizar es que, para hacer el tutorial, usé la versión 2016 de Word. A pesar de esto, las indicaciones a continuación deberían ser válidas para todas las ediciones del programa, a partir de 2007.
Cambiar el estilo de fuente y carácter
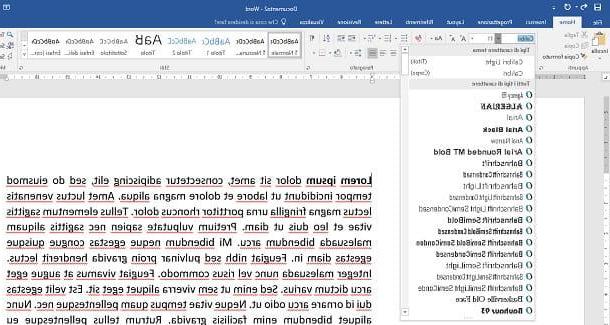
Un aspecto importante a considerar para un buen diseño en Word es utilizar un fuente y un formateo adecuado al tipo de documento que se va a redactar. Alcanzando el tablero Inicio, ubicado en la barra en la parte superior, a través de la sección Personaje, puede cambiar la fuente del texto y su tamaño.
También considere usar herramientas audaz, itálico e Subrayado para resaltar las partes relevantes del documento. Les recomiendo que no abunden el uso de estas herramientas, especialmente las audaz, porque podrían confundir y disminuir la comprensión del texto por parte de quienes lo leerán. En resumen, trate de enfocarse en palabras clave o conceptos para resaltar. Si es necesario, también puede cambiar el color de fuente usando el botón apropiado en la misma sección de la barra de herramientas.
Nell'area PárrafoEn cambio, hay funciones para elalineación del texto dentro de la hoja: puede elegir entre alineación izquierda, una destra, centro e justificado. Esta última herramienta es útil cuando hay que presentar un documento, ya que se asegura de que todo el texto esté bien distribuido, respetando los márgenes de la hoja. L 'alineación central en cambio, es útil en caso de que necesite utilizar títulos, especialmente en la portada, que generalmente actúa como una cubierta para el documento. L 'alineación izquierda e una destra se utilizan sobre todo en el caso de que haya que redactar una carta o de indicar referencias que partan de los dos márgenes laterales.
Si necesita crear listas, use los botones Listas con viñetas, Listas numeradas ed Lista en varios niveles, que puede personalizar con el botón correspondiente ▼ que encuentras junto a cada uno de ellos. Las llaves Disminuir sangría e Aumentar sangría, le permite cambiar la sangría del párrafo con respecto a los márgenes de la hoja.
Otra sección de la que quiero hablarles es la que se llama estilos, que es fundamental en la maquetación del documento. El texto que escribe en Word tiene el estilo predeterminado Párrafo normal pero, si va a crear encabezados de párrafos o capítulos, use estilos Título 1, Título 2, etcétera. Si hubiera alguno citas o referencias que requieran un estilo diferente al resto del texto, utilice los que encuentre en esta sección.
Uso de temas predefinidos y creación automática de resúmenes
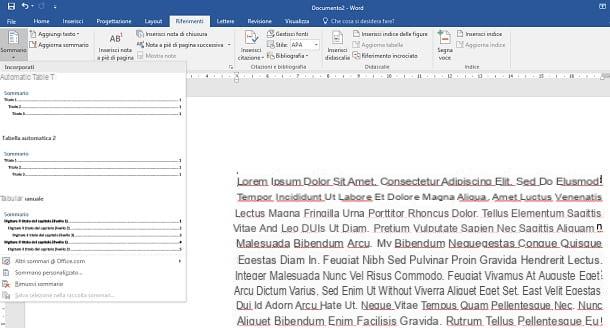
Con respecto a lo anterior, el uso de estilos se puede personalizar manualmente mediante la combinación de herramientas que te he indicado. Sin embargo, también puede continuar accediendo a la pestaña Diseño, que contiene una lista de temas predefinidos, gracias a lo cual puedes cambiar el estilo de párrafos, títulos y cualquier otro elemento del texto. Puede encontrar los botones apropiados en la sección Formato de documento.
Además, en la pestaña Diseño, puedes usar las herramientas que encuentras en la sección Fondo de la página para agregar uno filigrana al documento, por ejemplo, para poner la palabra "Reservado", establezca un color de fondo (Color de la página) o cree bordes a lo largo de los bordes del papel (Bordes de página).
Si, con los consejos que te he dado, has ordenado el texto en varios capítulos, sería útil crear una tabla de contenido para tener una referencia para llegar rápidamente a las páginas que contienen los temas que desea mostrar. Para hacer esto, solo presione el botón Sumario, que encuentras en la tarjeta Referenciasy seleccione un estilo de los predefinidos o elija uno personalizado, usando la voz Resumen personalizado, en el menú contextual. Para obtener más información sobre esta función, lea mi tutorial sobre cómo crear un índice en Word.
Crear un encabezado y una numeración de páginas.
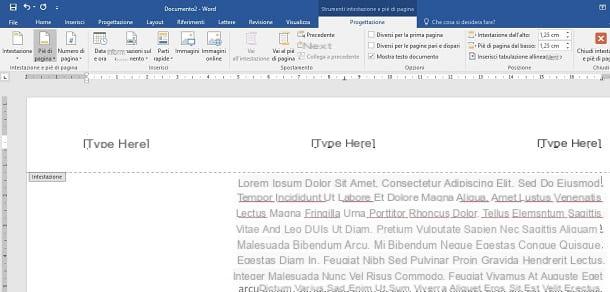
En la pestaña entrar, hay botones que pueden ayudarlo a crear un membrete que sea el mismo para todas las páginas o agregar numeración de páginas.
Para hacer esto, ubique la sección Encabezados y pies de pagina y presiona el botón Denominación o Pie de página, para elegir un estilo para atribuir al texto teclearás: al hacerlo, ingresarás al modo de edición, en el que tendrás que reemplazar el texto predeterminado por uno personalizado. Al presionar el botón en su lugar Número de página, puedes elegir dónde colocar la numeración, que puedes colocar en cualquier área de la hoja, con el estilo que hayas seleccionado.
¿Está creando un documento que requiere que el destinatario lo firme? En este caso, use el botón Línea de la firma, que encuentras en la sección Texto, para agregar un campo de firma personalizado en el área del documento que indique. Mis tutoriales sobre cómo crear una hoja de papel con membrete y cómo firmar un documento de Word pueden ser útiles para que aprenda más sobre el procedimiento.
Establecer márgenes y usar columnas
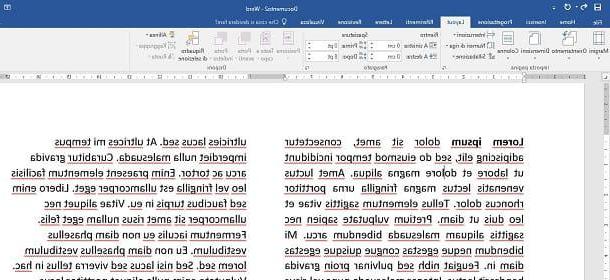
Finalmente, para concluir el diseño de página en Word, quiero hablarles sobre otras dos herramientas útiles, que están presentes en la pestaña disposición.
El primero de ellos es el botón Márgenes, que le permite cambiar los márgenes del documento. Si bien la configuración predeterminada de Word debería ser adecuada para la mayoría de los documentos, es posible que otros tipos de documentos necesiten cambiar los márgenes. Tomemos, por ejemplo, el caso en el que tiene un documento con una gran cantidad de páginas, que necesita encuadernar. En este caso, puede ser necesario crear más margen izquierdo para permitir la encuadernación de las hojas.
Además, sepa que puede cambiar la orientación de la página (la orientación) configurándolo en Vertical o Horizontal. También en este caso, la elección recae en el tipo de documento que está creando. Solo para darle un ejemplo, si ha organizado el texto en varias columnas, use el botón Columnas, también hay algunas imágenes, podría ser útil ordenar el texto en la hoja horizontalmente, para un mejor diseño.
Diseño en Word Online
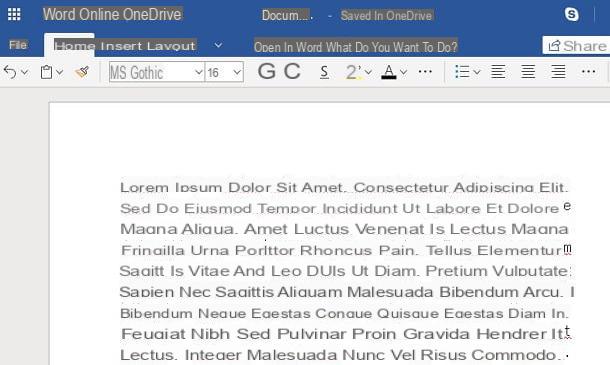
El software de procesamiento de texto también se puede utilizar en su versión en línea, a través del panel web dedicado, accesible sin costo mediante la creación de una cuenta de Microsoft. Aunque no tiene todas las funciones de la versión de escritorio, las funciones más importantes están disponibles de forma gratuita, por lo que puedes crear tus documentos directamente en la nube y asegurarte de tenerlos siempre a mano.
ladiseño en Word Online no difiere en ningún aspecto de lo que indiqué en el capítulo dedicado a la versión de escritorio. Sin embargo, quiero aclarar que, al momento de escribir esta guía, no existe una función para la creación automática de resúmenes. Si esta herramienta no es imprescindible para ti, puedes ir a leer lo que te he mostrado en los capítulos anteriores para maquetar un documento de Word.
Diseño en la aplicación Word
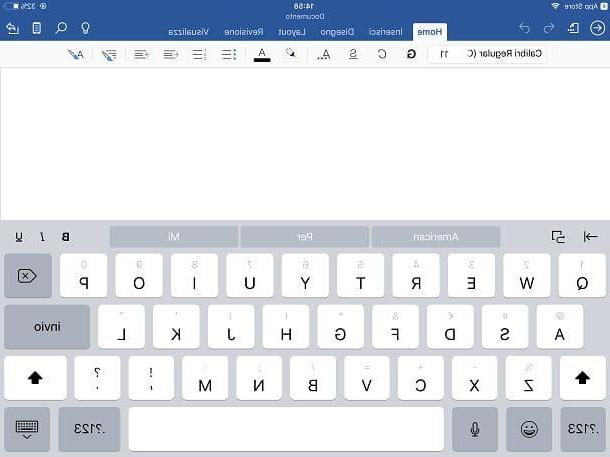
Si siempre está fuera por trabajo y usa su teléfono inteligente o tableta de manera intensiva, la aplicación Word puede resultarle útil realizar cambios en los documentos. Word está disponible como versión gratuita en ambos Android que iOS (para dispositivos con dimensiones iguales o inferiores a 10.1 ″).
También tiene la opción de suscribirse a un plan de suscripción en Office 365, comenzando desde 7 euro / mes o 69 euros / año, para acceder a funciones adicionales. Estas características, en cuanto a la maquetación de un documento de Word, son fundamentales: de hecho, aunque puedes consultar las herramientas que te he indicado en este capítulo, en la versión gratuita solo puedes utilizar algunas de ellas.
El plan de suscripción incluye la capacidad de usar columnas, personalizar el encabezado y pie de página y cambiar la orientación de la página, solo para darle algunos ejemplos relacionados con el tema de esta guía.
Dicho esto, el funcionamiento de Word desde teléfonos inteligentes y tabletas es muy intuitivo. En tabletas existe una interfaz con pestañas prácticamente idéntica a la de la contraparte de escritorio del programa (la de Windows y macOS), en los teléfonos inteligentes, por otro lado, para acceder a las principales funciones de formato de texto, presione el icono de la lápiz ubicado en la parte superior derecha, luego en el flecha y utilice el menú que aparece a continuación, que contiene un menú desplegable con todas las pestañas de la barra de herramientas clásica de Word (Inicio, entrar, diseño, etc.).
Cómo paginar en Word

























