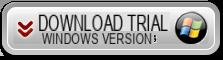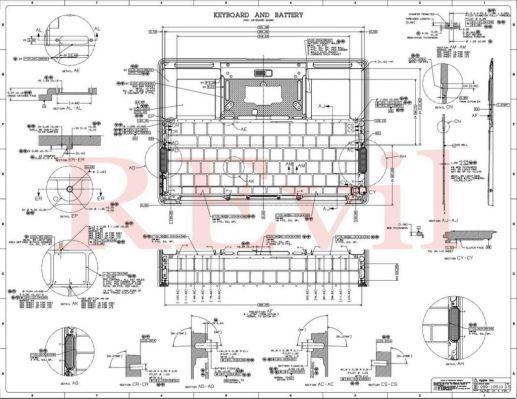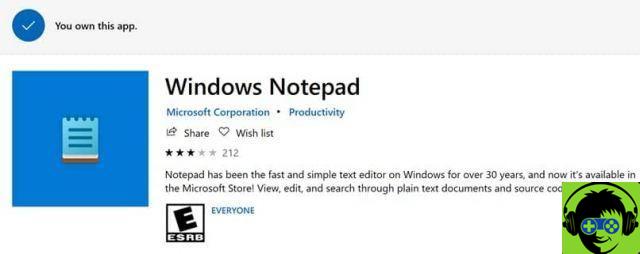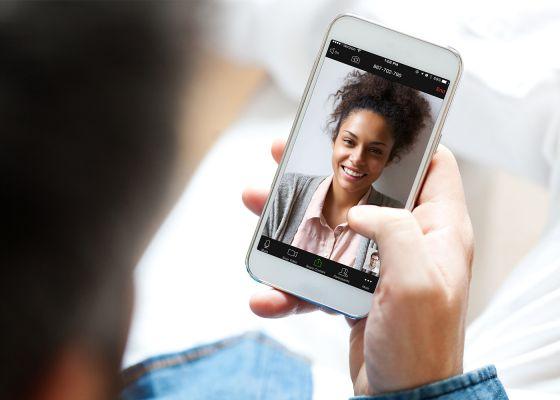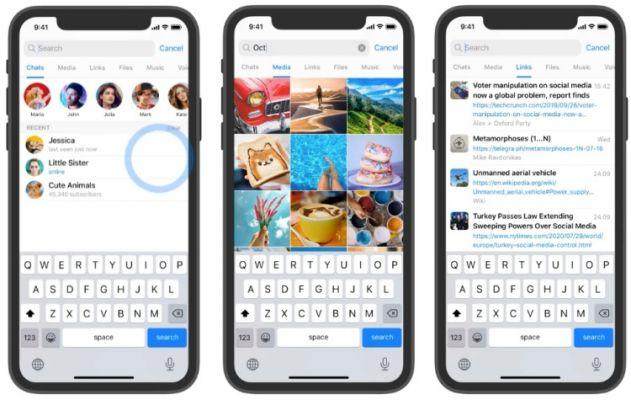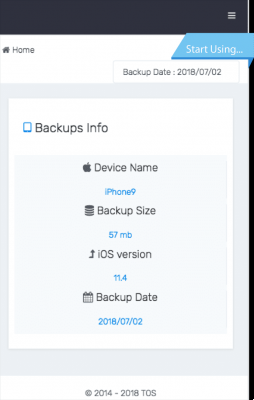Linux es un sistema operativo que, al igual que Windows, tiende a llenarse de archivos con el tiempo que reducen el rendimiento de la computadora. Aunque muchos usuarios no lo saben, existen herramientas para Linux que realizan la misma función que CCleaner (puedes configurar CCleaner en Windows o Mac pero no en Linux). Por lo tanto aprenda a optimizar y limpiar el sistema Ubuntu Linux con Stacer y Bleachbit.
Cuando se usa la computadora, se llena de archivos temporales, cachés e incluso archivos que debería haber eliminado por sí solo. Por lo que una herramienta de limpieza de todos estos elementos puede mejorar y optimizar el funcionamiento de un ordenador.
I En Windows es habitual utilizar la herramienta CCleaner para estas funciones, pero esto no está disponible para los sistemas operativos basados en Linux. Sin embargo, hay dos programas que generan los mismos resultados. a continuación, aprenda cómo optimizar y limpiar su sistema Ubuntu Linux con Stacer y Bleachbit.
¿Cómo instalar Bleachbit y Stacer?
En Linux, muchos programas no se instalan simplemente haciendo clic en un ".exe" como es costumbre en Windows. En estos sistemas operativos el proceso funciona diferente, por lo que hay que aprender a instalar paquetes o programas de Ubuntu desde la terminal.
Una vez finalizada la instalación, puede optimizar y Limpie rápidamente el sistema Ubuntu Linux con Stacer y Bleachbit. De esta forma se obtiene un mejor rendimiento del equipo.
Instalar Bleachbit
Este programa en algunas versiones está integrado en el sistema operativo Ubuntu. En caso de que no proceda con el siguiente método. En caso de que no esté instalado, pero está en los repositorios del sistema operativo, deberá abrir una terminal de texto y ejecutar el siguiente comando «sudo apt install Bleachbit».

La forma más sencilla de abrir una terminal de texto es presionar i al mismo tiempo tecla «Ctrl», «Alt» Y " T ". Si la versión de Ubuntu no tiene el programa en los repositorios, se procederá a descargar desde la web oficial de Bleachbit.
Cuando se complete la descarga, abra un terminal de texto e ingrese el siguiente comando "sudo dpkg -i /tmp/bleachbit_1.12_all_ubuntu1604.deb" para proceder a su instalación.
Es muy común que falle, ya que es necesario instalar las dependencias. Para hacer esto, debe ingresar el siguiente comando «sudo apt -f install» en la misma terminal.
Instalar Stacer
Este programa tiene un repositorio oficial por lo que no necesitarás buscarlo y realizar una descarga manual. Para hacer esto, simplemente abra una terminal de texto e ingrese el siguiente comando primero «Sudo add-apt-repository ppa: oguzhaninan / stacer» ed ejecutarlo.
A continuación, debe ingresar «sudo apt-obtener actualización» y finalmente «sudo apt-get install stacer». Para completar la instalación de este programa de forma rápida y sencilla.
Pasos para optimizar y limpiar el sistema Ubuntu Linux con Stacer y Bleachbit
Con los dos programas instalados, será fácil optimice y limpie el sistema Ubuntu Linux con Stacer y Bleachbit. A continuación se explica cómo utilizar estas herramientas.
Optimizar con Bleachbit
Este programa tiene dos métodos de ejecución, uno desde la consola y otro desde las aplicaciones en el menú de Ubuntu. Al hacer clic en su icono se abrirá una ventana de configuración. Esto tendrá muchos elementos que se pueden cambiar. Sin embargo, si no tiene el conocimiento de estas funciones, lo mejor es dejarlos en los presets.

Para continuar, presione la opción » cerca «, que abrirá una interfaz simple. A la izquierda de este encontrará todas las opciones que se pueden realizar para optimizar el equipo. Asimismo, en el recuadro de la derecha se detallarán los detalles de las opciones seleccionadas. Después de seleccionar la opción que desea ejecutar, simplemente presione "Avance" y luego seleccione » claro «.
Optimizar con Stacer
En el caso de Stacer, este programa cuenta con una interfaz más intuitiva por lo que al ejecutarse mostrará opciones y un resumen del estado del equipo. Para optimizar el equipo con esta herramienta, solo tienes que elegir la función y pulsar el botón » claro «.
Con eso por hoy, lo único que necesita saber es que si alguna vez deja de gustarle estos programas, siempre puede desinstalar un programa o aplicación en Ubuntu cuando lo desee.