Has decidido poner un poco de orden en el galería de su teléfono inteligente y le gustaría tener una mano para mover el Imágenes en varios álbumes? ¿Le gustaría mover fotos de la memoria interna a la tarjeta SD que acaba de instalar en su teléfono, pero no sabe cómo hacerlo? ¿Le gustaría copiar fotos de WhatsApp o Google Photos a la Galería de su teléfono inteligente pero no encuentra la opción correcta para hacerlo? No te preocupes, si quieres, estoy aquí para ayudarte.
Sea cual sea el problema que tengas con la galería multimedia de tu smartphone (o tablet), sigue leyendo y encontrarás todas las respuestas que necesitas: de hecho te voy a explicar cómo mover fotos en la galería organizándolos en álbumes especiales, moviéndolos a la tarjeta SD y / o importándolos desde aplicaciones como Google Photos y WhatsApp.
Solo tienes que identificar el tema que más te interese, consultar el capítulo correspondiente de esta guía y poner en práctica las indicaciones que te proporcionaré. El resultado está garantizado y, igualmente importante, se puede obtener en un puñado de grifos. ¡Feliz lectura y mucha suerte en todo!
Cómo mover fotos en la Galería
Comencemos con el procedimiento más simple, es decir, desde cómo mover fotos en la galería de un álbum a otro. Que tienes un dispositivo Android o una iPhone / iPad, puede hacerlo todo en unos pocos pasos.
Cómo mover fotos en la Galería de Android

Si tienes un dispositivo Android y te preguntas cómo mover fotos a la Galería en Samsung, De Huawei, Xiaomi o dispositivos de otros fabricantes, estas son las indicaciones que debe seguir. Sin embargo, te advierto que los menús y los elementos exactos a presionar pueden cambiar levemente en tu dispositivo, dependiendo de la marca y versión de Android instalada en él.
Dicho esto, el primer paso que debe dar es abrir la aplicación. galería a través de su icono en la pantalla de inicio o en el cajón de aplicaciones. En este punto, vaya a la pestaña con todos los Imágenes o en el de álbum (dependiendo de sus preferencias), ubique el primera foto para mover y selecciónelo ejecutando un toque prolongado en su en miniatura.
Si lo desea, seleccione el miniaturas de otras fotos para mover (esta vez con un toque simple y no prolongado), presione el icono con i tres puntos o líneas horizontales y seleccione el artículo movimiento en el menú que se abre. Si no encuentra la opción "Mover", seleccione esa Copiar.
Finalmente, elija elálbum en el que mover las fotos seleccionadas y listo. Si desea crear un nuevo álbum, presione el icono correspondiente, que suele representar el símbolo +y asígnele un nombre de su elección.
¿Cómo se dice? Usos Google Photos como una aplicación de Galería en su dispositivo? No hay problema, puedes seguir prácticamente las mismas instrucciones que te di hace un momento, solo que en lugar del icono con el tres puntos o líneas horizontales, encontrarás el icono + (parte superior derecha).
Cómo mover fotos a la galería de iPhone
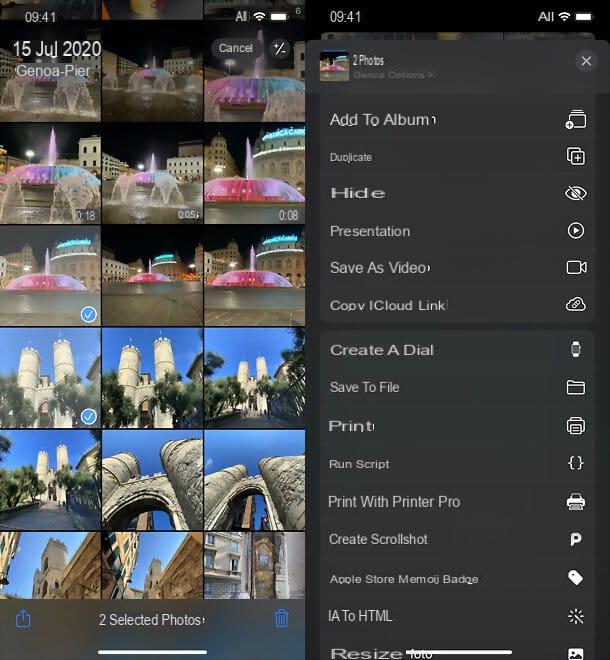
Mover fotos a la Galería de iPhone (o iPad) es al menos tan simple como lo es en Android. Para hacer esto, todo lo que tiene que hacer es iniciar la aplicación. Foto (el icono con la flor de color que se encuentra en la pantalla de inicio), vaya a la pestaña Foto o en un álbum (dependiendo de sus preferencias) y presione el botón Seleccionar, parte superior derecha.
En este punto, seleccione el en miniatura de las fotos a mover, presionecompartir icono (el cuadrado con la flecha adentro) y seleccione el elemento primero Agregar al álbum en el menú que se abre y luego el nombre del álbum donde desea mover las fotos seleccionadas.
Si desea crear un nuevo álbum, puede hacerlo "sobre la marcha" presionando el elemento correspondiente y escribiendo el nombre que se le asignará.
Cómo mover fotos de la Galería a la tarjeta SD
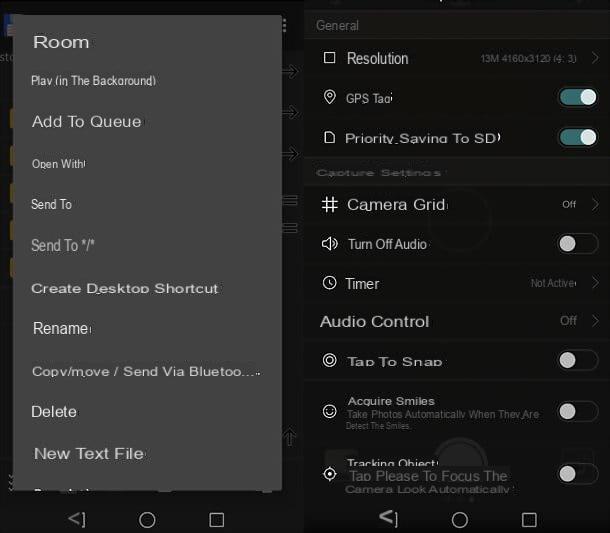
¿Acaba de instalar una tarjeta SD en su teléfono inteligente o tableta Android y le gustaría liberar espacio en la memoria interna del dispositivo transfiriendo las fotos de la Galería a la tarjeta en cuestión? Nada particularmente complicado.
Para tener éxito en su intento, puede utilizar cualquier administrador de archivos. Yo, por ejemplo, he elegido usar Total Commander, que es muy fácil de usar y se puede descargar de forma gratuita tanto en Play Store como en tiendas alternativas de Android.
Para copiar las fotos de la memoria interna a la SD con Total Commander, inicie la aplicación en cuestión, otórguele todos los permisos necesarios para que funcione y vaya a la carpeta DCIM de tu dispositivo (que es el que contiene las fotos de la Galería): el camino a seguir para llegar a él es Memoria interna> DCIM, pero también debería haber un atajo rápido, llamado Foto, en la pantalla principal de la aplicación (accesible pulsando el icono de disco flexible, arriba a la izquierda).
Ahora solo tienes que hacer un toque prolongado en la carpeta cámara (el que contiene fotos y videos hechos en el dispositivo), o en cualquier otra carpeta de su interés, y seleccione el elemento Copiar / Mover / Enviar por Bluetooth en el menú que se abre.
Luego, toca el botón
, luego en el icono casa, Selecciona el Tarjeta SD y camino exacto donde desea copiar la carpeta (por ejemplo, el DCIM Tarjeta SD) y toque los botones OK e movimiento, para iniciar la transferencia de datos a la SD. Por supuesto, también puede seguir el mismo procedimiento para mover fotos o videos individuales y no carpetas enteras.
Otra operación que te aconsejo que hagas, si aún no lo has hecho, es configurar la tarjeta SD como destino predeterminado para las fotos y vídeos que realizarás a partir de ahora en tu smartphone o tablet. Para hacer esto, abra la aplicación cámara, accede a su impostazioni (presionando elicono de engranaje o realizando golpe fuerte derecha o izquierda) y active la opción para el ahorro prioritario en SD (o busque la opción de configurar la SD como la ubicación predeterminada para fotos y videos).
iPhone e iPad, como seguramente sabrás, no permiten el uso de microSD como expansión de memoria; sin embargo puedes usar adattatori Lightning o USB-C (este último para los iPads más nuevos) para conectarles una tarjeta SD y copiar fotos de la Galería.
Ver oferta en Amazon Ver oferta en AmazonPara hacer esto, abra la aplicación Foto, presiona el botón Seleccionar, toque las miniaturas de las fotos que desee copiar a SD, presione elcompartir icono (el cuadrado con la flecha adentro), elige el artículo Guardar en archivo en el menú que se abre, seleccione el Nombre de la tarjeta SD y presiona Ahorrar, arriba.
Cómo mover fotos de Google Photos a la Galería
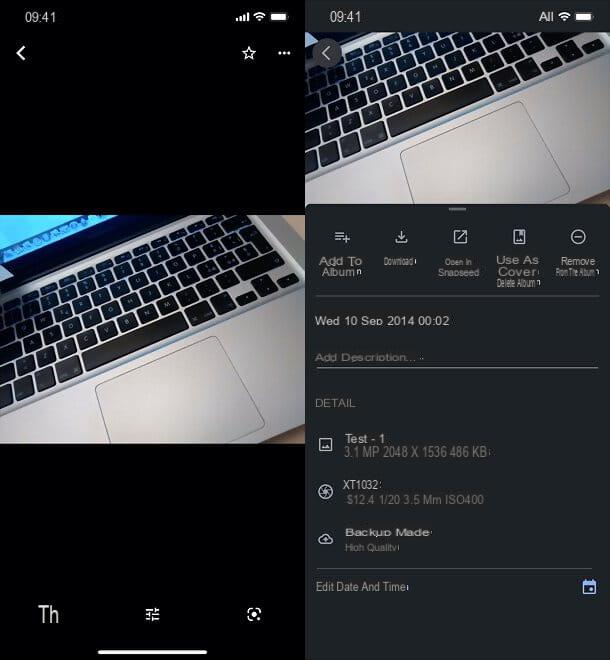
Acabas de descargar el Google Photos en una terminal Android o en un iPhone / iPad y ¿te gustaría descargar algunas fotos almacenadas en este servicio en la Galería predeterminada de tu dispositivo? Nada mas facil.
Una vez que haya encontrado la foto que desea guardar en la Galería en la aplicación Google Fotos, toque su en miniatura, para verlo en tamaño completo, luego presione el botón ⋮ ubicado en la parte superior derecha y seleccione el elemento Descargar / Guardar en el menú que se abre.
Desafortunadamente, no hay forma de descargar varias fotos en serie, aparte de descargarlas desde la versión web de Google Photos (poniendo el comprobar en sus respectivos en miniatura, presionando el botón ⋮ ubicado en la parte superior derecha y eligiendo el elemento descarga en el menú que se abre) y luego impórtelos como si fueran nuevas fotos en la Galería de su teléfono inteligente o tableta.
Cómo mover fotos de WhatsApp a la Galería

Desde hace algún tiempo, las fotos que recibe en WhatsApp ya no son visibles en la Galería? No te preocupes, puedes solucionarlo de una forma muy sencilla.
Si quieres guardar en la Galería solo determinadas tomas que crees que valen la pena conservar (una solución que, personalmente, te recomiendo que adoptes), tienes que actuar de forma diferente según el sistema operativo instalado en tu smartphone.
- Android - instalar un administrador de archivos, como Total Commander (disponible gratis en Play Store y en tiendas alternativas, abra la foto que desea guardar en la Galería en WhatsApp, presione el botón ⋮ ubicado en la parte superior derecha y seleccione el elemento cuota en el menú que se abre. Una vez hecho esto, seleccione Total Commander (o el administrador de archivos que ha decidido usar) en el menú de compartir y elija guardar la foto en la ruta DCIM de su teléfono. En Total Commander se puede acceder fácilmente pulsando sobre los iconos Foto> Cámara o Memoria interna / tarjeta SD> DCIM> Cámara.
- iPhone - abra WhatsApp, seleccione en el chat la foto que desea guardar en la Galería, presionecompartir icono (el cuadrado de la flecha) y elige la opción Ahorrar en el menú que se abre.
Si por el contrario prefieres guardar indiscriminadamente todas las fotos que llegan a WhatsApp en la Galería de tu smartphone, procede de esta otra forma.
- Android - comienzo WhatsApp, seleccione la pestaña Charla, presione el botón ⋮ ubicado en la parte superior derecha y elija el elemento ajustes en el menú que se abre. Presione, por lo tanto, sobre el artículo Charla y activa la palanca que encuentres en correspondencia con la opción Visibilidad de los medios.
- iPhone - comienzo WhatsApp, seleccione la pestaña ajustes (abajo a la derecha), elige el artículo Charla desde la pantalla que se abre y activa la palanca que encuentres correspondiente a la opción Guarda en el rollo de la cámara.
Para obtener más detalles sobre todo el procedimiento, le sugiero que lea mi tutorial sobre cómo guardar fotos de WhatsApp en la Galería.
Cómo mover fotos en la Galería

























