Recientemente compró su primer teléfono inteligente e inmediatamente comenzó a experimentar con todas sus funciones. Deseoso de probar su cámara también, comenzó a tomar fotografías de izquierda a derecha y rápidamente llenó la memoria interna del dispositivo.
Ahora, por tanto, te gustaría saber si existe un sistema para afrontar la situación y recuperar algo de espacio, posiblemente sin borrar tus tomas. Bueno, si su teléfono inteligente tiene memoria expandible, mover fotos a la tarjeta SD podría ser de gran ayuda. ¿Cómo se dice? ¿Ya lo has pensado pero no tienes la menor idea de cómo lograrlo?
Bueno, en ese caso no tienes que preocuparte ... te puedo explicar, paso a paso, cómo hacerlo. No te preocupes, sé que no eres un gran experto en telefonía y nuevas tecnologías, por eso quiero concretar de inmediato que no tendrás que hacer nada demasiado complicado. Para más detalles, sigue leyendo: todo se explica a continuación.
Información preliminar
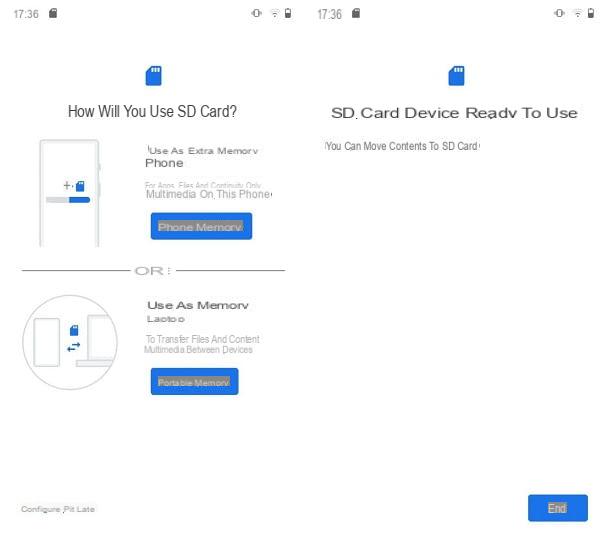
Antes de llegar al corazón de esta guía y explicar, en la práctica, cómo mover fotos a la tarjeta sd, permítame darle algunas pautas sobre cómo formatear correctamente su tarjeta de memoria.
Para comenzar, si es su intención ver los datos almacenados en la tarjeta SD desde varios dispositivos, le recomiendo que formattarla en FAT32: al hacerlo, puede almacenar de forma segura las imágenes y verlas desde otros dispositivos, sin afectar el funcionamiento del teléfono inteligente o tableta en cuestión.
Algunas versiones de Android también te permiten formatear la microSD también como extensión de la memoria interna del dispositivo, de modo que las dos memorias se fusionen virtualmente y el sistema operativo las identifique como un solo espacio.
Luego de realizar un formateo de este tipo, puedes dejar que Android elija los datos para mover a la tarjeta, o hacerlo manualmente; en cualquier caso, para evitar ralentizaciones provocadas por los tiempos de acceso, lo ideal sería tener uno disponible Tarjeta de memoria de clase 10, UHS-I U1 oppure UHS-I U3: para conocer más, te recomiendo leer mi tutorial dedicado a la compra de una nueva microSD.
Sin embargo, este enfoque tiene dos inconvenientes principales: primero, usar microSD como una extensión de la memoria de Android, todos los datos que ya estén en él serán eliminados. En segundo lugar, las fotos, y todos los demás datos, se almacenan posteriormente en la tarjeta. no serán accesibles desde otros dispositivos.
A la luz de lo dicho hasta ahora, si es tu intención mover solo las fotos a la microSD, te recomiendo úsalo como está (si es posible) o, si es una unidad nueva, de formattarla en NFTS (sistema de archivos reconocido por las últimas ediciones de Android, pero no por iOS y iPadOS) o exFAT.
Si la tarjeta aún no está formateada siguiendo uno de los dos sistemas de archivos que acabo de mencionar, puedes remediarlo fácilmente siguiendo las instrucciones que te di en mi guía sobre cómo formatear una microSD, en la que he tratado el tema con gran detalle. .
Cómo mover fotos a la tarjeta SD en Android

Realizadas las aclaraciones necesarias, ha llegado el momento de actuar y explicar, en la práctica, cómo transferir las fotos presentes en la memoria de Android directamente a la tarjeta SD.
Entonces, para empezar, inserta la microSD en el dispositivo siguiendo el procedimiento más adecuado (en la mayoría de los casos debe, utilizando el gancho incluido en el paquete de venta, quitar la puerta lateral e insertar la microSD en la ranura correspondiente) y esperar a que Android la reconozca. Si es necesario, toca el notificación para insertar una nueva tarjeta SD y elija si desea utilizar la memoria recién insertada como memoria portátil.
En este punto, todo lo que tiene que hacer es mover las fotos ya presentes en el dispositivo dentro de la microSD: para hacer esto, abra la aplicación Archivos de Google (si aún no está presente en el dispositivo, puede descargarlo libremente desde Play Store), consentido acceder a los archivos almacenados en el dispositivo, si se solicita, luego toque el elemento Imágenes y luego en la opción Tutti, ubicado en la parte superior.
Ahora, si es su intención mover todas las fotos, toque el botón (⋮) ubicado en la parte superior derecha y elija el elemento Seleccionar todo, desde el menú que aparece; de lo contrario, haga un toque largo en cualquier foto para ingresar modo de seleccióny coloque la marca de verificación en la correspondencia de los archivos que se moverán, simplemente tocando en las respectivas vistas previas.
Después de haber hecho su elección, toque el botón (⋮) ubicado en la parte superior derecha, seleccione el elemento Mover a visible en el menú que aparece y presione el botón Continuar, para transferir el archivo a la microSD. Si es la primera vez que hace esto, toque los botones Continuar, Permitir el acceso a la tarjeta SD e permitir, para finalizar la mudanza.
Si su dispositivo no tiene los servicios de Google, puede lograr el mismo resultado utilizando un administrador de archivos de terceros, como Explorador sólida: después de descargarlo de la tienda de referencia de su teléfono inteligente o tableta, ábralo, presione el artículo Salta y, tras aceptar el acuerdo de licencia, toca el artículo Hecho e consentido a la aplicación para acceder a la memoria del dispositivo, respondiendo afirmativamente a la advertencia que aparece.
A continuación, toque el botón ☰ ubicado en la parte superior izquierda, toque el elemento Foto que reside en el menú principal de la aplicación y selecciona las imágenes a mover, haciendo un toque largo en la primera y, después, en todas las demás.
En este punto, toque el símbolo de tijeras que se muestra a continuación, deslice el dedo de izquierda a derecha para volver a mostrar el menú principal de Solid Explorer y seleccione, esta vez, el elemento Tarjeta SD. Finalmente, vaya a la carpeta en la que desea mover las fotos (también puede crear nuevas tocando el icono carpeta con el símbolo "+" visible en la parte inferior derecha) y presione el elemento Pegar, para mover las imágenes seleccionadas previamente.
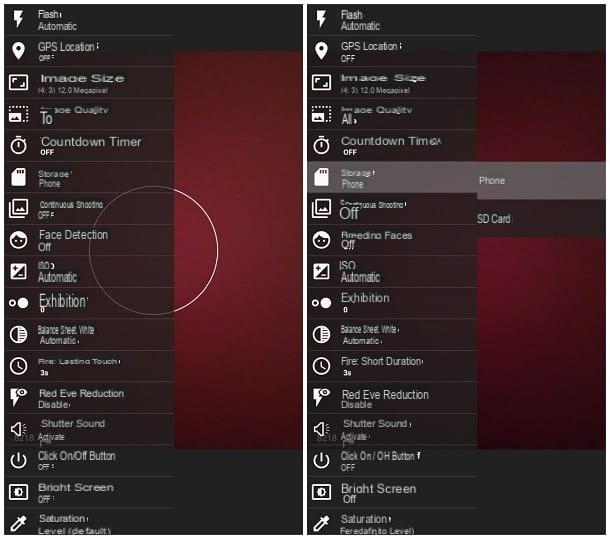
Además, si lo prefiere, puede asegurarse de que las nuevas imágenes adquiridas con la cámara se almacenen directamente en la tarjeta SD: para ello, abra la aplicación dedicada a la cámara en su dispositivo, recupere la impostazioni, toque la opción dedicada a guardar / archivar / almacenar fotos y elija si desea guardar las fotos en la microSD.
Por ejemplo, si usa la aplicación cámara Android predeterminado, debes presionar el botón ☰ ubicado en la parte superior izquierda, luego en el elemento Almacenamiento colocado en el panel que aparece en pantalla y, finalmente, en la opción tarjeta microSD / SD / Scheda SD.
Tenga en cuenta que, según la edición exacta de Android que utilice en su dispositivo, la apariencia y el nombre de los botones y elementos del menú que ve en la pantalla pueden cambiar ligeramente. A continuación explicaré, en detalle, cómo proceder con los teléfonos producidos por algunas marcas importantes.
Nota: La aplicación Cámara de Google, la que se incluye con los dispositivos Pixel, no le permite guardar fotos directamente en la tarjeta SD.
Cómo mover fotos a la tarjeta SD: Xiaomi
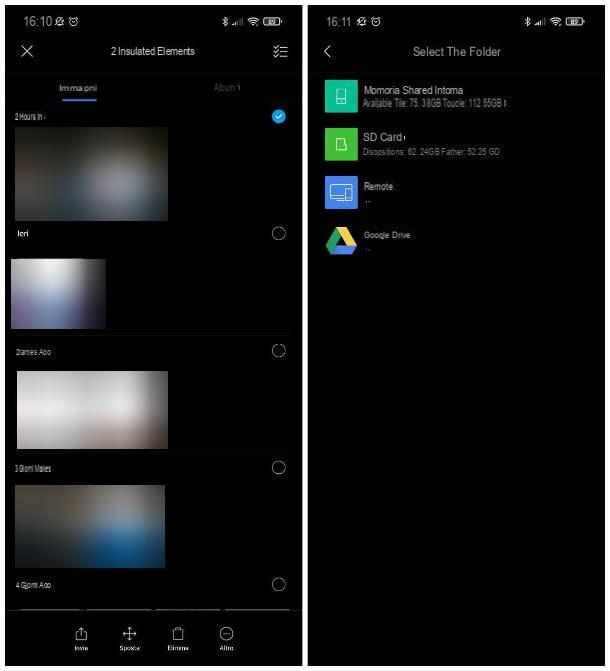
Si el tuyo es un smartphone Xiaomi equipado con el sistema operativo MIUI, le complacerá saber que la aplicación Administrador de archivos, instalado “estándar” en el dispositivo, te permite transferir fotos desde la memoria interna a la tarjeta SD de una manera sencilla y rápida.
Entonces, para comenzar, abra la aplicación mencionada recuperándola desde la pantalla de inicio del teléfono, o desde el cajón (está marcada con el ícono del carpeta blanca sobre fondo azul), toque el botón Imágenes ubicado en la parte superior y coloque la marca de verificación junto a las miniaturas de las fotos que desea transferir, o junto a una fecha específica, para mover todas las fotos tomadas en el período de tiempo en cuestión.

Ahora, toca el botón movimiento, seleccione el artículo Tarjeta SD en el panel que aparece más tarde, toque nombre de la carpeta en la que transferir las imágenes y presione el botón Pegar, ubicado en la parte inferior, para moverlos. Si lo desea, puede crear una nueva carpeta "sobre la marcha" haciendo clic en el botón (…) Otro y luego en la voz Nueva carpeta, ubicado en el menú que aparece.
Como opción adicional, puede hacer que todas las fotos que se tomen en el futuro a través de la cámara se almacenen automáticamente en la microSD: para hacer esto, inicie la aplicación cámara del dispositivo, toque el botón ubicado en la parte superior derecha y luego el icono de ajustes (el que tiene forma de engranaje), ubicado en el panel que aparece más adelante.
Finalmente, ubique la entrada Guardar en tarjeta SD, moverse de OFF a ON el interruptor correspondiente y listo: a partir de ahora, todas las imágenes capturadas a través de la aplicación System Camera se almacenarán automáticamente en la tarjeta de memoria.
Cómo mover fotos a la tarjeta SD: Samsung

Incluso los teléfonos inteligentes y tabletas de Samsung tener una aplicación "estándar" dedicada a la gestión de archivos, llamada archivo, que le permite transferir las imágenes de la memoria interna directamente a la microSD insertada en el dispositivo.
Para hacer esto, abra la aplicación en cuestión, usando el icono apropiado en la pantalla de inicio o en el cajón del dispositivo (y que muestra un Carpeta blanca sobre fondo naranja), toque el botón dedicado a Imágenes y acceder alálbum (p.ej. cámara) que contiene las imágenes de su interés.
Ahora, haga un toque largo en la primera de las fotos para mover, para ingresar modo de selección, y coloque la marca de verificación en correspondencia de cada una de las imágenes sobre las que pretenda actuar, pulsando en las respectivas vistas previas. Luego presione el botón movimiento, para indicar su voluntad de transferir archivos.
Una vez hecho esto, haga clic en el botón Hojaldre que, mientras tanto, apareció en la parte inferior de la pantalla, toque la redacción Tarjeta SD y vaya a la carpeta en la que desea copiar las fotos (puede crear nuevas "sobre la marcha" tocando el botón (⋮) ubicado en la parte superior derecha y luego en el elemento Crear carpeta ubicado en el menú que aparece). Para finalizar la transferencia de la foto o fotos, haga clic en el elemento Muevete aquí ubicado en la parte inferior.
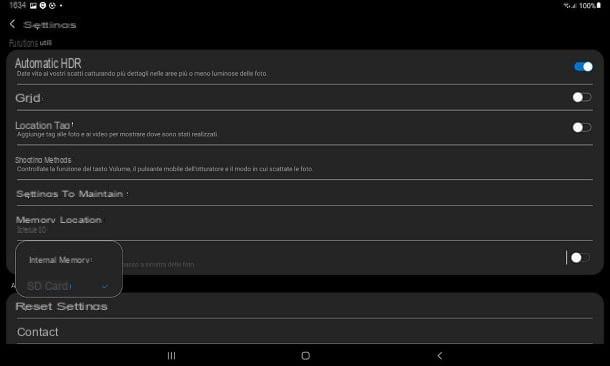
Finalmente, si lo cree conveniente, puede tomarse fotos usando la aplicación. cámara Samsung se almacenan directamente en la microSD, sin pasar por la memoria interna (salvo las tomas rápidas en secuencia, que se seguirán guardando en la memoria del dispositivo): para ello, abre esta última aplicación y, si ves un pariente mensaje aparece en el Cambiar la ubicación de la memoria, toca el elemento OK para guardar las nuevas imágenes en la tarjeta de memoria externa.
Si no ve ningún mensaje, después de abrir la cámara, toque elengranaje que se encuentra en la parte superior, toca la voz Ubicación de la memoria residente en el panel que aparece más tarde y elige la opción Tarjeta SD en el pequeño menú que se muestra más adelante.
Cómo mover fotos a la tarjeta SD - iPhone y iPad

Con iPhone e iPad, las cosas son un poco diferentes: como seguramente sabes, los dispositivos Apple no admiten la inserción directa de tarjetas SD: para solucionar este inconveniente problema, si tiene un dispositivo actualizado a iOS 13 / iPadOS o posterior (y, por lo tanto, está equipado con soporte para memorias USB externas), puede "transformar" la tarjeta microSD / SD en una llave USB, utilizando un dispositivo especial adaptador, preferiblemente compatible con tecnología USB 3.0.
Ver oferta en Amazon Ver oferta en AmazonUna vez que haya comprado el adaptador de tarjeta SD a USB, en el caso de iPhone o algunos modelos de iPad que no sean Pro, necesitará un segundo dispositivo, capaz de transformar el conector USB "estándar" (o USB-A) en un conector Lightning. En este sentido, te aconsejo que optes, también en este caso, por un adaptador con entrada USB 3.0 y una segunda entrada Lightning, a través del cual conectarlo a la electricidad.
De esta forma evitarás cualquier problema durante la fase de lectura, debido a la falta de alimentación: para que un iPhone lea correctamente el contenido de una memoria USB, de hecho, es fundamental que esta última absorba una cantidad de corriente menos de 100 mA.
Ver oferta en AmazonSi, por el contrario, tiene un iPad Pro equipado con un conector USB-C, Te recomiendo que solo compres uno Adaptador microSD a USB-C, mediante el cual adaptar la tarjeta de memoria a la entrada del iPad.
Ver oferta en AmazonDespués de obtener todo lo que necesita, inserta la microSD en el adaptador, conecte este último aladaptador (si es necesario) y, posteriormente, conecte el iPhone / iPad al adaptador. Si procede, conecte también este último a una fuente de alimentación externa, utilizando el cable de carga dell'iPhone.
En unos segundos, el iPhone o iPad debería notificarle de un nuevo dispositivo de almacenamiento, invitándole a abrirlo con la aplicación. Archivo. En este punto, solo debes abrir la imagen de tu interés, tocar el ícono de compartir de iOS / iPadOS, elija guardar la foto en Archivo y seleccione el dispositivo USB externo como ruta.
Alternativamente, también puede archivar imágenes de iPhone / iPad en uno llave equipada con conector Lightning, especialmente diseñado para dispositivos con este último puerto. Para evitar problemas de compatibilidad, elija dispositivos con Certificación MFI (o hecho para iPhone).
Una vez que tenga este último dispositivo, descargue elaplicación dedicada desde la App Store (generalmente gratis), inícielo y siga las instrucciones que se le den para mover las fotos a la memoria externa.
Desafortunadamente, no es posible para mí proporcionarle instrucciones precisas sobre el procedimiento exacto a realizar, ya que cada dispositivo tiene una aplicación diferente a las demás: generalmente, sin embargo, se muestra un tutorial de bienvenida en el primer inicio de la aplicación. , que contiene todas las instrucciones necesarias para lograr el resultado deseado, en pocos minutos. Más info aquí.
Cómo mover fotos a la tarjeta SD en la PC
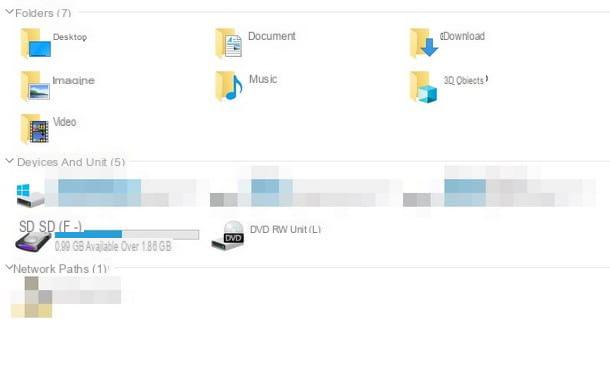
¿Cómo se dice? Necesitarías mover fotos a la tarjeta SD desde la PC ¿o viceversa? Si es así, puede hacer esto con un lector de tarjetas USB y el administrador de archivos predeterminado de su computadora (ej. Archivo esplora en Windows): para todos los detalles, los invito a leer mi tutorial sobre cómo transferir fotos desde la tarjeta SD a la PC, también válido para el procedimiento inverso.
Cómo mover fotos a la tarjeta SD

























