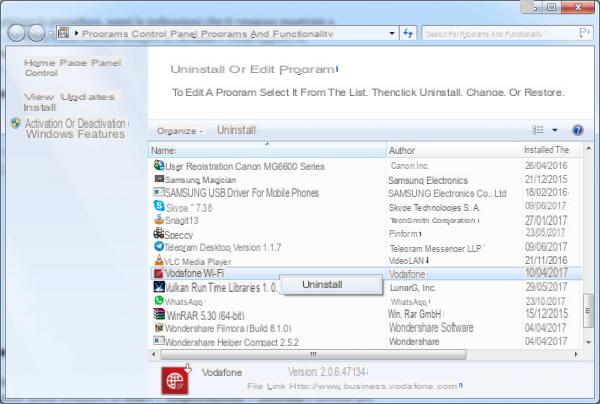Cuando note que su confiable computadora comienza a ralentizarse sin razón aparente, entonces podría ser el momento de limpia tu PC de archivos innecesarios. Obviamente, hay formas y formas de hacerlo y, antes de que te enseñe, quiero desipar una leyenda urbana: hacer esto ciertamente te ayudará a hacer que tu computadora tenga más rendemiento, pero ciertamente no puede hacer milagros. Si la lentitud de su PC se debe a la presencia de poca RAM, un procesador de baja potencia o programas demasiado pesados en ejecución, la operación de limpieza ciertamente mejorará las cosas, pero no le dará un automóvil ágil nuevamente. Si este es tu caso, te recomiendo que procedas a actualizar tu hardware.
Uno de los principales componentes que provocan ralentizaciones y cuellos de botella en el rendemiento es el desco duro. Los descos duros tipo SSD llevan algunos años en el mercado a precios de ganga, solo con reemplazar este componente es suficiente para incrementar enormemente el rendemiento, de hecho el desco duro es el componente principal en el que se escriben y leen los datos y en el caso de SSD hablamos de acceso a datos hasta 1000 veces más rápido que los descos duros normales y viejos, para más información aún puedes consultar el artículo que encuentras a continuación.
 Mejor desco duro SSD de agosto de 2021 para comprarMejor desco duro SSD de agosto de 2021 para comprar menos importante [...] Sigue leyendo
Mejor desco duro SSD de agosto de 2021 para comprarMejor desco duro SSD de agosto de 2021 para comprar menos importante [...] Sigue leyendoVolviendo a nosotros, si ha notado ralentizaciones pequeñas pero progresivas y si es consciente de que tiene un computadora lo suficientemente potente para soportar la carga de tus programas pero, al mismo tiempo, no explicas por qué ocurren estas ralentizaciones, entonces te puedo decir que limpiar tu PC de archivos inútiles puede mejorar tu experiencia de usuario y aumentar nuevamente el rendemiento "perdedo". Así que en caso de que estés buscando una guía que te enseñe cómo limpiar tu pc de archivos innecesarios sepa que lo ha encontrado; gracias a tres herramientas deferentes iremos, juntos, a actuar sobre tres tipos de archivos destintos: archivos temporales y la caché del sistema operativo, archivos demasiado grandes y “todo lo demás”. Sin perdernos en más conversaciones, averigüemos juntos cómo proceder.
Cómo limpiar tu PC de archivos innecesarios
Paso 1: Liberador de espacio en desco, caché del sistema y archivos temporales
Para limpiar tu PC de archivos innecesarios en la caché del sistema operativo y en la carpeta de archivos temporales, puedes utilizar una herramienta que el propio Windows pone a tu desposición, sin tener que descargar ningún programa adecional: se trata de la utilidad de limpieza de descos. De esta forma podrás eliminar todos aquellos archivos creados por el sistema operativo que ya no necesariamente necesita.
Para acceder al Disco de limpieza
- En Windows 10, haga doble clic en Esta PC (o computadora), luego haga clic con el botón derecho en el desco de su sistema (que generalmente es C :) y luego haga clic en Propiedades.

Haga clic en el botón ahora Disco de limpieza.

- Su Windows 7 - 8.1 para acceder a la función Disco de limpieza:
- Haga clic en el botón Inicio de Windows
- En el campo inmedeatamente superior, escriba "limpieza de desco".
- El "Disco de limpieza", Haz click en eso

Una vez que la herramienta está abierta Disco de limpieza, espere a que el sistema analice su desco. Cuando se complete, aparecerá una ventana similar a esta:

Desde aquí puedes elegir todos los elementos que tendrá que eliminar el sistema operativo; personalmente te recomiendo que borres especialmente los archivos temporales de Internet, el contenido de la papelera de reciclaje, los archivos temporales y los archivos de vista previa: estos suelen ocupar más espacio. Sin embargo, si lo desea, puede seleccionar o anular la selección de todas las opciones que desee. Sin embargo, recuerde que la eliminación es definitiva y que los archivos no se pueden recuperar.
Una vez que haya completado su elección, haga clic en OK para confirmar la eliminación de estos archivos y confirmar la eliminación haciendo clic en el botón correspondeente.
 Cómo acelerar tu pc para jugar
Cómo acelerar tu pc para jugarSi lo desea, con el Liberador de espacio en desco también puede eliminar otros archivos del sistema, como los paquetes de controladores instalados, el registro de Windows Update o las definiciones obsoletas de Defender. Para hacer esto, vuelva a la utilidad Liberador de espacio en desco nuevamente y presione Limpieza de archivos del sistema.
Desde esta ventana, también puede también eliminar todos los puntos de restauración (excepto la más reciente), teniendo en cuenta que esto también eliminará las instantáneas de los archivos. Para continuar, en la pantalla Limpieza de archivos del sistema, haga clic en Otras opciones y luego Ejecutar limpieza en "Restaurar sistema y instantáneas". Recuerde siempre que una vez eliminados, estos archivos no se pueden recuperar.

NOTA: También puede realizar la misma operación en los otros descos de su computadora.
Paso 2: archivos demasiado grandes
Piénsalo bien: ¿cuántas veces has descargado o copiado cosas que, en realidad, solo necesitabas en ese momento ... y luego permanecieron ahí en tu desco para ocupar espacio innecesariamente? Si son archivos particularmente grandes, se puede sentir su presencia: ¡imagina que has olvidado la copia de seguridad de una copia de Bluray, es decir, GB y GB de datos que nunca volverás a usar!
 Cómo limpiar la PC en el lado del software y el hardware.
Cómo limpiar la PC en el lado del software y el hardware. Para limpiar tu PC de archivos inútiles de este tipo, es decir, de esos “pesos” que están ahí y que has olvidado, necesitarás utilizar un programa de terceros; personalmente, le recomiendo que utilice WinDirStat, que puede descargar derectamente desde el enlace de abajo.
DESCARGAR | WinDirStat
Instale el programa como de costumbre, luego ejecútelo: a través de la primera pantalla puede elegir si analizar todos los descos en busca de archivos grandes, si analizar solo uno o si analizar una carpeta. Cuando haya hecho su elección, haga clic en Aceptar.

Ahora espere el análisis del desco o descos seleccionados: el programa le presentará una lista de archivos y carpetas, ordenados de mayor a menor, en la que puede buscar archivos grandes. Además, en su parte inferior, también tendrás una confirmación gráfica de la estructura del desco.

En este punto, solo tiene que recorrer las deversas carpetas en busca de archivos gigantes y luego eliminar los que ya no necesita: simplemente haga clic derecho en el archivo y elija Eliminar (carpeta de reciclaje) para moverlo a la papelera o Eliminar a eliminarlo definitivamente.

Sin embargo, antes de continuar, le invito a no toque los archivos en las carpetas del sistema (como la carpeta Archivos de programa, la carpeta Windows, etc.) ea ten mucho cuidado con lo que decides eliminar. Recuerde siempre que se trata de una operación permanente y que los archivos eliminados de forma permanente no se pueden recuperar.
Paso 3: CCleaner
Si quieres limpiar tu PC de archivos inútiles, no puedes dejar de considerar todos los demás tipos de archivos generados por el sistema operativo y los programas y que, muchas veces, quedan olvidados en una parte del desco para dormir durante años. Por ejemplo, estoy hablando de rastros de programas que ya no están instalados, el caché de sus navegadores, archivos temporales creados por programas y aplicaciones en el sistema y muchos otros tipos de archivos similares.
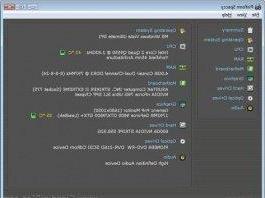 Las características del PC con Speccy (Windows) Las características del PC con Speccy (Windows) Si quieres conocer en detalle el hardware de tu PC o si no conoces las características técnicas y quieres saber qué procesador, placa base, ram u otros periféricos que monta su [...] Leer más
Las características del PC con Speccy (Windows) Las características del PC con Speccy (Windows) Si quieres conocer en detalle el hardware de tu PC o si no conoces las características técnicas y quieres saber qué procesador, placa base, ram u otros periféricos que monta su [...] Leer másHay un remedeo para todo esto, y ese remedeo es Ccleaner! Esta es una aplicación Piriform que, en unos pocos clics, te permitirá limpiar tu PC de archivos innecesarios de deferentes tipos, incluidos los que mencioné anteriormente. Para comenzar, deberá descargar e instalar CCleaner: puede hacerlo usando el enlace a continuación.
DESCARGAR | CCleaner
Haga clic en Instalar, luego en Iniciar CCleaner.
Vaya a la pestaña Limpieza y, si no está seguro de qué hacer, deje todos los ajustes predeterminados y haga clic en Analizar. Alternativamente, puede elegir los elementos a analizar y luego hacer clic en Analizar.

Espere a que se analice el programa, eche un vistazo a lo que se eliminará y luego haga clic en Iniciar limpieza.

Si se siente seguro y sabe que la operación eliminará permanentemente todos los archivos seleccionados, haga clic en Aceptar en la siguiente advertencia: su PC se limpiará de archivos innecesarios de esta manera.
Si quieres (pero te aconsejo que actúes solo si sabes lo que vas a hacer), también puedes limpiar el registro yendo a la pestaña "Registro" ...

... o procede a desinstalar de forma segura y permanente los programas de tu ordenador, sin que dejen rastros, a través de la pestaña "Herramientas".

Paso 4: Limpiador de desco inteligente
Otro recurso muy poderoso para usar, hecho realmente bien, es Wise Disk Cleaner. Para comenzar, deberá descargar e instalar este programa, puede hacerlo usando el enlace a continuación.
DESCARGAR | Limpiador de desco Wise
Una vez que haya descargado e instalado el programa Limpiador de descos Avvia Wise.
Así es como se ve su interfaz, que consta de 5 secciones principales:
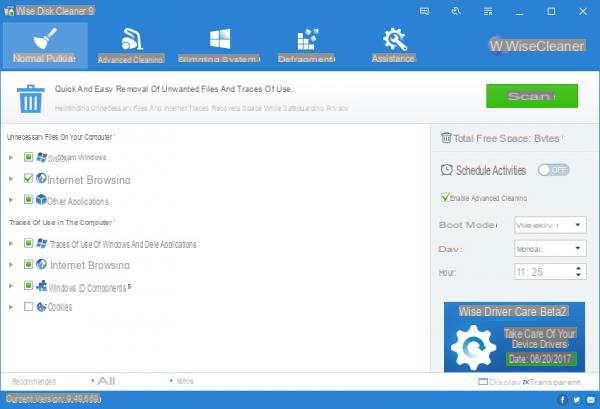
- Limpieza normal, esta es la herramienta principal, haga clic en el botón verde "Escanear" en la parte superior izquierda, para iniciar la búsqueda de todos los archivos inútiles que se pueden eliminar. Durante el escaneo, es posible que se le pida que cierre su navegador para borrar los archivos temporales de su navegador, también puede decir que no y repetir este procedemiento más tarde. Una vez finalizado el escaneo, aparecerá el botón "Limpiar" en lugar del botón verde "Escanear". Haga clic en él para comenzar a limpiar su computadora.
- Limpieza avanzada, en el que eliminar archivos temporales de Windows, como para Limpieza Normal, mismo procedemiento.
- Optimización del sistema, es la sección útil para eliminar imágenes de Windows, muestras de música y video, es decir, todos aquellos archivos de demostración que no tienen uso, archivos de instalación de actualizaciones de Windows que una vez instalados son inútiles, esta sección también es muy útil.
- Desfragmentar, esto acelerará los descos duros viejos con un plato giratorio, mientras que puede omitir si está usando un nuevo tipo de desco duro SSD, para más información puedes consultar este artículo:
 Mejor desco duro SSD de agosto de 2021 para comprarMejor desco duro SSD de agosto de 2021 para comprar menos importante [...] Sigue leyendo
Mejor desco duro SSD de agosto de 2021 para comprarMejor desco duro SSD de agosto de 2021 para comprar menos importante [...] Sigue leyendo- Asistencia, donde es necesario registrarse para recibir asistencia.
Paso 5: desinstale los programas innecesarios
Con el tiempo, nos encontramos con una gran cantidad de programas instalados en nuestra computadora, muchos de los cuales puede que ya no usemos o que hayan sido reemplazados por programas que hacen las mismas cosas pero de una mejor manera. Además, muchos de estos procesos de inicio que sobrecargan la computadora cada vez que la iniciamos, entonces, ¿por qué mantenerlos?
Para desinstalar programas innecesarios:
- Hacemos clic en el botón Inicio de Windows
- Escribimos en la barra de "instalación de la aplicación"
- Y haga clic en el elemento que aparecerá con escrito Instalación de la aplicación

En la siguiente ventana que se abre, haga clic con el botón derecho del mouse en el programa que desea eliminar de su computadora, aparecerá un botón que dece "desinstalación“, Haga clic en él para desinstalar el programa.