Imprimir en PDF en Windows
Si usa una PC con Windows, hay varias herramientas en las que puede confiar para imprimir en PDF, algunos de los cuales ya pueden estar presentes "estándar" en el sistema operativo. Para más detalles, sigue leyendo.
Impresora PDF Windows 10 y posterior

Si utiliza Windows 10 y posterior, Me complace anunciar que ya hay una impresora virtual de PDF en su computadora.
Todo lo que tienes que hacer para aprovecharlo es abrir el contenido que deseas imprimir en PDF, invocar el comando de impresión del menú de la aplicación en uso y seleccionar la impresora PDF en la ventana que se abre. Si prefiere los atajos de teclado, también puede invocar el comando de impresión usando la tecla de acceso rápido Ctrl + P.
Tomemos un ejemplo práctico de inmediato: si desea transformar uno de mis tutoriales en PDF, abra el navegador que usa habitualmente para navegar por Internet (p. Ej. Chrome) y enlazado a la página de su interés. Luego vaya al menú del navegador, llame al comando prensa y seleccione el Impresora PDF de la lista de impresoras disponibles. La impresora PDF, dependiendo de la aplicación en uso, puede llamarse Microsoft Print to PDF o simplemente Guardar como pdf.
Si lo desea, antes de iniciar la creación de su archivo en formato PDF, puede personalizar la apariencia del documento ajustando márgenes, paginación, etc. como si fuera un documento a imprimir.
doPDF

Si usa un Versión de Windows anterior a Windows 10 o en cualquier caso como alternativa a la solución predeterminada del sistema operativo, puede imprimir sus documentos en PDF utilizando doPDF- Esta es una de las mejores impresoras PDF virtuales de terceros gratuitas que existen actualmente.
Para descargar el programa en su computadora, conéctese al sitio web oficial del programa y haga clic en el botón Descarga gratuita de DoPDF.
Cuando se complete la descarga, abra el archivo .exe de doPDF y, en la ventana que aparece en el escritorio, quite la marca de verificación junto al elemento Instalar complemento para Microsoft Office (es una función adicional que no necesita) y haga clic en el botón primero Instalar ahora y luego en esos Sí e Lanzar y visitar el sitio, para concluir la instalación.
En este punto, todo lo que tiene que hacer es abrir el archivo que se va a transformar en PDF (por ejemplo, un documento de Word o una página web) y recuperar el comando de impresión del menú Archivo del programa que está utilizando. En la ventana que se abre, seleccione DoPDF de la lista de impresoras disponibles y haga clic en el botón prensa.
Luego presione el botón Hojaldre, seleccione la ruta para guardar el PDF y presione el botón OK para comenzar a crear el documento. Si lo considera necesario, también puede ajustar la calidad del archivo final seleccionando una de las opciones disponibles bajo el encabezado Opciones de PDF.
Imprimir en PDF en Mac
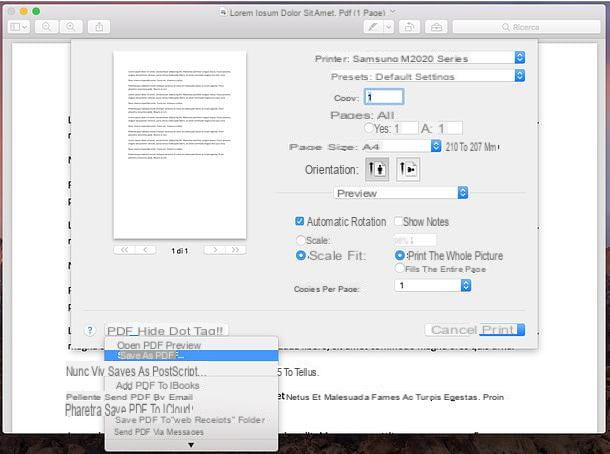
Tienes un Mac? Incluso en este caso, puede imprimir en PDF recurriendo a la herramienta "estándar" incluida en MacOS. Explicaré de inmediato cómo usarlo, es un juego de niños.
Para aprovecharlo, todo lo que tiene que hacer es abrir el documento, foto o página web que desea convertir en PDF e invocar el comando prensa del menú Archivo que se encuentra en la parte superior izquierda. Alternativamente, si eres un amante de los atajos de teclado y quieres hacerlo primero, puedes presionar la combinación de teclas cmd + p en el teclado de su computadora.
En la ventana que se abre, expanda el menú desplegable PDF ubicado en la parte inferior izquierda, seleccione el elemento Guardar como pdf de este último e indique la carpeta donde desea exportar el documento de salida. ¿Más fácil que eso?
Imprima en PDF con Office / LibreOffice / OpenOffice
Si desea obtener un archivo PDF a partir de un documento de Word, una hoja de Excel o una presentación de PowerPoint, puede utilizar las funciones de impresión de PDF incluidas "como estándar" en microsoft Office, LibreOffice e OpenOffice (debido alternativa a Microsoft Office disponible para Windows, macOS y Linux).
microsoft Office
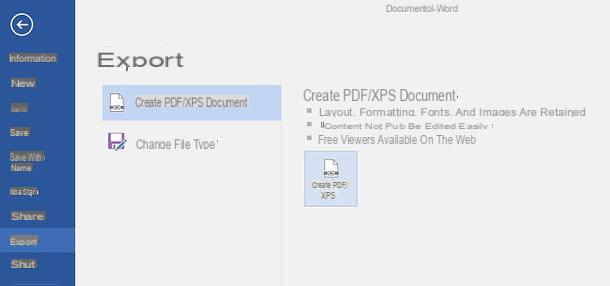
Si utiliza microsoft Office, puede imprimir en PDF sin la ayuda de un software externo, simplemente abriendo el documento que desea convertir, haciendo clic en el botón Archivo que está arriba a la izquierda, subiendo Exportar en la barra lateral izquierda y presionando el botón Crear PDF / XPS.
En la ventana que se abre, elija la carpeta en la que exportar el PDF, asegúrese de que en el menú desplegable Guardar como la opción está seleccionada PDF y haga clic en Público para comenzar a crear el archivo.
LibreOffice / OpenOffice

Si utiliza LibreOffice o OpenOffice (que comparten parte del código fuente, por lo que son muy similares en el uso práctico), puede exportar un documento a PDF simplemente abriéndolo y seleccionando el elemento Exportar a formato PDF encontrado en el menú Archivo en la esquina superior izquierda.
En la ventana que se abre, indique el calidad del archivo de salida que desea obtener (no baje del 80% si desea obtener resultados de buena calidad), especifique el resolución que desee para el documento de salida (en DPI) y presione el botón Exportar para seleccionar la carpeta en la que guardar el PDF.
Imprimir en PDF en Android

también Android incluye una impresora virtual que le permite exportar cualquier contenido imprimible a PDF.
Para usarlo, abra la página web, la foto o el documento que desea convertir a PDF en su teléfono inteligente o tableta, luego presione elcompartir icono (o seleccione el artículo cuota desde el menú ⋮ en el caso de Chrome) y llama a la función prensa de la caja que se abre.
En este punto, seleccione la opción Guardar en PDF en el menú de selección de impresora en la parte superior, haga clic en el botón PDF ubicado a la derecha y seleccione la carpeta para exportar el documento de salida (por ejemplo, el Descargar o que de google Drive
Imprima en PDF en iPhone y iPad

Tienes un iPhone o una iPad? No hay problema, puede exportar sus documentos a PDF usando una solución, quizás un poco oculta, pero aún incluida "como estándar" en iOS / iPadOS.
Todo lo que tiene que hacer es abrir el contenido para convertir a PDF, hacer clic en elcompartir icono (el que tiene el cuadrado con la flecha hacia arriba) y seleccione el comando prensa de la caja que se abre.
A continuación, debes hacer un zoom con dos dedos en la miniatura de la página a imprimir, hasta que se muestre en pantalla completa y decidir en qué app quieres guardar tu documento en formato PDF.
Cómo imprimir en PDF

























