Debería eliminar algunas imperfecciones muy pequeñas de una foto, pero aún no está muy familiarizado con las funciones de zoom de Photoshop, ¿No estoy seguro de como proceder? ¿Le gustaría ampliar una imagen pero no quiere que su calidad se degrade excesivamente? Quizás pueda ayudarte.
Prueba a leer la guía que estoy a punto de ofrecerte y en poco tiempo aprenderás cómo hacer zoom en una foto con Photoshop para editar incluso las porciones más pequeñas de imágenes y ampliar fotos sin una pérdida excesiva de calidad.
Empecemos por lo básico, es decir, desde cómo hacer zoom en una foto con Photoshop utilizando las funciones de zoom integradas en el programa. Te aseguro que todo es muy sencillo, solo familiarízate un poco con las distintas opciones disponibles y aprende un par de combinaciones de teclado que pueden ser útiles para agilizar tu trabajo.
Si desea hacer zoom en una foto abierta en Photoshop, lo más simple que puede hacer es seleccionarla herramienta de zoom desde la barra de herramientas ubicada en el lado izquierdo de la pantalla (el icono de la lupa) y haga clic en el punto de la imagen que desea ampliar. Cuantas más veces haga clic, más aumentará el zoom.
Para alejar una foto ampliada previamente, haga clic en el icono de lupa con el símbolo "-" en el interior (arriba a la izquierda) y haga clic en la foto hasta que vuelva al nivel de zoom original, o incluso menos. Haciendo clic en los botones en su lugar Ajustar a la pantalla e Llenar pantalla puede ajustar la imagen a la ventana de Photoshop manteniendo su relación de aspecto original o "cortando" sus bordes.
Si desea ahorrar algo de tiempo, puede activar y administrar las funciones de zoom de Photoshop mediante prácticos atajos de teclado. Por ejemplo: puede activar la herramienta de zoom presionando la tecla Z, aumente o disminuya el nivel de ampliación de la imagen presionando las combinaciones Ctrl + e Ctrl - (cmd + e cmd - en Mac) y restaure el nivel de zoom predeterminado presionando Ctrl + 1 (cmd + 1 en Mac).
Para operaciones de absoluta precisión, también te aconsejo activar la vista de cuadrícula que activa una cuadrícula semitransparente en la foto creando puntos de referencia para el trabajo de edición de fotos. Se puede habilitar seleccionando el elemento Cuadrícula del menú Ver> Mostrar Photoshop o presionando la combinación de teclas Ctrl + ' en el tecladocmd +, en Mac).
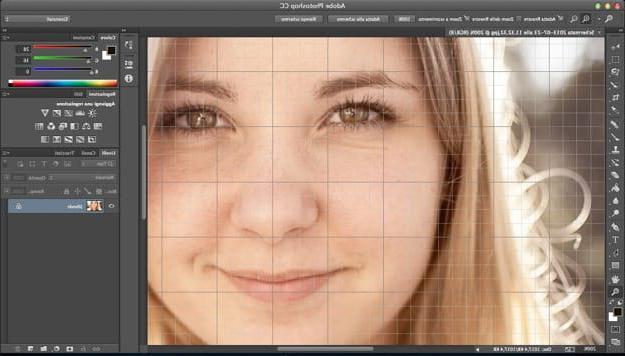
Si tu no quieres zoomare una foto con Photoshop solo temporalmente para realizar operaciones de edición de fotos pero realmente necesita agrandar la imagen y guardarla con una resolución más alta, haga esto: vaya al menú Imagen del programa y seleccione el elemento Tamaño de la imagen de este último.
En la ventana que se abre, seleccione el elemento Bicúbico más suave (aumento) en el menú desplegable Remuestrear, escribe en los campos Espesor ed Altura las nuevas dimensiones que debe tener la foto (en píxeles) y haga clic en el botón OK para guardar los cambios.
Por favor, no acerques demasiado. Aumentar artificialmente la resolución de una foto siempre conduce a una pérdida de calidad de la misma, por lo que cuanto menos se amplía la imagen, menos “daño” se hace.

Una vez finalizada la operación, si quieres "archivar" algunos detalles de la foto y disimular las probables imperfecciones generadas por el aumento de resolución, prueba a utilizar la herramienta Nitidez avanzada encontrado en el menú Filtro> Nitidez de Photoshop.
En la ventana que se abre, use los indicadores de Factor, radio e Reduce el ruído para ajustar el tipo de filtro a aplicar a la imagen y haga clic en el botón OK para aplicar los cambios. Ayúdese con la vista previa de la foto de la izquierda para comprender cómo ajustar los distintos parámetros.
Cuando esté satisfecho con el resultado, puede guardar su imagen ampliada seleccionando el elemento Guardar como del menú Archivo de Photoshop. Luego escriba el nombre que desea asignar al archivo, elija la carpeta en la que guardarlo, el formato de destino en el que exportarlo (por ejemplo, JPG, PNG, etc.) en el menú Formato y haz clic en el botón Ahorrar para completar la operación.
Cómo hacer zoom en una foto con Photoshop

























