Acabas de recibir una llamada de un amigo tuyo que, desesperado, te informó de la pérdida definitiva de todas las fotos almacenadas en la memoria de uno de sus dispositivos: aterrorizado por la idea de que esto te pueda pasar a ti también, después de terminar el llamar, inmediatamente fue a Google en busca de una guía que pudiera enseñarle cómo crear copias de seguridad de las imágenes que más le interesan, por lo que terminó directamente en mi sitio.
¿Cómo se dice? ¿Definitivamente he dado en el clavo? Perfecto, entonces déjame decirte que tienes mucha suerte! En esta guía, de hecho, tengo toda la intención de explicarte cómo hacer una copia de seguridad de las fotos contenida en la memoria de todos los dispositivos más populares: teléfonos inteligentes y tabletas Android e iOS, computadoras con Windows y Mac. Además, será mi cuidado explicarle cómo usar las aplicaciones de WhatsApp, Facebook e Instagram para guardar las fotos que subido a sus perfiles sociales, si estaba pensando en deshacerse de él.
Así que, sin dudar un momento más, tómate unos minutos de tiempo libre para ti, ponte cómodo y lee con mucha atención todo lo que tengo que decirte sobre este tema: estoy seguro que, después de esta lectura, podrás poner perfectamente de forma segura tus fotos favoritas, evitando el riesgo de perderlas para siempre. Habiendo dicho eso, solo tengo que desearte una buena lectura y ¡mucha suerte en todo!
Cómo hacer copias de seguridad de fotos en teléfonos inteligentes
¿Necesita proteger las imágenes guardadas en la memoria de su teléfono inteligente? Entonces este es el capítulo de la guía que es adecuado para ti: en las siguientes secciones, explicaré cómo realizar esta operación en teléfonos inteligentes y tabletas equipados con Android e iOS y, posteriormente, cómo crear una copia de las fotos de WhatsApp, Facebook e Instagram a través de simples asistentes.
Cómo hacer una copia de seguridad de las fotos en Android
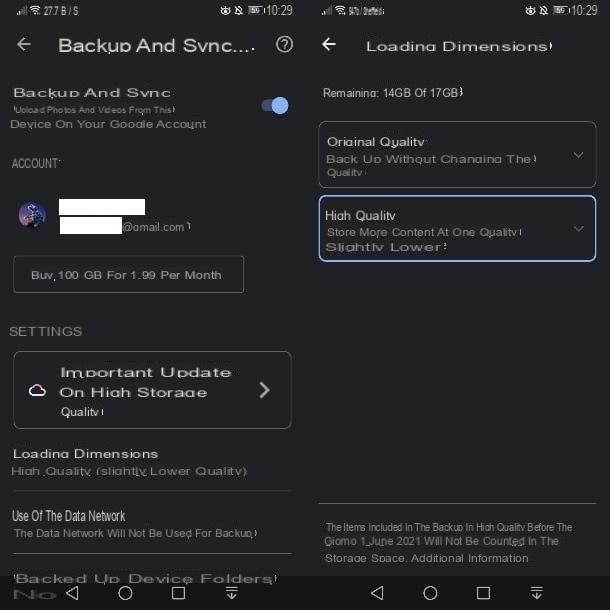
Sin lugar a dudas, la forma más sencilla de copia de seguridad de fotos en android prevé el uso de la aplicación Google Photos, preinstalado en la mayoría de los dispositivos modernos (y disponible, de forma gratuita, en Play Store). Gracias a la sólida integración con Google Drive (el servicio en la nube "Big G"), le permite guardar automáticamente fotos (y videos) de dispositivos Android en la nube.
Este servicio es gratuito, si tiene en cuenta que solo utiliza los 15GB gratuitos disponibles en su cuenta de Google. Si no hay suficiente espacio, debe comprar un plan de suscripción de Google One. Tenga en cuenta que todos los archivos multimedia comprimidos que se cargaron antes del 1 de junio de 2021 no ocupan espacio en su cuenta.
Usar Google Photos es muy simple: primero, inicie la aplicación recuperándola del cajón del dispositivo y, si es la primera vez que la usa, siga el breve tutorial inicial para configurar elCuenta de Google usar (puede elegir con seguridad el mismo perfil ya configurado en Android).
A continuación, toque el icono de miniatura ubicado en la parte superior izquierda, toque los elementos Configuraciones de fotos > Copia de seguridad y sincronización y subir ON la palanca del mismo nombre que se encuentra al principio de la siguiente pantalla. Luego, toca el elemento Tamaño de carga y elija la configuración que mejor se adapte a su caso.
Los modos disponibles son: calidad alta, para cargar fotos en alta calidad (hasta 16MP para fotos y 1080p para videos); o Original, para subir las fotos con el tamaño y la calidad originales (el espacio disponible para guardar, en este caso, coincide con el de Google Drive); la opción también puede estar presente Express, para cargar fotos de hasta 3MP y videos a 480p.
De esta manera, todas las fotos y videos capturados a través del teléfono inteligente o tableta se sincronizarán con la nube inmediatamente después de la captura. Si es necesario, puede usar la misma pantalla para configurar más detalles al respecto.
- Carpetas del dispositivo respaldadas - con este elemento, puede indicar otras carpetas de Android para las que realizar copias de seguridad de imágenes automáticamente, como las carpetas de WhatsApp (Imágenes de WhatsApp, Video de WhatsApp e Gifs animados de WhatsApp) o la carpeta de Instagram, simplemente subiendo ON las palancas correspondientes a ellos.
- Uso de la red de datos - puede decidir, utilizando estos ajustes, si desea hacer una copia de seguridad de las imágenes también en la red de datos (y no solo en Wi-Fi) y si realizar esta operación incluso en roaming. ¡Tenga cuidado con esta elección, ya que, en algunos casos, podría terminar rápidamente el tráfico de Internet de su SIM y / o incurrir en costos adicionales!
Más tarde, puede acceder a la copia de seguridad de sus fotos utilizando la aplicación Google Photos para Android o iOS o la interfaz web de Google Photos, disponible en esta página. En cualquier caso, debes tener cuidado de iniciar sesión con la misma cuenta de Google que usaste en el dispositivo Android en cuestión.
Para más información sobre el uso de Google Photos, los invito a consultar el tutorial específico que he dedicado al tema.
Cómo hacer una copia de seguridad de las fotos en el iPhone

Si es tu interés hacer una copia de seguridad de las fotos en el iPhone, Te recomiendo que uses iCloud, La solución en la nube de Apple integrada en los dispositivos iOS; básicamente, iCloud ofrece 5 GB espacio para almacenar fotos y otros datos personales, así como el servicio gratuito Transmisión de fotos que mantiene en línea solo las fotos tomadas en los últimos 30 días.
Para tener una copia de seguridad permanente de fotos (y videos), necesita usar el servicio Biblioteca de fotos de iCloud que erosiona el espacio de almacenamiento disponible en iCloud, gratis por solo 5GB. Para aumentar el espacio disponible, debe suscribirse a uno de los planes pagos de iCloud, con precios a partir de 0,99 € / mes por 50 GB.
Por lo general, la copia de seguridad automática de fotos en iCloud a través de Photo Stream se activa durante la configuración inicial del iPhone pero, si aún no lo ha hecho, puede proceder de la siguiente manera: vaya a ajustes de iOS tocando elengranaje adjunto a la pantalla de inicio, toque el tuo nome, luego en los rumores iCloud e Foto y asegúrate de que la palanca Subir a mi secuencia de fotos se establece en ON. Si, por otro lado, desea activar el servicio de biblioteca de fotos de iCloud y tener una copia de seguridad permanente de fotos y videos, active la palanca Fotos de ICloud.
Tenga en cuenta que una vez que se agote el espacio de iCloud, la sincronización de fotos en la biblioteca de fotos de iCloud se detendrá automáticamente. Si necesitas conocer el espacio disponible en tu cuenta y los detalles del ocupado, ve a Configuración> [tu nombre]> iCloud y toca el elemento Administrar espacio.
Para comprar espacio adicional, toque el elemento Cambio de plan, elige la suscripción que mejor se adapte a tus necesidades, toca la voz comprar ubicado en la parte superior derecha y siga el sencillo procedimiento que se le propone para completar la transacción.
Las fotos sincronizadas con la nube están disponibles en la aplicación Foto instalado en todos los dispositivos iOS, programas de iCloud para Windows y Foto de MacOS y que en la seccion Foto iCloud Web, siempre que inicie sesión con el mismo ID de Apple configurado en el iPhone para el que realizó la copia de seguridad.
Si iCloud no satisface sus necesidades, también puede contactar la aplicación Google Photos para iOS, de acuerdo con las mismas condiciones ya vistas para Android: puede obtener espacio de almacenamiento ilimitado y gratuito eligiendo hacer una copia de seguridad automática de las imágenes en calidad alta.
Como es fácil de imaginar, incluso en este caso, es fundamental tener disponible una cuenta de Google para acceder al servicio: si no tienes una puedes crear una rápidamente siguiendo los pasos que te he mostrado en esta guía.
Después de instalar y ejecutar la aplicación, consentido acceder a la memoria y enviar notificaciones, seleccionar la cuenta de Google que se utilizará para la copia de seguridad, activar la palanca relativa a Copia de seguridad automática desde la pantalla que se te propone y ya está: se cargará toda la galería de fotos de iOS en el espacio que ofrece Google.
Cómo hacer una copia de seguridad de las fotos de WhatsApp
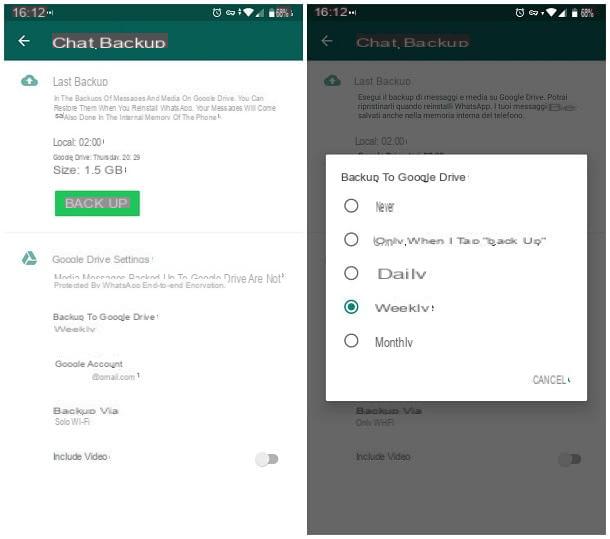
Eres un usuario frecuente de WhatsApp y desea conservar todas las fotos que envía y recibe a través de esta popular aplicación de mensajería? Entonces esta es la sección del tutorial que más te conviene.
Sin duda, la forma más rápida de proceder es activar el copia de seguridad automática de la aplicación en Google Drive (para Android) o iCloud (para iOS). Hacerlo es realmente simple: primero, inicie la aplicación WhatsApp, toque el botón (⋮) y luego en la voz ajustes adjunto al menú propuesto, si está en Android, o en la tarjeta ajustes, ubicado en la parte inferior derecha, si está utilizando iOS.
En este punto, toque los elementos Charla e Copia de seguridad de chats y, para hacer una copia de seguridad de inmediato, toque el botón Copia de seguridad / Copia de seguridad ahora (en la primera copia de seguridad en Google Drive, deberá autorizar a la aplicación para que acceda a su espacio en la nube). Si quieres guardar el Video (que puede aumentar el tiempo y el tamaño de la copia de seguridad), asegúrese de marcar la entrada adecuada.
Para asegurarse de hacer una copia de seguridad de los datos de su aplicación (incluidas las fotos) a intervalos regulares, toque el elemento Copia de seguridad en Google Drive / Copia de seguridad automática y seleccione el intervalo de tiempo que más le convenga, eligiendo entre diario semanal e mensual.
Si, por el contrario, quieres centrarte exclusivamente en las fotos de WhatsApp y guardarlas de forma independiente desde la aplicación, puedes utilizar las copias de seguridad automáticas de Google Photos / iCloud para incluirlas en las copias de seguridad automáticas de Android e iOS.
- Android - vaya a la configuración de Google Fotos, asegúrese de copia de seguridad automática está activo, luego seleccione el elemento para carpetas del dispositivo para hacer una copia de seguridad y configurarlo ON las palancas en Imágenes de WhatsApp (Imágenes de WhatsApp) y, si lo desea, Videos de WhatsApp (video) e GIF animados de WhatsApp (imágenes animadas).
- iOS - después de activar la copia de seguridad automática en iCloud, guarde manualmente las fotos en el rollo de la cámara de iOS: abra el mensaje que contiene la imagen de su interés, toque el cuadrado con flecha hacia arriba (ubicado en la parte inferior izquierda) y toca el elemento descarga del menú que se le propone. Le he dado más aclaraciones sobre este procedimiento en mi guía sobre cómo guardar fotos de WhatsApp en la Galería.
Cómo hacer una copia de seguridad de las fotos de Facebook

La aplicación de Facebook para Android e iOS integra una práctica función para crear y descargar, en unos pocos toques, un archivo que contiene todas las fotos personales subidas a la red social. Hacerlo no es nada difícil: inicie la aplicación de Facebook, toque el botón ☰ ubicado en la parte superior izquierda en Android o en la parte inferior derecha en iOS, luego toque los elementos Configuración y privacidad e ajustes.
En la siguiente pantalla, ubique la sección Tu información en Facebook, toca el elemento Descarga tu información, toca el artículo Desmarcar todo y coloque la marca de verificación junto a la opción Fotos y videos, luego ve a la parte inferior de la página y toca el botón Crea el archivo. La operación de creación puede tardar hasta unas horas o días, dependiendo de la cantidad de imágenes en la red social: por ello, te recomiendo que cierres la aplicación y esperes a que finalice el proceso, que te avisará por correo electrónico.
Cuando esto suceda, vuelva a la pantalla vista anteriormente, toque la sección Archivos disponibles y luego en el botón descarga correspondiente al archivo creado anteriormente: para finalizar, ingrese el suyo la contraseña Facebook en la ventana del navegador que se abre y espera a que se descargue el archivo. De forma predeterminada, el archivo se guarda en la carpeta Descargar del dispositivo.
En este punto, todo lo que tiene que hacer es enviarle automáticamente el archivo en cuestión con el método que considere más apropiado (por ejemplo, por correo electrónico) para descargarlo más tarde en un lugar seguro, o transferirlo a su computadora a través de un cable USB o compartir app: si no sabes cómo hacerlo, te invito a leer mis guías sobre cómo transferir archivos de Android a PC y cómo transferir datos de iPhone a PC (este último también es válido para iPad).
Cómo hacer una copia de seguridad de las fotos de Instagram

Necesita hacer una copia de seguridad de las fotos que ha subido a Instagram? También en este caso, puede utilizar la práctica función de copia de seguridad incluida en la aplicación oficial del servicio, que puede crear automáticamente un archivo .zip que contiene las fotos personales subidas a la red social.
Para usarlo, después de iniciar la aplicación de Instagram, toque elomino o el tuyo foto de perfil ubicado en la parte inferior derecha para acceder a su perfil, toque el botón ☰ ubicado en la parte superior derecha, luego toque el botón ajustes adjunta a la barra lateral que se muestra en la pantalla.
Luego, toca el elemento Privacidad y seguridad, ubica la caja Seguridad y toca la opción Descarga los datos ubicado en su correspondencia. Finalmente, indica elemail dónde recibir el archivo que contiene las fotos (junto con los comentarios y la información del perfil), toque el botón Solicita la descarga y entrar en el Contraseña de Instagram para confirmar su identidad: la creación del archivo puede tardar hasta 48 horas. Cuando se complete la operación, recibirá, en la dirección de correo electrónico especificada, un enlace para descargar el archivo que contiene las imágenes que solicitó.
Nota: Si tiene Android, también puede agregar la carpeta Instagram a las opciones de copia de seguridad automática de Google Fotos, como te expliqué en el apartado específico sobre el tema.
Cómo hacer una copia de seguridad de las fotos en la computadora
Haga una copia de seguridad de las fotos en su computadora no es nada difícil: ¡solo necesita conocer las herramientas adecuadas! En las secciones siguientes, explicaré cómo guardar fotos de teléfonos inteligentes y tabletas Android e iOS, que cómo hacer una copia de seguridad de las imágenes que residen en la memoria de la PC, a través de conocidos servicios de almacenamiento en la nube como google Drive e iCloud.
Cómo hacer una copia de seguridad de las fotos en Windows

La forma más fácil de hacer una copia de seguridad de las fotos de teléfonos inteligentes y tabletas en la PC es aprovechar lasExplorador de archivos Windows: de esta forma, puedes copiar las fotos presentes en la memoria del dispositivo y guardar una copia donde mejor te parezca, exactamente como lo harías en cualquier otro caso.
Sin embargo, para poder actuar de esta manera, debe verificar dos condiciones fundamentales: si tiene Android, debe verificar que el Depuración de USB del teléfono tampoco discapacitado, yendo a Configuración> Opciones de desarrollador y seguir adelante OFF la palanca correspondiente. Si no encuentra este menú, significa que nunca se ha habilitado, por lo que la depuración de USB está desactivada de forma predeterminada.
Para iOS, sin embargo, es fundamental que el software de gestión de iTunes se haya instalado previamente en el sistema, de manera que le proporcione a Windows los controladores necesarios para reconocer el iPhone y el iPad: si aún no lo ha hecho, puede continuar siguiendo las instrucciones I han proporcionado en este tutorial.
Una vez que haya verificado estas condiciones, haga lo siguiente: tome el Cable USB y utilícelo para conectar su dispositivo a la computadora. Si te encuentras en Android, luego recuerda elárea de notificación deslizando el dedo desde la parte superior de la pantalla hacia el centro, toque la notificación Opciones USB y poner la marca de verificación en Transferencias de archivos. En cualquier caso, el reconocimiento del dispositivo puede tardar unos segundos más.
En este punto, eso es todo: abra elArchivo esplora Windows (el icono del carpeta amarilla ubicado en la bandeja del sistema), haga clic en elicono de dispositivo android o dell'iPhone y actúe siguiendo el procedimiento más adecuado para el tipo de dispositivo que está utilizando.
- Android - haga doble clic en el Memoria interna o de Memoria externa, por lo tanto, dependiendo de su caso, copie la carpeta DCIM, que contiene todas las fotos guardadas en la galería del teléfono, en un lugar seguro. Si lo desea, puede hacer lo mismo con las carpetas en Facebook, de Imágenes de whatsapp (Imágenes de WhatsApp), de Instagram y así sucesivamente.
- iPhone - haga doble clic en la carpeta Almacenamiento interno y copia todo el directorio DCIM, que contiene la galería de iOS, en un lugar seguro. Si es necesario, puede hacer lo mismo con todas las demás carpetas ubicadas en la memoria del "iPhone por".
Si es necesario, también puede importar fotos a su computadora mediante el procedimiento de Asistente de adquisición de Windows, al que puede acceder haciendo clic derecho en el icono del dispositivo (Android o iPhone) en el Explorador de archivos y seleccionando el elemento Importar imágenes y videos.
Alternativamente, puede utilizar la aplicación Foto de Windows 10 o, nuevamente, los modos de transferencia inalámbrica. Te he explicado todo en detalle en mis guías sobre cómo transferir fotos de Android a PC y cómo transferir datos de iPhone a PC.
Cómo hacer una copia de seguridad de las fotos en Mac

En cuanto a la Mac, la adquisición de fotos desde teléfonos inteligentes y tabletas a través de Cable USB ¡es aún más fácil! Puede utilizar la herramienta de Captura de imagen, incluido "estándar" en macOS, que le permite copiar rápidamente imágenes de la galería a una carpeta específica en su Mac: para usarlas, conecte su teléfono inteligente o tableta a su Mac a través del cable USB / Rayo suministrado y, si está en Android, recuerda elárea de notificación, toca el banner Opciones USB y activar la palanca correspondiente a la opción Transferencia de fotos (PTP).
En este punto, independientemente del sistema operativo del teléfono inteligente o tableta, regrese a su Mac, vaya a la carpeta Más del Launchpad (el icono en forma de cohete anexado a Dock) y haga clic en el icono Adquirir imagen: después de unos segundos, todas las fotos guardadas en la memoria del dispositivo deberían aparecer en la ventana del programa.
Desde aquí, puedes actuar de dos formas diferentes: arrastrando imágenes de la ventana Captura de imagen para cartella de la Mac donde desee guardarlos, o seleccionar fotos salvar (con la ayuda de la llave cmd) y, después de elegir la carpeta para guardar en el menú desplegable Importar a, haz la copia de seguridad haciendo clic en el botón Importar.
Alternativamente, puede copiar imágenes de Android / iOS a Mac usando el programa de transferencia de archivos de Android, o un software como AirDroid, que permite la transferencia de fotos a través de Wi-Fi: se lo conté en detalle en mi guía sobre cómo transferir archivos de Android a Mac y cómo transferir datos de iPhone a Mac.
Copia de seguridad y sincronización de Google
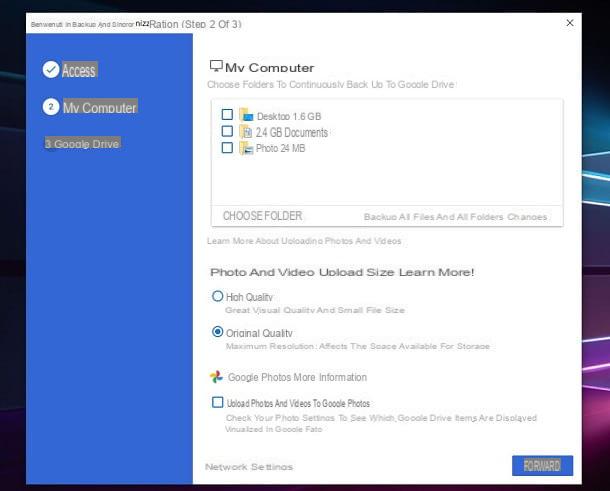
Si, por el contrario, estás interesado en hacer una copia de seguridad de las fotos que ya tienes en tu ordenador, puedes darle una oportunidad al programa. Copia de seguridad y sincronización de Google, Disponible para Windows e MacOS. Este programa es capaz de enviar automáticamente las fotos y videos contenidos en las carpetas seleccionadas en Google Drive y Google Photos, aprovechando el espacio libre disponible (15GB) y posiblemente el espacio adicional comprado a través de Google One. Claramente, necesita tener una cuenta de Google para poder utilizar el servicio.
Para obtener el programa, conectado a este sitio web, haga clic en el botón descarga colocado en la caja Personal, luego haga clic en Aceptar y descargar y espere a que el paquete de instalación se guarde en su computadora. En este punto, si te encuentras en Windows, inicie el archivo descargado y haga clic en el botón Sí para iniciar la instalación inmediatamente. Si, por el contrario, te encuentras en MacOS, arrastre el icono del programa a la carpeta aplicaciones, abre el software que acaba de instalar desde el Launchpad y haz clic en el botón Abri para pasar el control de seguridad de Mac.
En este punto, presione el botón Comienzo, inicia sesión en el tuyo Cuenta de Google y haz clic en el botón OK, para acceder al panel de configuración. Luego verifique las carpetas que contienen las fotos y, si no son visibles inmediatamente, agréguelas al programa haciendo clic en el botón Elegir la carpeta. Más tarde, si desea cargar solo los archivos multimedia, haga clic en el botón Cambiar y active la opción apropiada propuesta en el siguiente panel.
Luego seleccione la calidad de la carga eligiendo una de las opciones en la pantalla, luego haga clic en los botones adelante e OK. Si lo desea, marque la casilla Sincronizar mi Drive con esta computadora y elija si desea sincronizar todo el espacio de la nube o solo determinadas carpetas. Para concluir, haga clic en el botón Comienzo. Las fotos guardadas de esta manera se pueden ver en todos los dispositivos sincronizados con la misma cuenta de Google o en el sitio web de Google Photos.
Si quieres conocer más sobre el uso de Google Backup and Synchronization, te invito a leer el tutorial específico sobre el tema.
iCloud
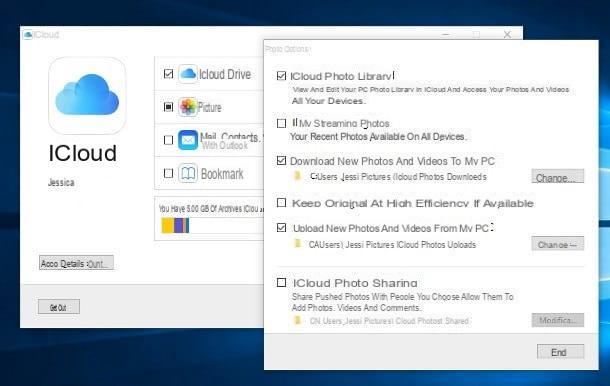
¿Le gustaría utilizar el servicio en la nube que ofrece Apple? iCloud, para archivar fotos en su computadora? No hay problema, puedes hacerlo tanto en Windows, utilizando el cliente oficial, que en MacOS, utilizando la funcionalidad integrada en el sistema operativo. En este caso, es imprescindible disponer de un Apple ID para poder aprovechar el espacio de almacenamiento de iCloud, que en la versión gratuita equivale a 5 GB.
¿Todo claro? Bien, es hora de actuar. Si te encuentras en Windows, conectado a este sitio web, haga clic en el botón descarga y espere a que el paquete de instalación se descargue por completo en su computadora. Cuando esto suceda, inicie el archivo obtenido, coloque la marca de verificación junto al elemento Acepto los términos del contrato de licencia., haga clic en los botones Instalar e Sí dos veces, luego espere a que finalice la configuración. Para finalizar y reiniciar la computadora, presione los botones final e Sí.
Si todo salió bien, en el próximo reinicio, la pantalla de inicio de sesión de iCloud debería abrirse en primer plano: ingrese su ID de Apple, haga clic en el botón Inicia y, si es necesario, complete la autenticación de dos factores con el método que configuró anteriormente.
A continuación, coloque la marca de verificación junto a los elementos. iCloud Conduzca e Foto, luego haga clic en el botón Opciones ... correspondiente a este último para definir las opciones de copia de seguridad: coloque la marca de verificación junto al elemento Biblioteca de fotos de iCloud, elige si descargue las nuevas fotos y videos a su PC intervenir en el cuadro de texto apropiado, luego poner la marca de verificación Cargar nuevas fotos y videos desde mi PC y presiona el botón final. Cuando haya terminado, haga clic en los botones Aplicar e cerca.
Para cargar inmediatamente una carpeta de imágenes en iCloud, abra elExplorador de archivos Windows, haga doble clic en el icono Fotos de ICloud, seleccione el artículo Subir fotos y videos y agregue las imágenes que desea respaldar, usando la pantalla que se le propone. Las imágenes cargadas de esta manera estarán disponibles automáticamente en el programa Foto de MacOS, nell'app Fotos en iOS y en la sección Fotos de iCloud Web.
Para Mac, hacer una copia de seguridad de las fotos en iCloud es aún más fácil: inicie sesión en Preferencias del Sistema haciendo clic en el icono en forma de Dengranaje colocado en Dock, haga clic en el icono iCloud y habilite la sincronización automática de la galería de Mac colocando la marca de verificación junto a la casilla Foto. ¡Eso es todo!
Otros servicios en la nube
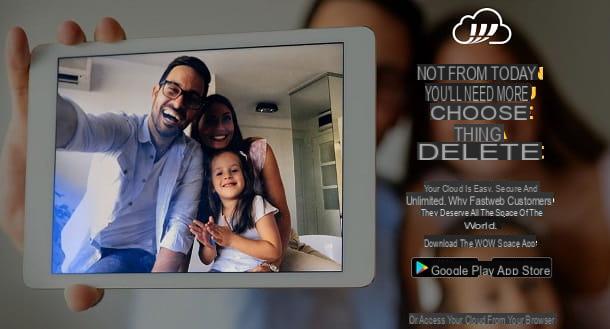
En este capítulo, le he hablado de algunas de las soluciones populares de almacenamiento en la nube que puede utilizar para copia de seguridad de tus fotos presentes en teléfonos inteligentes, tabletas y PC: debe saber, sin embargo, que no son los únicos. A continuación les muestro una serie de servicios en la nube que son igualmente eficientes y pueden usarse para crear una copia de respaldo de sus imágenes.
- Dropbox - es un servicio en la nube que básicamente ofrece 2 GB de espacio libre, ampliable mediante suscripción a un plan de suscripción. Cuenta con clientes oficiales para Windows, macOS, Android e iOS, con funcionalidad de sincronización automática que se puede activar bajo demanda. Te lo conté en detalle en esta guía.
- onedrive - es el servicio de almacenamiento en la nube puesto a disposición por Microsoft, integrado en Windows 10 y Windows 8.1, que cuenta con clientes oficiales para Windows 7, macOS, Android e iOS. Básicamente, OneDrive ofrece 5 GB de almacenamiento gratuito, que se pueden expandir de forma independiente (con paquetes de 50 GB cada uno) o en combinación con el servicio Office 365. Para obtener más información, le sugiero que lea mi tutorial dedicado a OneDrive.
- Espacio wow - es el servicio de almacenamiento en la nube creado por Fastweb que, a un precio de 9,95 € / año, ofrece espacio de almacenamiento ilimitado. El espacio WOW se puede utilizar desde aplicaciones para teléfonos inteligentes y tabletas y en PC, a través de cualquier navegador web. Expliqué cómo funciona en esta guía.


























