Desplazándose por el Facebookte encontraste con uno hermoso Foto 3D publicado por uno de tus amigos. Quedaste gratamente impresionado por el contenido que viste y no te importaría poder crear uno similar: el problema, sin embargo, es que no sabes cómo hacerlo. Así es, ¿verdad? Entonces no te preocupes, ¡porque estás en el lugar correcto en el momento correcto!
En los siguientes párrafos de esta guía, de hecho, te explicaré paso a paso cómo hacer fotos en 3D en Facebook. Al contrario de lo que puedas pensar, tener éxito en la operación en cuestión no es nada complicado: solo necesitas un dispositivo compatible con esta función de la conocida red social y, en unos pocos toques, el juego está listo. Alternativamente, es posible proceder desde una PC, incluso si el procedimiento a seguir en este caso es un poco más largo y complejo de seguir.
Si está listo para comenzar, le diría que no pierda más tiempo charlando y tomando medidas. Vamos: ponte cómodo, tómate todo el tiempo que necesites para concentrarte en leer las siguientes líneas y, lo más importante, intenta implementar los "tips" que te daré, para no tener problemas en hacer fotos en 3D para compartir en Facebook. No me queda nada por hacer, excepto desearte una buena lectura y que te diviertas.
Información preliminar

Antes de ver en detalle cómo hacer fotos en 3D en Facebook, déjame darte algunos información preliminar que debes saber antes de continuar. ¿A qué me refiero? El hecho de que, como se mencionó al comienzo del tutorial, para utilizar la función en cuestión es necesario tener un dispositivo compatible con ella.
En cuanto a la vista Android, los dispositivos que admiten fotos en 3D en Facebook son los siguientes: Samsung Galaxy Note 8, Note 9, S9 +, S10, S10E, S10 +, S10 5G y Galaxy Fold; Google Pixel y modelos posteriores, Pixel XL y modelos posteriores y, finalmente, varios teléfonos inteligentes comercializados a partir de 2014 (especialmente si tienen una configuración de doble cámara). Aquí puede encontrar la lista actualizada.
En el frente iPhone, por otro lado, los "iPhone bys" que admiten fotos en 3D en Facebook son los que comienzan desde 6s y todos los modelos posteriores (por lo tanto, también iPhone 7 y 7 Plus, iPhone 8 y 8 Plus, iPhone X, Xs, Xs Max, iPhone 11, 11 Pro y 11 Pro Max, iPhone SE 2020, etc.). Aquí puede encontrar la lista actualizada.
En cuanto a la pendiente computadora de escritorio, no es necesario hablar de compatibilidad, ya que la creación de fotografías tridimensionales se realiza mediante la creación de una mapa de profundidad que cualquiera puede crear utilizando un software adecuado para el propósito: más adelante explicaré mejor de qué se trata.
También debes saber que las fotos en 3D no se pueden editar, solo puedes compartir una foto tridimensional a la vez y, al momento de escribir, no es posible agregar este tipo de contenido a los álbumes. Además, no es posible patrocinar publicaciones en Facebook que contengan una foto en 3D (si está publicada en una página de Facebook).
En cuanto a la elección de la foto para renderizarla en tres dimensiones, le sugiero que utilice una en la que el los sujetos están distantes entre sí y bien definidos, para facilitar el procesamiento de la imagen por el algoritmo de Facebook y obtener un resultado apreciable. Habiendo aclarado estos aspectos, diría que ¡finalmente podemos proceder!
Cómo tomar fotos en 3D Facebook Android
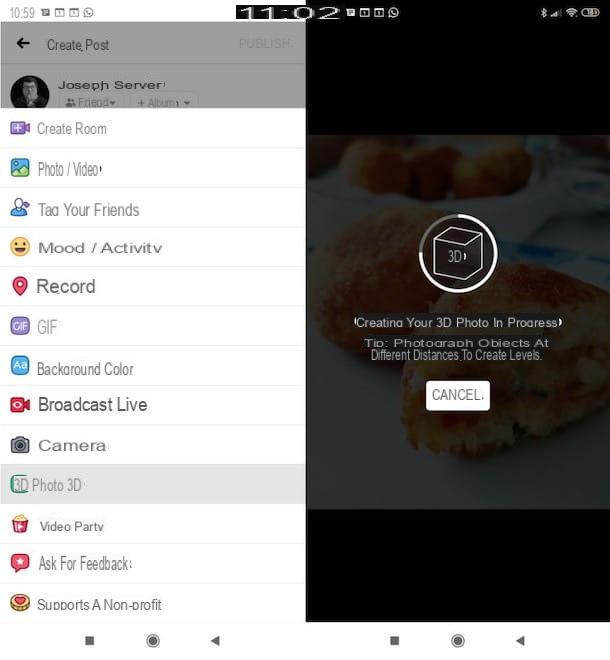
Comencemos esta discusión viendo cómo hacer fotos en 3D en Facebook desde Android. Para hacer esto, debe cargar una foto ya guardada en el dispositivo y, una vez cargada en Facebook, debe presionar el botón que le permite hacerla tridimensional.
Primero, por lo tanto, acceda a Facebook desde su aplicación oficial, toque el campo de texto En que estas pensando presente en la pantalla principal de Facebook (arriba) y, si aún no ve el menú a continuación, presione el elemento Agregar a su publicación / Crear una publicación. Luego elige el artículo Foto 3D contenido en el menú, para elegir la foto a subir en 3D.
para páginas y gruppi puede seguir el mismo procedimiento, pero haciendo clic en los campos Crea una publicación e Escribe algo… en lugar de "¿En qué estás pensando?".
Una vez que haya seleccionado la imagen, espere a que sea procesada por el algoritmo de Facebook y renderizada en tres dimensiones. Una vez finalizado el procesamiento, incline el dispositivo para probar el efecto 3D aplicado en tiempo real y, si está satisfecho con el resultado, presione sobre el elemento cuota o Público para publicar el contenido. ¿Más fácil que eso?
Venir tarifa foto 3D Facebook iPhone
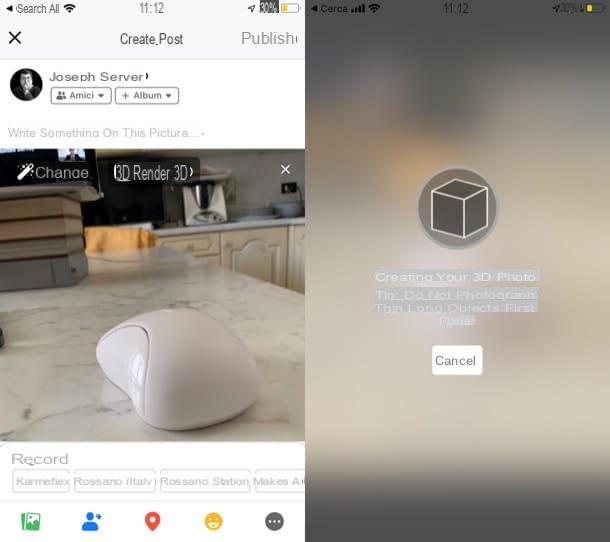
El procedimiento que le permite crear una foto 3D en Facebook desde iPhone no difiere mucho del que os expliqué en el capítulo sobre Android.
Si aún no lo ha hecho, acceda a Facebook desde su aplicación oficial, toque el campo de texto En que estas pensando para publicar la foto en su perfil, presione el botón Crea una publicación si desea publicarlo en su página o haga clic en el campo de texto Escribe algo… si ha decidido compartirlo en grupo.
Ahora, presiona la voz Foto / vídeo presente en el menú abierto, toque elvista previa de la foto para hacer tridimensional y presione sobre el elemento final (parte superior derecha). Ahora, presiona el botón Hazlo 3D ubicado en la parte superior de la imagen y esperar a que el algoritmo de Facebook la procese, haciéndola tridimensional.
Cuando esté listo, si el resultado final le satisface, puede publicar el contenido tocando el elemento cuota o en eso Público (parte superior derecha).
Cómo hacer fotos en 3D para Facebook PC
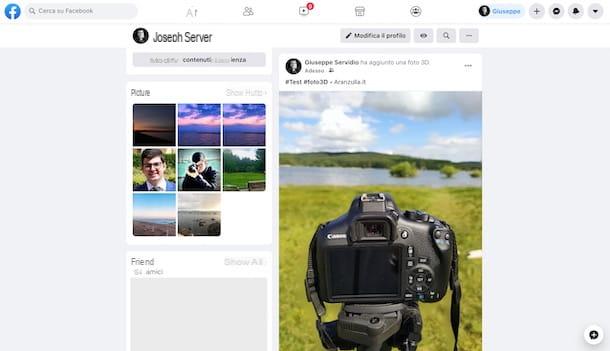
En cuanto a la creación de fotografías tridimensionales en Facebook actuando como PC, las cosas se complican un poco más. En la versión web de la red social, de hecho, no hay ninguna función que haga que las fotos sean 3D automáticamente (al menos no en el momento de escribir este artículo).
Para continuar, debe crear un mapa de profundidad, que es una imagen en blanco y negro que muestra la profundidad de una imagen 2D, utilizando soluciones externas. En este caso, las partes negras serán reconocidas como las más alejadas, las blancas como las más cercanas, mientras que las tonalidades de gris crean niveles de profundidad intermedios.
Para crear un mapa de profundidad, debe recurrir a software de edición de gráficos o fotografías. Para este tutorial he elegido usar Photoshop, que integra diversas herramientas adecuadas para el propósito. Si aún no lo ha descargado, en esta otra guía encontrará cómo descargarlo gratis y probarlo durante 7 días (luego cuesta 12,19 euro / mes).
Después de iniciar Photoshop e importar la foto en la que desea actuar (simplemente arrástrela a la ventana del programa para hacerlo), recupere la Herramienta de selección rápida haciendo clic en el pincel con el óvalo punteado presente en la barra de herramientas ubicada a la izquierda (si no la ve, haga clic derecho en el símbolo de cuadrado con flecha o de bacchetta magica a la izquierda y selecciónelo en el menú abierto).
A continuación, configure el tamaño del pincel a través del menú en la parte superior (simplemente haga clic en el punto blanco y elija el tamaño que se considere mejor para seleccionar el tema, utilizando el tamaño adecuado barra de ajuste) y coloque el cursor sobre el sujeto, manteniendo presionado el botón izquierdo del mouse.
Si alguna parte no deseada (quizás parte del fondo) está incluida en la selección, presione el botón otro (tu Windows) o Optión (en macOS) y coloque el cursor en las áreas que se excluirán de la selección, siempre manteniendo presionado el botón izquierdo del mouse.
Para mejorar la selección te sugiero que aproveches las máscara rápida: para activarlo, presione el Botón Q en el teclado, para resaltar en rojo todas las partes de la foto que ha excluido de la selección.
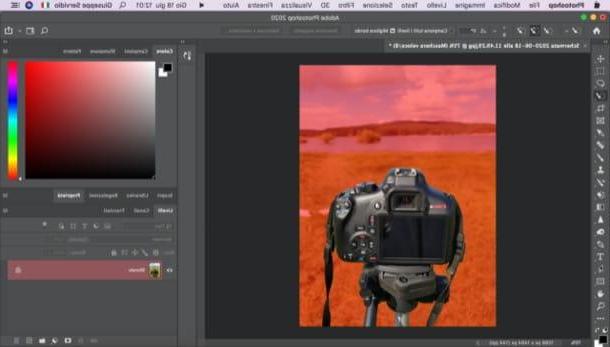
Luego amplíe la imagen (a través del menú % ubicado en la parte inferior izquierda) y haga un buen trabajo, incluyendo o excluyendo partes de fotos de la selección. Para hacer esto, puedes devolverlo Pincel desde la barra de herramientas ubicada a la izquierda y, después de configurar el color negro o blanco (respectivamente útil para eliminar o incluir partes de fotos en la selección), "páselo" en los bordes de la selección realizada.
Ahora, presione de nuevo Botón Q en el teclado, para eliminar la máscara rápida y crear una nueva capa haciendo clic en el botón (+) ubicado en la parte inferior derecha. Dado que la parte de la imagen que seleccionó anteriormente es la más cercana (siendo el tema de la foto), debe colorearla con blanco.
Para hacer esto, lo llama herramienta Bote de pintura en la barra de herramientas de la izquierda, establezca el color blanco usando el selector de color (abajo a la izquierda) y haga clic dentro de la selección. Luego seleccione el nuevo nivel que contiene el tema coloreado en blanco, haga clic en el icono cartella (abajo a la derecha), para crear una nuevo grupo, y arrástrelo dentro de este último, para incluirlo en el propio grupo.
Ahora, cree una nueva capa haciendo clic en el botón (+) ubicada en la parte inferior derecha y arrastre la nueva capa debajo de la que creó anteriormente. Recuerda, por tanto, la Pincel en la barra de herramientas de la izquierda, haga clic en cuadrado ubicado en la parte inferior izquierda y, en el cuadro que se abre, establezca el color gris para definir las áreas más cercanas (después del tema principal).
Repita los pasos anteriores hasta que coloree todas las "capas de profundidad" de la foto (recuerde aumentar la intensidad de la negro a medida que se aleja del sujeto).
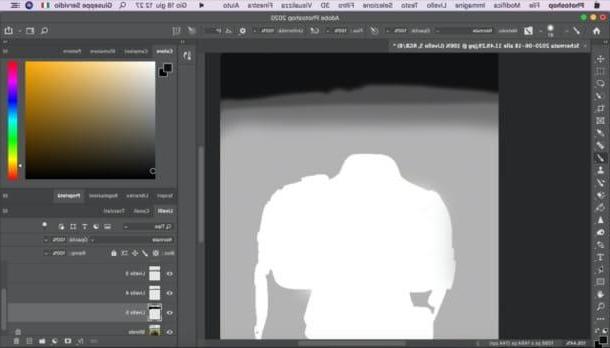
Cuando haya terminado la operación, desactive la visualización del grupo (haciendo clic en elojo situado junto al icono de la cartella en el panel de capas a la derecha), seleccione la capa fondo, ve al menú Archivo> Guardar como (arriba a la izquierda) y, después de elegir el nombre para asignar al archivo, guarda la imagen como un archivo PNG o JPG (los únicos formatos admitidos por Facebook para la función en cuestión), haciendo clic en el botón Ahorrar.
Luego, active de nuevo el grupo creado anteriormente haciendo clic en elojo colocado cerca del cartella (abajo a la derecha), vuelve al menú Archivo> Guardar como y, en el campo de texto correspondiente, escríbalo mismo nombre que el archivo guardado antes y agregue la escritura a este último _profundidad. Luego seleccione el Formato en el que guardar la imagen (que debe ser igual a la imagen guardada anteriormente) y hacer clic en el botón Ahorrar.

En este punto, la mayor parte está hecha. Solo tienes que importar las dos imágenes a Facebook y esperar a que sean procesadas por el algoritmo de la red social. Por lo tanto, inicie sesión en Facebook desde su página principal, haga clic en el elemento Foto / vídeo ubicado en la parte superior, elija los dos archivos para importar (es decir, la imagen y su mapa de profundidad) y espere a que se procesen y se "fusionen" en una foto tridimensional.
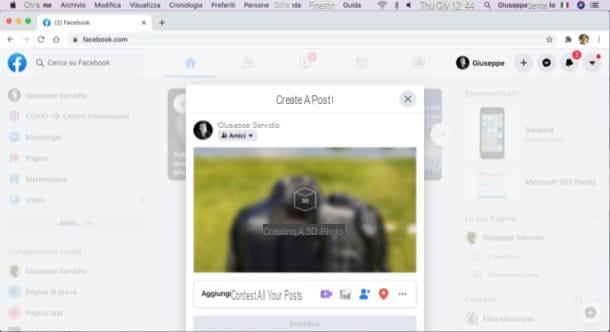
Finalmente, todo lo que tienes que hacer es hacer clic en el botón Público, para proceder a la publicación de la foto tridimensional. ¿Viste que no fue tan difícil hacerlo?
Cómo hacer fotos de Facebook en 3D

























