Habilite la función en vivo

Antes de poder hacer una transmisión en vivo en YouTube, debe abrir su propio canal y habilitar la función en vivo. Sin embargo, este último solo se puede activar si el canal tiene una buena reputación en términos de derechos de autor.
El primer paso que debe dar es, por lo tanto, acceder a YouTube a través de su cuenta de Google. Si aún no tiene una, puede leer mi guía sobre cómo crear una cuenta de Google; de lo contrario, conéctese al sitio de YouTube y haga clic en el elemento. Inicia en la parte superior derecha, luego selecciona el tuyo Cuenta de Google, introducir el Contraseña y presiona el botón adelante para autenticarte.
Ahora, haz clic en tu foto en la parte superior derecha (o en el círculo con la silueta de un hombrecito si no ha personalizado su cuenta) y presiona la opción Crear canal, luego ingrese sus datos en los campos Nombre e Apellido y presiona el botón Crear canal. Si prefiere abrir un canal con un nombre que no sea el asociado con su cuenta de Google, presione el elemento en su lugar Utilice una empresa u otro nombre, escriba el nombre del canal en el campo Nombre de la cuenta de marca y presiona el botón Crea.
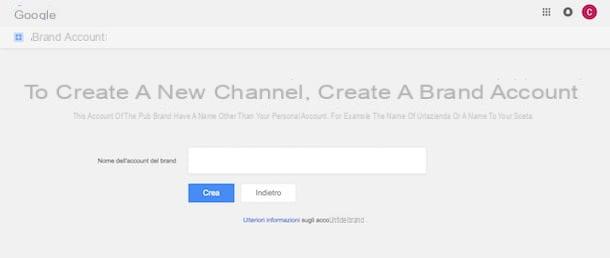
Ahora puede habilitar la función en vivo para hacer video en vivo. Presiona el tuyo Imágenes en la parte superior derecha y haga clic en el elemento Creator Studio, luego haga clic en la opción Transmisión en vivo presente en la barra lateral de la izquierda y presiona el botón Comienzo para iniciar el procedimiento de verificación.
En el primer paso, asegúrese de que en el menú desplegable bajo el encabezado Selecciona tu pais está seleccionado ciudad, luego elija el tipo de verificación que prefiera colocando una marca de verificación en uno de los elementos en Llámame con un mensaje de voz automático e Envíame el código de verificación por SMS, luego ingresa el tuyo numero di telefono en el campo apropiado y presiona el botón Enviar.

En unos momentos, ya sea que haya elegido SMS o verificación de llamada, recibirá un Código de verificación de 6 dígitos: introdúzcalo en el campo Ingrese su código de verificación y presiona el botón Enviar. el mensaje ¡Felicidades! Tu cuenta de YouTube ha sido verificada confirmará la verificación exitosa y la activación de la función en vivo.
En vivo en YouTube desde una computadora
Completado el procedimiento de verificación y activación de la función directa, para comenzar tarifa en vivo su YouTube da computadora necesita descargar un software, configurarlo y establecer la información de la transmisión.
Cómo elegir e instalar el codificador
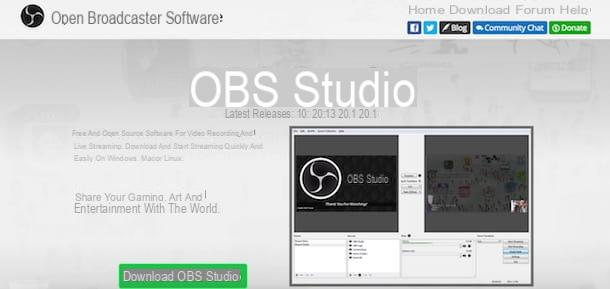
Para iniciar una transmisión de YouTube, debe descargar y instalar software de codificación que le permite capturar contenido desde el escritorio, la cámara, el micrófono y otros dispositivos y enviarlo a YouTube para su transmisión. Hay una lista de codificadores verificados en el sitio de soporte de Google que puede considerar.
Si se pregunta cómo elegir el codificador adecuado para usted, la respuesta varía según sus necesidades: si necesita un codificador para grabar y transmitir juegos en Xbox, PlayStation o Wii U, puede descargar Elgato Game Capture HD60., Mientras que si Si necesita una herramienta para transmitir en vivo desde su computadora, puede considerar Wirecast Play.
Los codificadores verificados de YouTube Live tienen la ventaja de estar integrados con YouTube y, en consecuencia, no requieren una configuración compleja, lo que le permite asociar su cuenta de Google y así conectar el canal de YouTube. Desafortunadamente, en la mayoría de los casos, los codificadores verificados son de pago y tienen una funcionalidad limitada en su versión gratuita.
Por esta razón, mi consejo es confiar en Software Open Broadcaster, una herramienta de código abierto que, aunque no está integrada con YouTube, es totalmente gratuita y está presente en la lista de codificadores sugeridos por Google. Para descargar OBS conectado al sitio obsproject.com, presione el botón Descarga OBS Studio y haga clic en uno de los elementos entre Windows 7 +, Mac 10.10+ e Linux, dependiendo del sistema operativo de su computadora.

Completó la descarga, si está usando una PC Windows, haga doble clic en el archivo OBS-Studio- [versión] -Installer.exe, luego presiona los botones Siguiente página e Estoy de acuerdo, toca el elemento Instalar y espere a que se complete la instalación, luego presione el botón Tecnologías para cerrar la ventana e iniciar el programa.
Si usa un Mac, haga doble clic en el archivo obs-mac- [versión] -installer.pkg que acaba de descargar, luego presiona los botones Continuar e Instalar, ingrese la contraseña de su cuenta de usuario en macOS y presione el botón Instalar software para completar la instalación.
Configurar el codificador
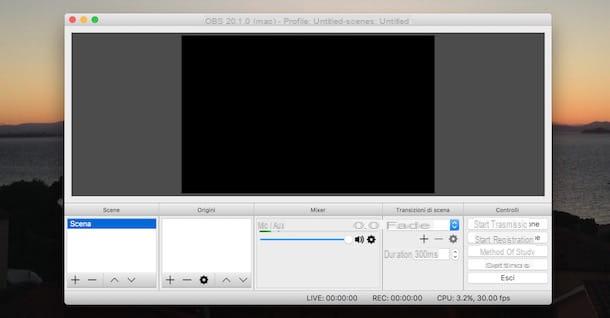
Una vez que haya instalado OBS en su computadora, debe continuar con la configuración para la transmisión en vivo en YouTube. El procedimiento es rápido y sencillo: todo lo que tiene que hacer es copiar el Clave de flujo YouTube en la configuración del codificador.
Accede a la sección Retransmisiones en directo de su canal de YouTube, luego busque la entrada Configurar el codificador y copie la clave presente en el campo Nombre / clave de la transmisión. Ahora, inicie OBS y presione la voz ajustes presente en la parte inferior derecha, haga clic en la opción Transmisión presente a la izquierda y, en el menú desplegable junto al elemento servicio, seleccione la opción YouTube / YouTube Gaming. Finalmente, ingrese la clave copiada anteriormente en el campo Clave de flujo y presiona el botón OK para cerrar los ajustes y finalizar la configuración.
Ahora necesitas configurar la fuente de video. Luego ubica la caja orígenes a continuación y haga clic en el botón + para elegir una fuente de video disponible Ventana de captura, Captura de pantalla, Imagen, Texto, Entrada del cliente Jack y muchos otros. Si desea transmitir a través de su cámara web o un dispositivo conectado a su computadora, elija la opción Dispositivo de captura de video, presiona la voz Crear nuevo y haga clic en el botón OK, luego en el menú desplegable junto al elemento Dispositivo seleccione uno de los dispositivos disponibles y presione el botón OK para confirmar.
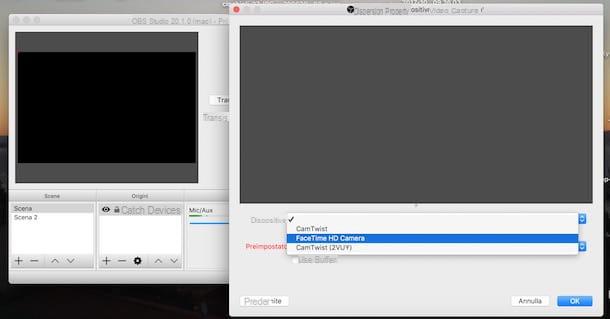
Si ha optado por utilizar uno de los codificadores verificados de YouTube Live, la configuración es aún más sencilla. Por ejemplo, con Wirecast solo haz clic en el botón Corriente, presiona el botón Auténtico, introduzca los datos delCuenta de Google asociado con YouTube, haga clic en la entrada permitir Y eso es. Wirecast está disponible en una versión gratuita, pero aplica una marca de agua a los videos. Alternativamente, puede comprar la versión Pro por $ 9,99.
Iniciar la transmisión en vivo
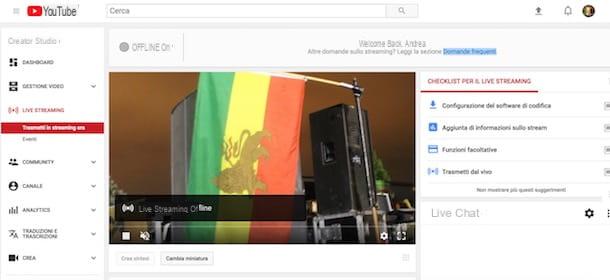
El último paso que debes dar antes iniciar la transmisión en vivo, consiste en ingresar la información del directo. En la sección Retransmisiones en directo YouTube, localiza la tarjeta Información básica y escriba título e Descripción en los campos correspondientes, luego seleccione el categoría del videoMúsica, Deportivo, juegos, Animales, entretenimiento etc.) y configúrelo política de privacidad eligiendo de Público, No enlistado e privado.
Además, puede hacer clic en la pestaña Opciones de transmisión para habilitar el Función DVR que permite a los espectadores retroceder hasta 4 horas durante la transmisión y optimizar la transmisión, eligiendo una de las opciones disponibles entre Latencia normal, Baja latencia e Latencia muy baja. Alternativamente, puede presionar sobre el elemento Ajustes avanzados para administrar todas las configuraciones mencionadas anteriormente en una sola pantalla, pero también para habilitar funciones adicionales como el bloqueo automático de mensajes de spam, el modo lento, activa el promociones, activar chat y límites de edad, permite que elincrustando el reproductor en sitios externos, ingrese el ubicación del video, el idioma, el Fecha de Registro y mucho más.
Ahora que ha completado la personalización del video en vivo, está listo para comenzar a transmitir el video en vivo. En la pantalla principal de OBS, luego presione el botón Iniciar transmisión presente en la parte inferior derecha, vuelve a la sección Transmisión en vivo de YouTube y en la parte superior izquierda verá que el estado de la transmisión en vivo cambiará de Sin publicar a Está comenzando a Vivir, una señal de que la vida está en curso.

En la parte superior de la página puede ver el estado de la transmisión, la duración y el número de espectadores, mientras se desplaza hacia abajo en la página puede realizar un seguimiento de los mensajes enviados en el chat por los espectadores, ver el cuadro Análisis con algunos datos en tiempo real y la caja cuota que le permite compartir el enlace en vivo en las redes sociales.
Para detener la transmisión, abra la ventana OBS y haga clic en el botón Para de grabar, espere unos segundos y la transmisión se interrumpirá. Puede ver el video recién transmitido en vivo presionando la voz Gestión de video, A la izquierda.
Tarifa en vivo en YouTube da smartphone e tablet
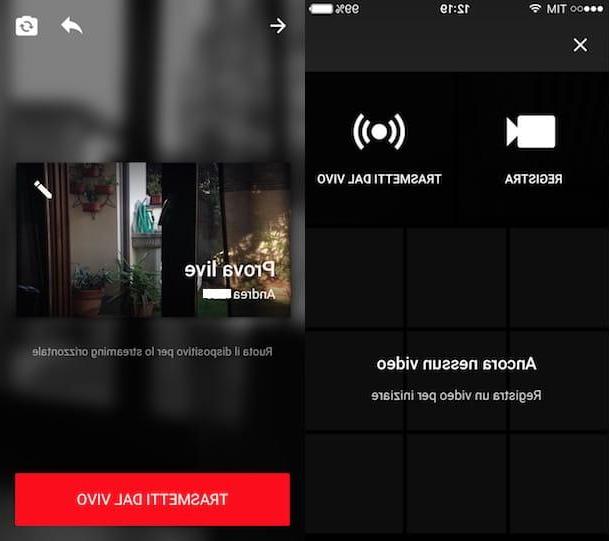
puede en vivo en YouTube incluso desde teléfonos inteligentes y tabletas y el procedimiento es mucho más fácil y rápido de lo que se describe para una computadora. Lo que necesita es la aplicación gratuita de YouTube, que está disponible para Android e iOS.
Primero, descargue e inicie la aplicación de YouTube en su dispositivo, toque el ícono i tres puntos verticales presente en la parte superior derecha, luego presiona el elemento Inicia y presiona el tuyo Cuenta de Google para iniciar sesión en su canal.
Para iniciar un video en vivo, toque el ícono de cámara presente en la parte superior, luego presiona la opción Transmisión en vivo y escriba el nombre que se le asignará al vivo en el campo Crea un título. Luego toca el elemento Público para configurar la visibilidad del directo, eligiendo entre Público (para permitir que cualquiera vea la transmisión en vivo) o No enlistado (para permitir la visualización solo a aquellos que conocen el enlace). Además, puede tocar la voz Otras opciones y establecer otras características: Agregar una descripción para ingresar una descripción de la transmisión en vivo; Programar más tarde para crear una programación en vivo estableciendo la fecha y hora de la transmisión en vivo Ajustes avanzados para permitir o no permitir el chat, active los límites de edad y la función de promociones pagas.
Ahora, presione el botón adelante para tomar una foto que se utilizará como miniatura en vivo. Alternativamente, puede presionar el icono de lápiz y presiona sobre la opción Elige otra miniatura para repetir la toma o tocar el elemento Subir miniatura para cargar una foto desde su dispositivo.
Cuando esté listo para transmitir, presione el botón rojo Transmisión en vivo y se iniciará el directo. En la parte superior de la pantalla puede ver el duración del directo, el número de espectadores y el numero de Me gusta recibido, mientras usa la barra de herramientas en la parte inferior puede usar los comandos disponibles.
- Invertir: presiona el icono de dos flechas para invertir la toma estilo selfie.
- Charla: toque el botón identificado por el icono de un burbuja de diálogo para ver las opciones de visualización de chat, eligiendo entre exposición para mostrar mensajes de chat en vivo o nadie para ocultar todos los mensajes.
- effetti: puede pulsar el icono de bacchetta magica para aplicar numerosos efectos y filtros como Bolle, discoteca, radio, Glamour, Documental, Seppia, Pelicula vieja, Negativo y muchos otros.
- opciones: a través del icono de tres puntos puedes activar el flash y desactivar el micrófono, pero sobre todo puedes compartir el directo en Facebook, Twitter, Whatsapp y vía email. Si la transmisión en vivo es privada, puede copiar el enlace presionando en el elemento Copiar link y envíelo a sus amigos que podrán acceder a él.
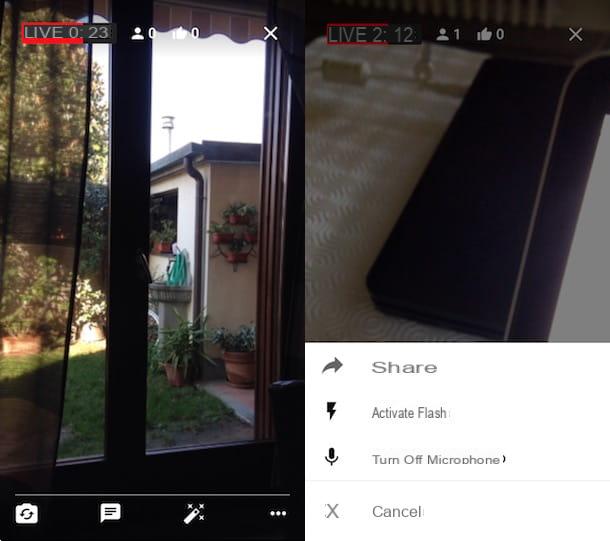
Para detener la transmisión, presione el icono de X presente en la parte superior derecha y toque el elemento final que luego aparece en la pantalla.
Espera unos segundos y podrás ver la pantalla con el resumen de los datos en vivo, como Duración, Nuevos suscriptores, Tiempo total de visualización e Tiempo medio de visualización. Luego presione el botón Operación finalizada para guardar la transmisión en vivo y comenzar a cargarla en su canal.
Cómo hacer en vivo en YouTube

























