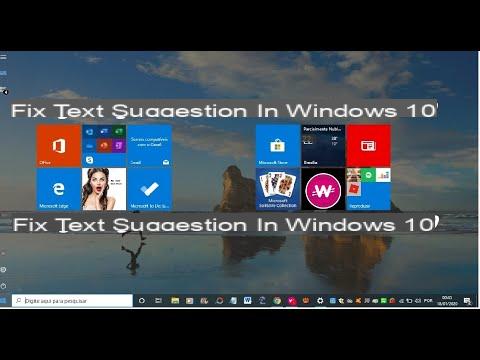
I sugerencias de texto son muy utilizados en los teléfonos inteligentes, ya que permiten escribir más rápido y evitar errores gramaticales. Sin embargo, pueden ser realmente aburridos si, por ejemplo, desea utilizar términos con un idioma que no sea en tu idioma o términos dialectales. Sin embargo, muchos usuarios desconocen que estos consejos también se pueden utilizar en Windows 10.
¿Quieres habilitar / deshabilitar sugerencias de texto en Windows 10? Entonces definitivamente ha venido al lugar correcto. En esta sencilla y práctica guía te explicaremos cómo hacerlo.
Información preliminar
Siempre recomendamos hacer una instalación a través de uno Licencia 100% genuina y original, esto es para evitar la pérdida de datos o ataques de piratas informáticos. Somos conscientes de que adquirir una licencia en la tienda de Microsoft tiene un coste elevado. Para ello, hemos seleccionado para usted Mr Key Shop, un sitio confiable con asistencia gratuita especializada en en tu idioma, pagos seguros y envío en segundos por correo electrónico. Puede verificar la confiabilidad de este sitio leyendo las muchas críticas verificadas positivas. Las licencias de Windows 10 están disponibles en esta tienda a precios muy ventajosos. Además, si desea actualizar a las últimas versiones de los sistemas operativos Windows, también puede comprar la actualización a Windows 11. Le recordamos que si tiene una versión original de Windows 10, la actualización al nuevo sistema operativo Windows 11 se libre. También en la tienda puedes comprar las distintas versiones de los sistemas operativos Windows, paquetes de Office y los mejores antivirus del mercado.
Habilitar o deshabilitar las sugerencias de texto en Windows 10
Las sugerencias de texto son realmente útiles, especialmente para aquellos que necesitan escribir muy rápido sin encontrar errores gramaticales. Sin embargo, muchas veces pueden resultar molestos, especialmente si utiliza términos extranjeros o dialectales.
Para habilitar o deshabilitar las sugerencias de texto en Windows 10, deberá seguir los siguientes pasos:
- Abre el ajustes.
- Hacer clic en Dispositivos.
- Seleccione el articulo Mecanografía en el menú del lado izquierdo.
- Activa o desactiva la opción como desees Mostrar sugerencias de texto a medida que escribe en el apartado Teclado de hardware.
Una vez hecho esto, habrá logrado su objetivo con éxito. Por ahora, puede habilitar las sugerencias de texto para teclados de hardware solo en inglés.
Dentro de la misma pantalla puedes activar algunas opciones que te permiten habilitar autocorrección palabras mal escritas o la capacidad de agregarlas automáticamente espacio después de seleccionar la sugerencia.
Si también desea activar las sugerencias en el teclado del software, debe habilitar la opción Mostrar sugerencias de texto a medida que escribe en el teclado del software dentro de la sección Mecanografía.
Otras guías interesantes
Nuestra guía sobre cómo habilitar y deshabilitar las sugerencias de texto en Windows 10 ¿Te resultó útil? Entonces, ¿por qué no echar un vistazo también a nuestras guías relacionadas que seguramente encontrará de su interés?
¿Dudas o problemas? Te ayudamos
Recuerde suscribirse a nuestro canal de Youtube para videos y otras reseñas. Si quieres estar al día, suscríbete a nuestro canal de Telegram y síguenos en Instagram. Si desea recibir soporte para cualquier pregunta o problema, únase a nuestra comunidad de Facebook o contáctenos en Instagram. ¡No olvides que también hemos creado un buscador lleno de cupones exclusivos y las mejores promociones de la web!


























