Cómo guardar un correo electrónico en PDF desde Gmail
Te gustaria entender cómo guardar un correo electrónico en PDF desde Gmail? Luego siga las instrucciones a continuación. Puede hacer esto actuando desde computadora que teléfonos inteligentes y tabletas. Es muy fácil, no tienes absolutamente nada de qué preocuparte, créeme.
De computadora

Utiliza Gmail desde su computadora, a través del navegador, y le gustaría comprender cómo guardar un correo electrónico en PDF ¿luego? Entonces, para empezar, abra el navegador que usa habitualmente en su PC (por ejemplo, Chrome), conéctese a la página de inicio del servicio e inicie sesión en su cuenta (si es necesario).
Una vez que haya iniciado sesión, abra elemail de su interés, haga clic en el botón con i tres puntos verticalmente ubicado en la parte superior derecha del mensaje y elija el elemento prensa en el menú que se abre, para que pueda usar la impresora virtual para los PDF del navegador (si está presente).
En la página con la vista previa de impresión que se le muestra en este punto, seleccione la opción Guardar como pdf en el menú desplegable para elegir la impresora, defina la otros ajustes disponible (diseño, márgenes, número de páginas para imprimir, etc.) según sus necesidades y preferencias y presione el botón Ahorrar.
A través de la ventana adicional que se abre, indica el ubicación donde desea guardar el PDF final y el nombre desea asignar y presione el botón Ahorrar.
Si no usa Chrome u otros navegadores con una impresora PDF incorporada, puede recurrir al uso de la impresora PDF "estándar" incluida en Windows 10 o macOS. En el primer caso, por ejemplo, solo necesita llamar al comando de imprimir y seleccione Microsoft Print to PDF como impresora para usar; en el segundo también solo necesita seleccionar el comando de impresión y luego la entrada para Guardar como pdf en el menú desplegable ubicado en la parte inferior izquierda.
Si luego usa una versión anterior de Windows sin una impresora PDF integrada, puede confiar en herramientas de terceros, como la impresora PDF virtual. doPDF del cual les hablé en profundidad en mi tutorial sobre cómo imprimir en PDF.
Desde teléfonos inteligentes y tabletas

Si, por el contrario, suele utilizar Gmail desde teléfonos inteligentes y tabletas, a través de la aplicación oficial disponible para Android e iOS / iPadOS, para guardar un correo electrónico en PDF proceda de la siguiente manera: abra elemail cuál es su intención de guardar como PDF en la aplicación de Gmail.
Una vez que se muestra el correo electrónico, toque el botón con i tres puntos ubicado en la parte superior derecha y seleccione el elemento prensa en el menú que aparece, para abrir la impresora virtual para archivos PDF en su dispositivo.
En este punto, si está utilizando Android, elige la opción Guardar en PDF o ese Guardar como pdf en el menú para elegir la impresora (el elemento puede cambiar según el dispositivo en uso), indica la páginas que componen el correo electrónico que desea guardar, haga clic en el botón PDF que se encuentra en la parte superior derecha y especifica el ubicación en su dispositivo para exportar el documento.
Si, por otro lado, está utilizando iPhone / iPad, toca el elemento AirPrint presente en el menú que aparece, luego seleccione todos páginas que componen el correo electrónico que desea guardar, haga un toque largo en elvista previa del correo electrónico, toque nuevamente en la vista previa traída al primer plano y luego presione en botón de compartir (el que tiene el cuadrado y la flecha) presente en la parte superior derecha. Finalmente, elija la opción Guardar en archivo e indique dónde desea guardar el PDF del correo electrónico o indique unotra aplicación para exportar el documento.
Cómo guardar un correo electrónico de Outlook en PDF
Veamos ahora cómo guardar el correo electrónico de Outlook en PDF. Encontrará las instrucciones a continuación, relacionadas tanto con el servicio de correo web Outlook.com como con el cliente de correo electrónico histórico de Microsoft Outlook para Windows y macOS.
Outlook.com

Si utiliza el servicio de correo web Outlook.com y tiene la intención de guardar un correo electrónico en PDF de este último, acceda a este último y abra elemail desea guardar como PDF.
Luego haga clic en el botón [...] ubicado en la parte superior derecha y elija la opción prensa en el menú que aparece, para abrir la impresora virtual para archivos PDF en su navegador.
Luego haga clic en el botón prensa ubicado en la parte superior y una vez que se muestre la vista previa de impresión, guarde el PDF del correo electrónico, procediendo de la misma manera que indiqué en la parte final del paso relativo a Gmail para computadora.
Si su navegador no tiene una impresora PDF integrada, puede confiar en la impresora PDF del sistema o en herramientas de terceros, nuevamente como le expliqué en el capítulo sobre Gmail.
Outlook para Windows y macOS
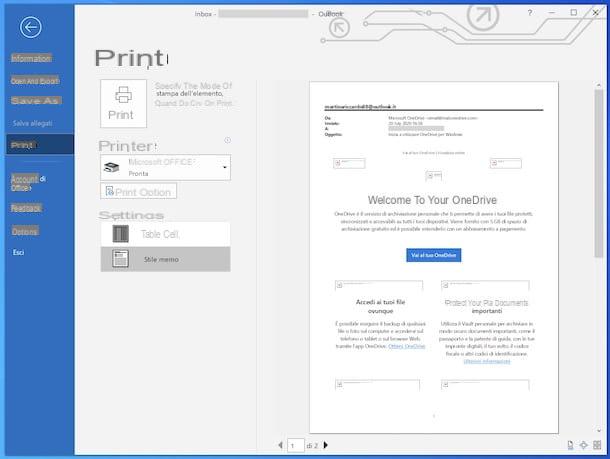
Para guardar un correo electrónico en PDF con el Outlook clásico para Windows y macOS, el primer paso que debe realizar es iniciar el programa y seleccionar el correo electrónico para imprimir. Luego haga clic en el menú Archivoen la parte superior izquierda y seleccione el elemento prensa presente en la nueva pantalla que se le propone.
Cuando el contenido del mensaje seleccionado se muestra en la parte inferior de la ventana del programa, haga clic en el botón Más y elige la opción prensa en el menú que aparece, para acceder a la impresora virtual para los PDF del ordenador.
En este punto, si está utilizando Windows, seleccione su impresora Microsoft Print to PDF en el menú desplegable debajo de la redacción impresora, ajustar el opciones relacionado con el documento final que desea obtener presionando el botón Opciones de impresión y haga clic en el botón prensa. En caso de que estuviera usando una versión de Windows anterior a la 10, puede confiar en una impresora PDF de terceros, como las que le mostré en mi tutorial sobre cómo imprimir en PDF.
Si esta usando MacOS, en su lugar, defina el opciones relacionados con el diseño, el número de páginas a incluir, etc. a través de los menús correspondientes, haga clic en el menú PDF presente en la parte inferior izquierda del panel que se ha abierto y elija la opción Guardar como pdf de este último.
Independientemente del sistema operativo que esté utilizando, especifique el nombre que desea asignar al PDF y la ubicación donde desea guardarlo, luego haga clic en el botón Ahorrar.
Outlook por teléfono inteligente y tableta

Ahora veamos cómo guardar un correo electrónico en PDF actuando desde la aplicación Outlook por teléfono inteligente y tableta, disponible para Android (también en tiendas alternativas) y para iOS / iPadOS. Para empezar, toma tu dispositivo, inicia la aplicación Outlook e inicie sesión en su cuenta (si es necesario).
A continuación, ubique elemail desea guardar como PDF, selecciónelo, toque el botón [...] en la parte superior de la pantalla y elija la opción Imprimir conversación en el menú que aparece, para abrir la impresora virtual para archivos PDF en su dispositivo.
Por lo demás, siga las instrucciones para guardar el correo electrónico en PDF en Android e iOS / iPadOS que ya le di anteriormente en el capítulo sobre la aplicación Gmail.
Cómo guardar un correo electrónico en PDF desde Android

Quieres averiguar cómo guardar un correo electrónico en PDF desde Android, voy a usar elaplicación predeterminada para administrar el correo electrónico en su dispositivo? En este caso, sin embargo, es mi deber hacer una aclaración primero: lamentablemente no puedo proporcionarle información extremadamente detallada y precisa al respecto, ya que la aplicación predeterminada para correos electrónicos y las funciones que ofrece pueden variar según la marca y el modelo. del dispositivo, así como la versión de Android instalada en él. En cualquier caso, no te preocupes, intentaré dar indicaciones que sean válidas para todos los dispositivos.
Dicho esto, inicie la aplicación para Correo electrónico que usa en su dispositivo y abra el mensaje para guardar como PDF. Luego haga clic en el botón Menú (por lo general es el que tiene el tres puntos o lineas horizontales), seleccione la opción para imprimir, Selecciona el impresora virtual para PDF de Android y luego sigue las instrucciones que ya te he dado en el capítulo de Gmail: los pasos a seguir son siempre los mismos.
Cómo guardar un correo electrónico PDF desde iPhone

Te gustaria entender cómo guardar el correo electrónico como PDF desde el iPhone (o desde iPad) usando Mail, ¿la aplicación de correo electrónico predeterminada de iOS (y iPadOS)? Explicaré inmediatamente cómo proceder, es un juego de niños.
Para empezar, toma tu dispositivo, abre Mail, Selecciona el Mensaje de correo electrónico para convertir a PDF, toque el icono con el flecha ubicado en la parte inferior, elija el artículo prensa desde el menú que aparece y usa la impresora virtual para PDFs de iOS para guardar el correo electrónico como PDF, tal y como ya he indicado en el capítulo de Gmail: los pasos a seguir son los mismos.
Cómo guardar un correo PDF de Thunderbird

Ahora veamos, en cambio, cómo guardar un correo electrónico PDF de Thunderbird, uno de los clientes de correo electrónico más populares y populares para Windows, macOS y Linux. Para tener éxito en su intento, primero inicie Thunderbird en su computadora y seleccione el mensaje para convertir.
Cuando el contenido del mensaje seleccionado se muestra en la parte inferior de la ventana del programa, haga clic en el botón Más y selecciona la opción prensa en el menú que aparece, para acceder a la impresora virtual para los PDF del ordenador.
En este punto, si está utilizando Windows, en la nueva ventana que se abre, elija la impresora Microsoft Print to PDF de la lista debajo de la redacción Seleccionar impresora, indique las páginas exactas que desea transformar en PDF y presione el botón prensa.
Si está utilizando una versión anterior de Windows (Windows 7 o anterior), el sistema no integra "estándar" una impresora virtual para archivos PDF, por lo que debe recurrir al uso de soluciones de terceros, como los que te indiqué en mi guía sobre el tema.
Si, por otro lado, está utilizando MacOS, las instrucciones que debes seguir son las mismas que te di en la parte final del paso Outlook para computadora.
Independientemente del sistema operativo utilizado, especifica el nombre que tiene la intención de asignar al archivo final y el ubicación donde desea guardarlo, haga clic en el botón Ahorrar y listo
Cómo guardar un correo electrónico en PDF

























