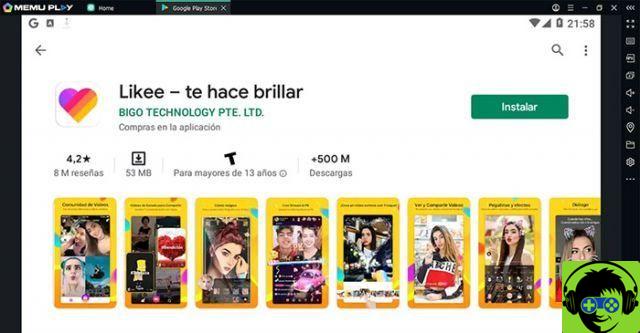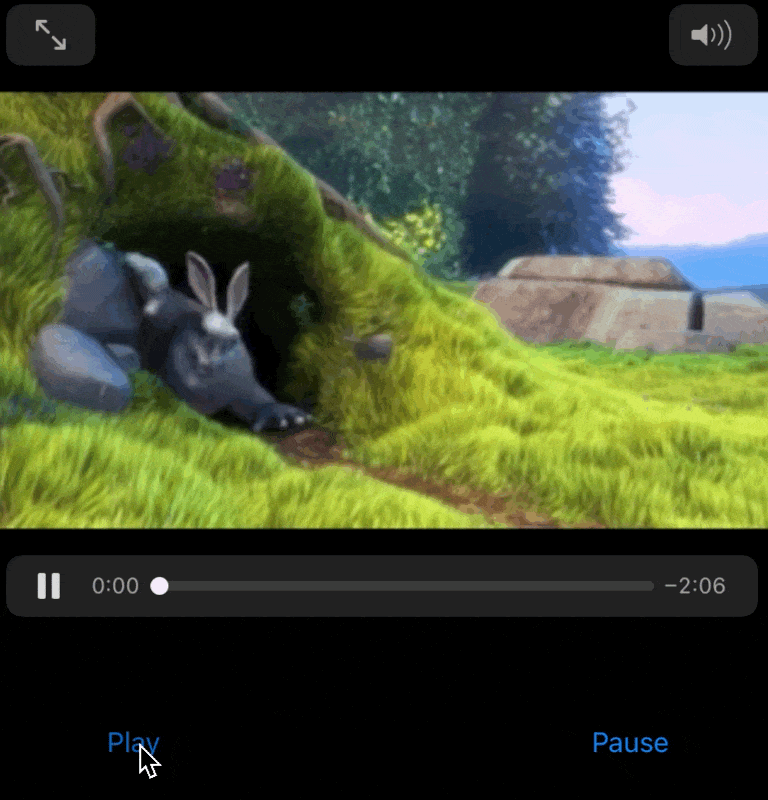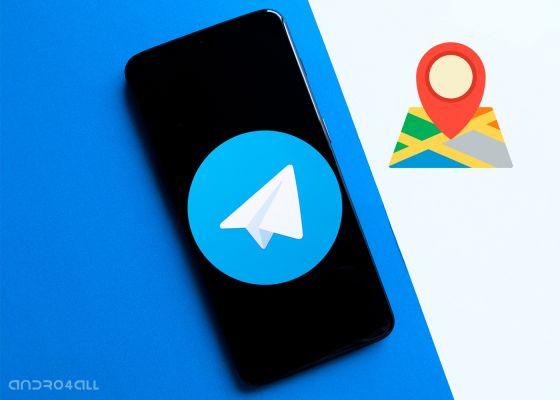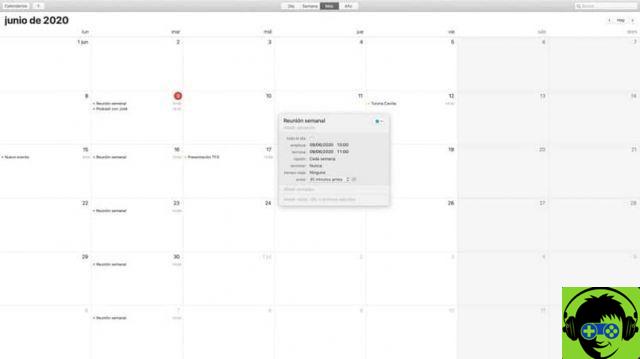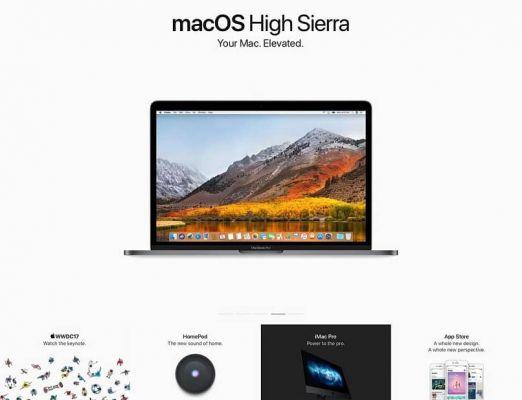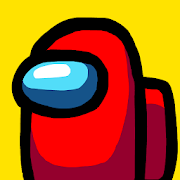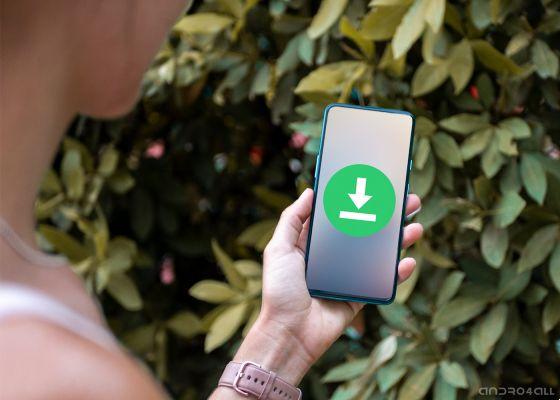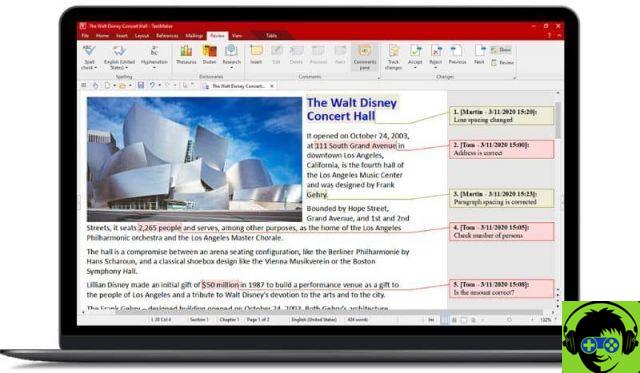Si buscas el tutorial perfecto con el que grabar la pantalla de tu Mac, iPhone, iPad e incluso Apple TV, con o sin audio, dentro de este tutorial te enseñaremos la forma más sencilla y sencilla de hacerlo y para que no pierdas de vista nada.
Para llevar a cabo esta tarea, debemos apoyarnos en diversas herramientas tecnológicas, que sin duda nos ayudarán a lograr nuestra misión.
Aquí usaremos una aplicación móvil específica, que funciona para varias herramientas web, ya que pueden ser de gran ayuda para los desarrolladores o creadores de contenido.
Cualquiera que busque tener varias tomas y Video de aplicaciones o videojuegos desde la pantalla de tu móvil, así que aprende mucho más sobre estas herramientas, Applicazioni y cómo puede aprovechar al máximo sus beneficios.
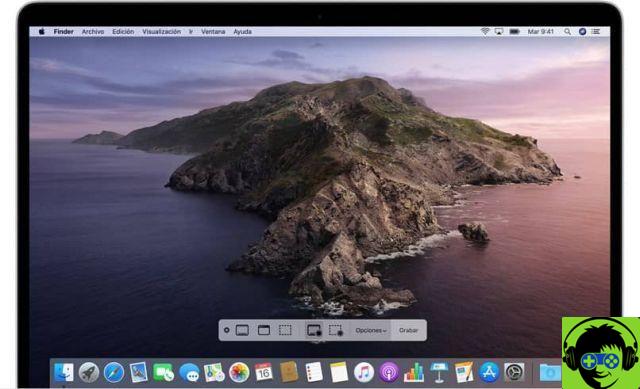
Cómo grabar un screencast en tu Mac
Para comenzar, lo primero que debemos hacer es descargar la aplicación Quicktime desde la App Store o su sitio web oficial, para comenzar con el tutorial.
Una vez que la aplicación está lista e instalada, todo lo que tiene que hacer es abrirla para ingresar a la sección " Declarar impuestos »Y luego accede a la opción» Nueva grabación de pantalla » Donde se puede ver cómo funciona. abre una ventana donde verá resaltado un botón de registro.
Una vez presionado este botón, verás que aparecerá un mensaje y también puedes arrastrar el mouse desde la PC y comenzar a seleccionar el área específica que deseas registrare o, en su defecto, realizar una grabación a pantalla completa. Una vez finalizada la grabación, solo tienes que pulsar el botón de detener, que verás posicionado en el menú superior de tu dispositivo Mac

Conoces la forma más fácil de grabar la pantalla de tu iPhone y iPad
Ahora si lo que buscas es el solución y los pasos exactos con los que puedes grabar la pantalla y también el audio de tu iPhone y iPad, es importante que sepas que todo es bastante parecido.
Al igual que en el paso anterior, debemos descargar la aplicación Quicktime, que una vez descargada, debemos abrirla e ir a la sección » presentar "Y luego ve a la opción" Nueva grabación de video »En el que comenzaremos con el registro.
Cuando pulsemos este botón, podrás ver que la cámara FaceTime del Mac se encenderá. Si tiene su dispositivo iPhone conectado por cable a su Mac, justo al lado del botón que comienza a grabar, podrá ver una flecha que apunta hacia abajo.
Si lo pulsamos, podemos ver que se mostrará varie opciones entre las que veremos el nombre del dispositivo al que nos conectamos. Seleccionamos el nombre y veremos en pantalla que comenzará la grabación.
Es importante que sepas que si decides grabar la pantalla de tu dispositivo, el mismo sistema de grabación automáticamente borrará el nombre del operador, colocará la batería al 100%, y también configurará la hora por defecto a las 9:41, que era justo el momento. cuando el iPhone original fue presentado en 2007.
Con todas estas herramientas te asegurarás de que el registro de tu dispositivo sea óptimo, sin ningún tipo de error y además de excelente calidad.
Siendo esto último ha sido un problema entre los usuarios que suelen quejarse Applicazioni lentes, que además dejan una marca de agua dentro de sus grabaciones, haciendo que el resultado final no sea el que buscan. Por lo que siempre es necesario mejorar la velocidad de tu dispositivo.