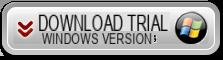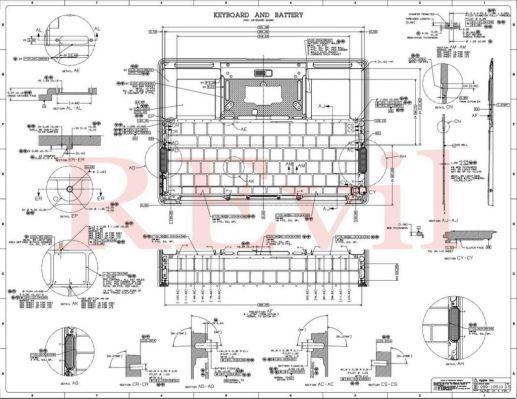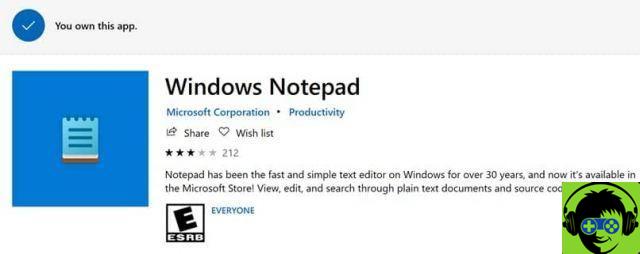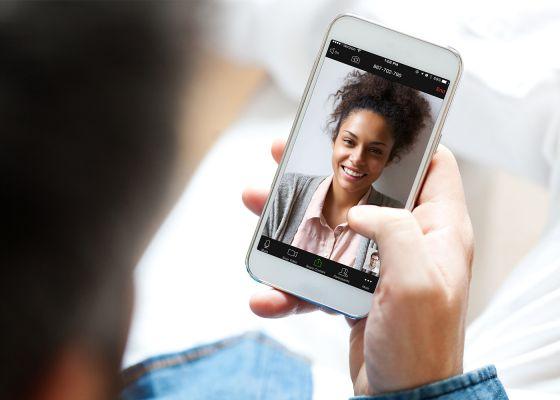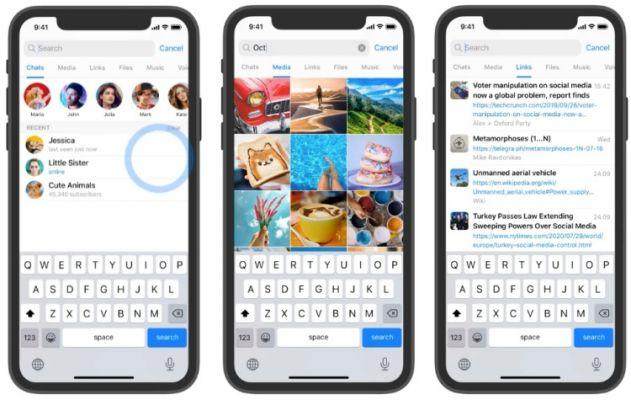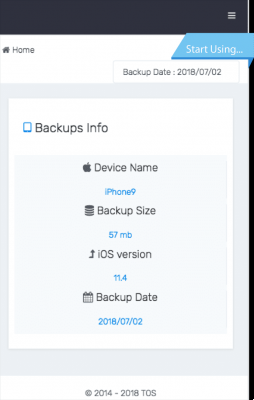Como dijimos, la grabación de pantalla puede ser útil para varias circunstancias, a través de esto puedes lograr juego, tutorial o guía en video para personas que no saben cómo realizar ciertas funciones en su computadora Mac.
Independientemente del motivo por el que quieras grabar tu pantalla, aquí te enseñaremos de forma muy sencilla cómo hacerlo. También te puede interesar saber cómo grabar la pantalla del iPhone con iOS 13 en adelante.
Usos de la grabación de pantalla
Grabar tu pantalla, sonido o voz puede tener muchos beneficios si trabajas en la producción de contenido o incluso creando tutoriales. Estos son algunos de los usos de esta función:
Crear tutoriales
Una de las principales razones por las que podría querer grabar su pantalla es para hacer tutoriales. Un tutorial hecho directamente desde el sistema Mac interno para grabar la pantalla, tendrá mejor calidad.
Graba tus juegos
Además, para cualquiera que quiera mostrar su juego a los demás, grabación de pantalla puede ser muy conveniente. Con esta opción también puedes exportar el vídeo en la mayor calidad posible, incluso en formato 4K, grabando la pantalla del PC y utilizando otro programa para grabar tu cara simultáneamente.

Cómo grabar la pantalla y el audio de un Mac OS en formato Calidad 4K
- Para grabar la pantalla de su computadora en el sistema operativo Mac OS, debe abrir la aplicación Tiempo rapido. La aplicación QuickTime, además de ser un excelente reproductor de archivos audiovisuales, también tiene la capacidad de grabar la pantalla.
- Una vez que se abra QuickTime, busque la pestaña Declarar impuestos en la parte superior izquierda de la pantalla , donde encontrarás las múltiples funciones básicas que ofrece la aplicación.
- Dentro del archivo encontrarás varias opciones, en cada caso debes enfocarte en Nueva grabación de pantalla, haga clic en esta opción. Como notará, aparecerá la pantalla de la grabadora.
La grabadora de pantalla
En las opciones de grabación de pantalla que se encuentran en Tiempo rapido, puedes configurar la captura de pantalla a tu gusto. Para ello accede a estas opciones haciendo clic en el botón circular ubicado en el centro del programa, allí encontrarás las siguientes opciones:
Nadie: como indica esta opción, no se habilitarán funciones adicionales, lo que significa que solo se capturará la pantalla.
Micrófono externo: use esta opción para habilitar el audio del micrófono externo, de modo que pueda hablar mientras se graba la pantalla.
Mostrar clics del mouse: esta última función mejorará los clics que das con el mouse, esto es particularmente útil si quieres enseñarle a alguien más a través de un video.
Sigamos con el proceso
- Configura las opciones que te parezcan más cómodas y empieza a grabar.
- El sistema le pedirá que seleccione una parte de la pantalla para grabar, pero también puede grabar la pantalla completa. Después comenzará la grabación.
- Las opciones para pausar y también para detener la grabación aparecerán en la esquina superior derecha.
- Una vez finalizado el registro podrás verlo completo y también podrás extraerlo para guardarlo o enviarlo a otra persona.
- Ahora para exportar en 4K, vaya a Archivo y haga clic en Exportar cómo, ahí tienes que seleccionar la opción 4K. Dale un nombre y selecciona el lugar donde quieres guardarlo. De esta manera habrás terminado el proceso.

El método anterior es el mejor para grabar y extraer un video de la pantalla en 4K, no necesitará ningún software adicional y la calidad de grabación es excelente.