Las razones por las que surge la necesidad grabar la pantalla de la computadora hay muchos, como si desea hacer un video tutorial para un programa, hacer una presentación en video para el trabajo o el entretenimiento, o más. Afortunadamente, no faltan soluciones para grabar video y audio (simultáneamente) en la pantalla del ordenador y a continuación queremos señalar uno de los mejores programas para grabar la pantalla de la PC con Voice, es decir, poder registrar todo lo que sucede en su escritorio mientras habla para obtener la descripción de los distintos pasos.
Índice de artículos:
- Parte 1. Preparación para grabar la pantalla de la PC
- Parte 2. Grabar la pantalla de la PC con audio (voz de micrófono)
- Parte 3. Asesoramiento sobre el registro
Parte 1. Preparación para la grabación de pantalla en PC / Mac
Sea lo que sea lo que desee grabar en el escritorio, primero debe comprender el software que debe utilizar para hacerlo. Si bien los usuarios de Mac pueden aprovechar QuickTime Player para grabación de pantalla, Los usuarios de Windows no tienen una aplicación ya integrada en el sistema operativo de Windows.
Pero puede confiar en software profesional Grabador de pantalla que puede ser la herramienta perfecta para que los usuarios de Windows y Mac capturen la pantalla de la computadora, graben cualquier parte del escritorio, creen videos en línea, graben juegos o videos de cámaras web, reuniones en línea, etc.
Parte 2. Grabar la pantalla de PC / Mac con voz (micrófono)
Paso 1. Instale e inicie Screen Recorder en su PC o Mac
Descargue el software en su computadora de forma gratuita. Siga las instrucciones en pantalla para instalarlo y ejecutarlo. Después de la instalación, esta barra se abrirá:

En mac, verá una interfaz muy similar a la de Windows:
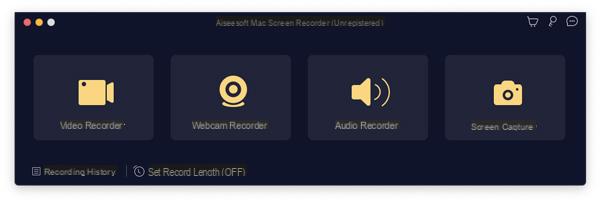
Paso 2. Configuración de grabación
En la interfaz principal, debe hacer clic en "Grabadora de video”Para grabar video con o sin audio.
En este punto verá la siguiente pantalla:
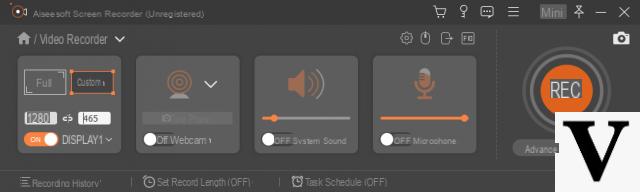
Tendrás tres opciones relacionadas con el área de registro:
Región fija: puede seleccionar la ventana fija y arrastrar el cursor para colocar el fotograma donde desea grabar.
Pantalla completa: puede capturar toda la pantalla a través de esta opción.
Personalizado: puede usar el mouse para dibujar el área del rectángulo para decidir el área de grabación.
En cuanto al audio, en cambio, puede decidir si activar o no la grabación a través del micrófono o la grabación de audio del sistema desde las dos áreas de la derecha, como se resalta en la siguiente figura:
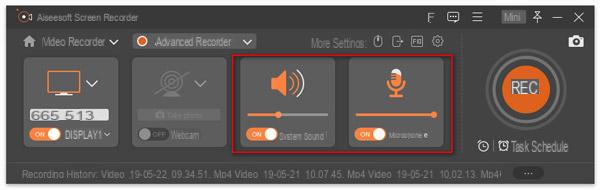
Este software admite la grabación de audio desde la tarjeta interna de la PC (sonidos del sistema) y el micrófono. Puede activar / desactivar ambos o uno de ellos.
Sonido del sistema: cuando desee grabar video con audio desde su sistema informático, debe habilitar esta opción.
micrófono: Cuando guste Graba tu voz desde el micrófono, esta opción debe estar activada.
Por ejemplo, si desea grabar una videollamada en línea con sus amigos, como grabar una videollamada en Skype, ¡le recomendamos que active ambas opciones!
Si, por el contrario, desea grabar videos en streaming desde YouTube o grabar películas en Netflix (desde PC), es necesario activar el audio del sistema y desactivar el micrófono para evitar interferencias y ruidos varios.
Al hacer clic en el icono de engranaje en la parte superior derecha, accederá a la configuración del programa:
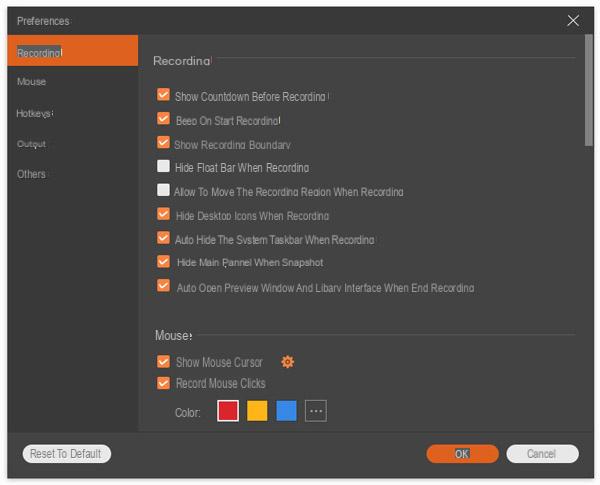
Desde esta ventana puede configurar la grabación, el mouse, los atajos de teclado, la salida y más.
Registro: Aquí puede establecer una cuenta atrás antes de grabar, ocultar la barra flotante, los iconos del escritorio, etc.
Ratón: Muestra u oculta el cursor del mouse y cambia los colores de los clics del mouse.
Teclas de acceso directo: Puede configurar teclas de acceso rápido para detener, pausar y reanudar la grabación, tomar capturas de pantalla, etc.
Salida: Puede ajustar la posición de grabación, formato de instantánea, formato de video / audio (MP4, MOV, F4V, AVI, TS, GIF, WMA, MP3, AAC y M4A), calidad de video / audio, etc.
Paso 3. Grabe la pantalla de video con Voice
Cuando todas las configuraciones estén bien, solo necesita hacer clic en el "REC”Para iniciar la grabación de la pantalla. Mientras graba, puede hacer clic en el botón "Editar" para dibujar, agregar título, título, desenfoque, aerógrafo, etc.

Paso 4. Obtenga una vista previa y guarde el video grabado
Después de completar la grabación, haga clic en el botón Detener y obtenga una vista previa de la grabación.
Aquí la función de recorte está disponible para cortar grabaciones no deseadas.
Haga clic en el "Ahorrar”Para guardar las grabaciones en su computadora.

Parte 3. Notas sobre el registro
Con Screen Recorder, es muy fácil grabar el escritorio de su computadora. Sin embargo, todavía hay algunos consejos a tener en cuenta al grabar la pantalla de su escritorio. Aquí están los:
> Trabajar en un ambiente tranquilo
Ya sea que desee grabar su voz con el micrófono o desee grabar música de computadora desde el sistema, necesita un entorno "silencioso". El ruido perturbará la grabación de audio de la pantalla y su trabajo.
> Administre el escritorio de su computadora
Si desea crear tutoriales en video y compartir la pantalla de su computadora, es bueno limpiar el escritorio de su computadora y eliminar los íconos innecesarios, ya que los íconos en su computadora pueden revelar su información privada y hacer que su grabación sea desordenada.
> Utilice buen hardware
La resolución de la pantalla de la computadora, CPU, tarjeta gráfica, etc. todos son componentes de hardware que también afectan la calidad de la grabación de la pantalla.
Es imposible crear una grabación de pantalla 4K de alta resolución con una pantalla de resolución 1080p. Una CPU pobre también afecta la velocidad de grabación.
¿Es posible reproducir música de fondo mientras se graba la pantalla de la PC?
-
Sí, solo tienes que reproducir algo de música en tu computadora mientras grabas y automáticamente también tendrás la música de fondo de tu video.
Solo asegúrese de activar la grabación de audio del sistema en la barra de tareas del programa.


























