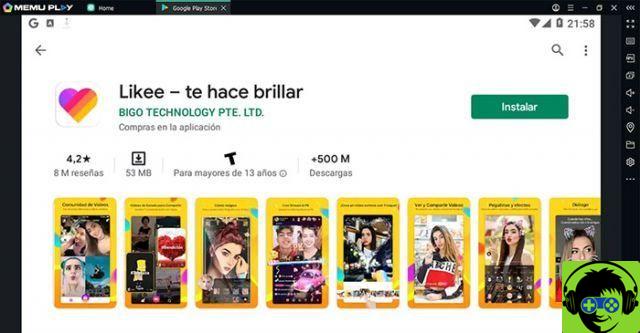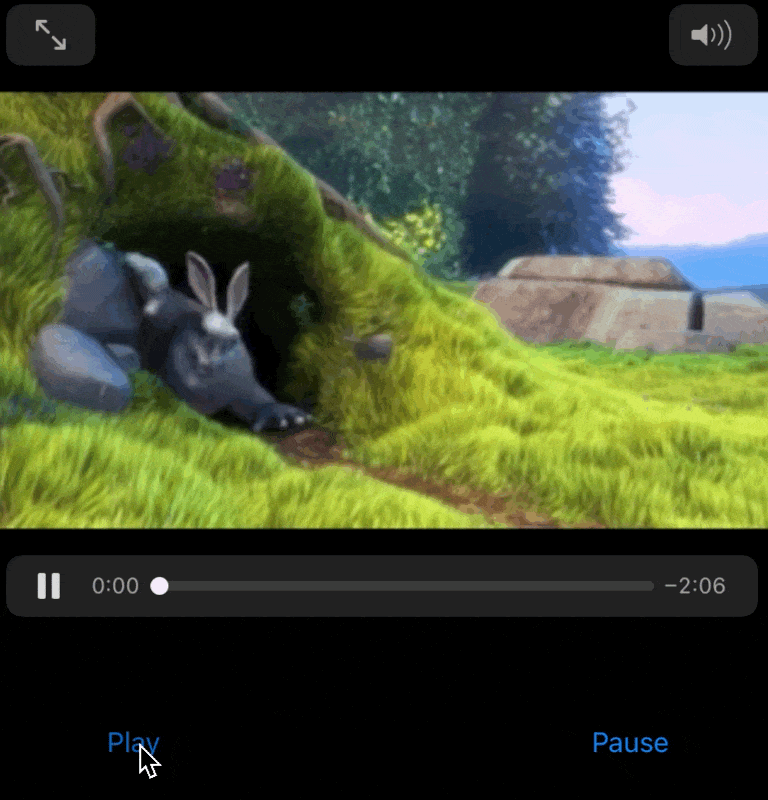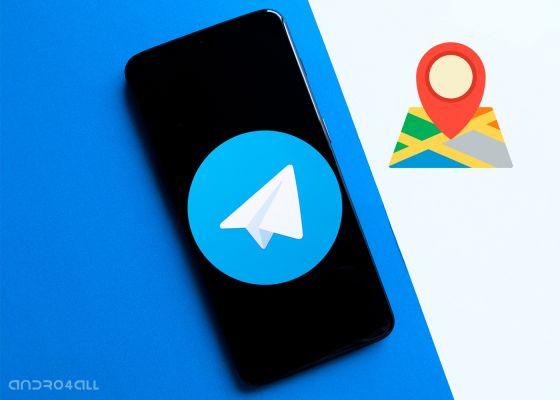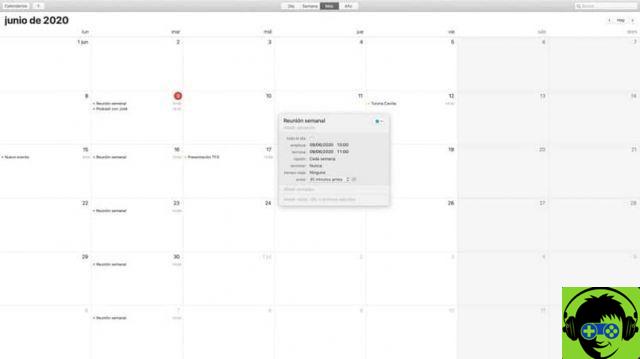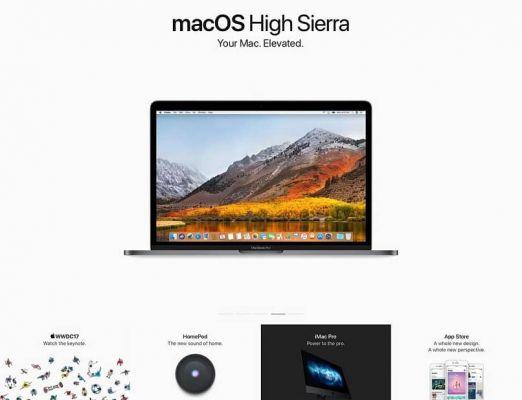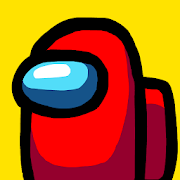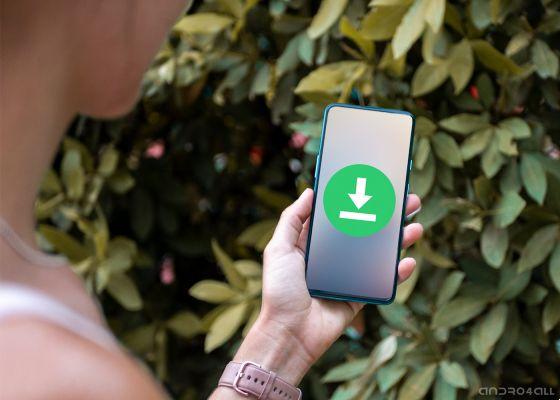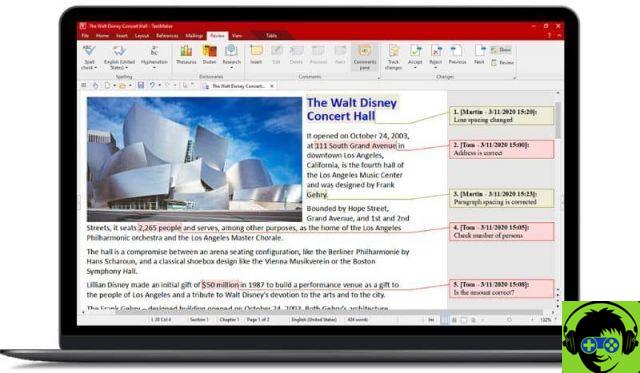Es posible que haya tratado de explicar un proceso a alguien a través de Internet, pero aparentemente no pueden entender completamente lo que quieres decir.
Por muy simples que sean tus palabras, muchas veces una guía visual será mejor para hacerte entender y que todo se haga según lo previsto. O si desea grabar la pantalla de su PC y su rostro al mismo tiempo, también puede hacerlo.
¿Cómo hacerlo? poder graba la pantalla de tu pc de esta forma, ningún detalle quedará fuera. En esta ocasión te enseñaremos cómo hacerlo en Ubuntu.
¿Qué es Ubuntu?

Ubuntu es un sistema operativo de código abierto que es una de las mejores opciones cuando se trata de un sistema de software libre. Está disponible en más de Idiomas 130.
Fue lanzado el 20 de octubre de 2004, este es un sistema operativo muy fácil de usar, lo que lo convierte en una experiencia cómoda y mejor para los usuarios que otros sistemas más complicados.
Una de las ventajas de Ubuntu es que no tendrás que pagar para usarlo, al tratarse de un sistema totalmente gratuito, tal y como ha decidido su patrocinador Canonical. El financiamiento del sistema se obtiene a través del intercambio de servicios relacionados. Mejora constantemente su estructura, por lo que cada seis meses se publica una nueva versión en el sitio web oficial.
¿Cómo grabar la pantalla de mi PC en Ubuntu de forma rápida y sencilla?

Para grabar la pantalla de tu pc necesitarás una herramienta que te ayude a hacerlo de forma más fácil y rápida. Esta herramienta de la que estamos hablando se llama: «Grabador de pantalla simple» es un programa útil para tu pc con kernel Linux. Eso sí, para ello primero deberás descargar la aplicación de este programa y proceder a la instalación como harías con cualquier otro.
Sin embargo, si eres usuario de Windows también puedes grabar la pantalla de tu PC en HD con la ayuda de los consejos de nuestro blog.
Paso 1
Como primer paso es necesario acceder a la terminal para ello es necesario utilizar el teclado, presionando simultáneamente las teclas: «CTRL+ALT+T».
Paso 2
Ya que estás en el ventana correspondiente a la terminal, tendrás que escribir tres comandos usando el siguiente orden: Tienes que descargar el repositorio de GitHub, luego ingresarás lo siguiente en la terminal «sudo add-apt-repository ppa:maarten-baert/simplescreenrecorder» y presionas «Enter».
Luego procede a escribir el comando para realizar la actualización de la siguiente manera «sudo apt-get update» y presiona «Enter».
El tercer comando que escribirás es el que te ayudará a instalar el programa de grabación de pantalla para Ubuntu, solo escribe: «sudo apt-get install simplescreenrecorder» y presiona «Enter».
Pase 3
Ya que tienes el programa instalado en tu pc, tendrás que ingresar de nuevo a la terminal usando el mismo método abreviado de teclado que le mostramos en el paso 1.
En la ventana de terminal procede a escribir el siguiente comando sudo simplescreenrecorder y presione "Entrar". Cuando haga eso, solo necesita ingresar la contraseña de administrador.
Otro comando que puede usar para reemplazar esto es "simplescreenrecorder &", ya que siempre es bueno tener alternativas para ayudar con la ejecución.
Pase 4
Con esto se abrirá el programa de grabación de pantalla, allí podrás cambiar la configuración de grabación como más te convenga y lo que esperas de ella.
Pase 5
Desde la pantalla principal tendrás la opción que te ayudará a seleccionar el destino de la grabación de pantalla que realizarás. También puedes elegir el tipo de formato que planeas para la grabación de pantalla, generalmente es formato MKV, pero se puede cambiar a MP4. Normalmente, el códec de video se parece a "M264", pero puede cambiarlo a MP3.
Pase 6
Cuando indiques todos los ajustes en los valores, solo tendrás que guardar la plantilla y pulsar "Sigue así". Esto abrirá la pantalla que te ayudará a grabar la pantalla de tu PC.
Para ello basta con hacer clic en «Iniciar» o muy bien configurar un atajo de teclado que te permita iniciar esta función. Una de las ventajas de este programa es que te da acceso a una vista previa de la grabación que estás a punto de realizar.
Pase 7
Al finalizar el registro es necesario hacer clic en la opción » Guardar grabación »Esto hará los ajustes anteriores como el formato en el que se guarda la grabación o la carpeta de destino.
Espero que estos consejos hayan sido útiles para grabar la pantalla de tu PC con éxito.