¿Alguna vez ha tenido que tomar una foto de la pantalla de su computadora para mostrar una pantalla de programa o un detalle de una página web a su amigo por correo electrónico? Si la respuesta es "sí", pero todavía está atascado con el concepto de que fotografiar el escritorio tienes que presionar la tecla Stamp teclado y pegue la captura de pantalla que capturó en PINTURA, escúchame que necesitas un pequeño "curso de actualización".
De hecho, hoy en día existen programas que te permiten fotografiar el escritorio (hacer una captura de pantalla, en jerga técnica) de una forma mucho más sencilla y rápida de lo que conoces. Simplemente presione un comando específico y podrá crear fotos perfectas del escritorio o partes de él. Alternativamente, es posible utilizar herramientas especiales adjuntas directamente al sistema operativo.
¿Cómo se dice? ¿No me crees? Así que tómate unos minutos de tiempo libre y concéntrate en esta guía mía sobre cómo fotografiar el escritorio. Estoy seguro de que te sorprenderá lo sencillo y rápido que puede ser y que en caso de necesidad también estarás listo y dispuesto a brindar todas las explicaciones necesarias a tus amigos deseosos de recibir un tip similar. ¿Dejalo ser?
Fotografiar el escritorio en Windows
Herramienta de recorte
Si no sabe cómo fotografiar el escritorio sin Paint y usa una de las versiones más recientes de Windows (10, 8, 7 o Vista), sepa que hay un pequeño programa, Herramienta de recorte, para realizar capturas de pantalla integradas en el sistema operativo. Ahora explicaré de inmediato cómo hacerlo para poder usarlo.
Para acceder a la herramienta Snipping Tool con la que puede fotografiar el escritorio de Windows, haga clic en el botón para comenzar. Inicio adjunto a la barra de tareas, escriba en el campo de búsqueda que se muestra strumento di cattura y haga clic en el resultado disponible para iniciar la herramienta.
Una vez hecho esto, debería ver una pequeña ventana con varios botones directamente en su escritorio. Para fotografiar el escritorio luego presiona el botón Nuevo y luego dibuja con el cursor, manteniendo presionado el botón izquierdo del mouse o el trackpad, un rectángulo que incluye el área de la pantalla que deseas fotografiar.
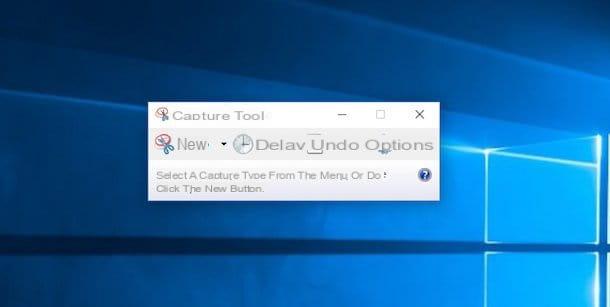
¿Necesita fotografiar todo el escritorio o solo una ventana en él? No hay problema, tú también puedes hacer esto. Haga clic en la flecha ubicada junto al botón Nuevo en la barra que se muestra en el escritorio cuando se inicia la herramienta Recortes y elija, de acuerdo con sus necesidades, el elemento Ventana de captura o Capturar pantalla completa en el menú desplegable que se le muestra.
Si lo crees necesario, en lugar del clásico rectángulo puedes utilizar un formato libre para la captura de pantalla en lugar del clásico rectángulo. Para hacer esto, siempre haga clic en la flecha ubicada al lado del botón Nuevo y luego elige el artículo Captura de formato libre en el menú que ves. Independientemente del formato de captura que elija, utilice siempre el cursor mientras mantiene presionado el botón izquierdo del mouse o del trackpad para fotografiar el escritorio.
A continuación, puede volver a configurar el formato de captura de pantalla al predeterminado simplemente haciendo clic en flecha tómalo junto al botón Nuevo y selecciona el elemento de captura Rectangular del menú que se te muestra.
En todos los casos, una vez capturada la captura de pantalla, se abrirá el editor de herramientas, que le permitirá modificar la imagen de pantalla obtenida mediante las distintas herramientas disponibles.
Después de realizar todos los cambios necesarios, puede guardar la captura de pantalla en forma de archivo GIF, JPG o PNG simplemente haciendo clic en el icono que representa un disquete ubicado en la parte superior izquierda y luego indicando el formato que prefiere usar en el menú. Guardar como: presentar nueva ventana que se abrirá.

FastStone Capture
Si usas Windows XP, o en cualquier caso no quieres usar la Snipping Tool integrada en las últimas versiones del sistema operativo de Microsoft, puedes fotografiar el escritorio con un excelente programa gratuito compatible con todas las ediciones de Windows llamado FastStone Capture (que está disponible sin costo solo hasta la versión 5.3).
Para descargar FastStone Capture en su computadora, haga clic aquí para conectarse a la página de descarga del programa y haga clic en el elemento Descargar ubicado en el centro superior para descargar el programa a su PC.
Cuando se complete la descarga, haga doble clic en él para abrir el archivo que acaba de descargar (fscapture.zip), extraiga el contenido en cualquier carpeta e inicie el programa FSCapture.exe.
En este punto, para fotografiar el escritorio con FastStone Capture, todo lo que tiene que hacer es usar uno de los primeros tres botones en el lado izquierdo del pequeño cuadro que se abre después de iniciar el programa. Luego haga clic en el botón Capturar ventana activa (el primero) en fotografiar la ventana activa, arriba Capturar ventana / objeto (el segundo) para capturar una sola ventana excluyendo el resto del escritorio, o en Capturar selección de rectángulo (el tercero) para capturar una parte de la pantalla como se ve con la herramienta Recortes de Windows. Para capturar todo el escritorio, simplemente presione la tecla en su lugar Stamp del teclado de la PC.

Después de tomar una foto del escritorio con FastStone Capture, se abrirá un editor en el que al hacer clic en Cambiar el tamaño de puede cambiar el tamaño de la pantalla capturada haciendo clic en su lugar Podrás agregar sombras y efectos especiales haciendo clic en Empate puedes escribir sobre ello.
Para guardar la captura de pantalla como una imagen JPEG o PNG, haga clic en el botón Guardar como ubicado en la parte superior izquierda y, en la ventana que se abre, seleccione el formato en el que guardar la imagen en el menú desplegable Guardar como. Es así de simple.

Fotografiar el escritorio en OS X
Atajos de teclado
En lugar de una PC con Windows instalado, ¿usa una Mac y le gustaría saber cómo tomar fotografías del escritorio, o más bien del escritorio? Si la respuesta es sí, antes que nada sepa que esta es una operación posible y que incluso en este caso puedo explicar cómo hacerlo sin tener que recurrir al uso de una herramienta de terceros.
Para tomar una foto del escritorio de Mac, solo necesita aprovecharla instantánea, la herramienta preinstalada en todos los ordenadores de la marca Apple gracias a la cual es posible realizar capturas de pantalla del escritorio. Puede utilizar Instantánea para fotografiar el escritorio mediante atajos de teclado especiales o mediante los comandos de herramientas accesibles directamente desde la barra de menú; la elección depende de usted, según sus necesidades y preferencias.
Para fotografiar el escritorio en Mac usando atajos de teclado, presione la combinación de teclas cmd+cambio+3 en el teclado de su Mac si desea obtener una instantánea de toda la pantalla. La imagen se guardará automáticamente en el escritorio de OS X.
Si desea capturar solo una parte de la pantalla, use la combinación de teclas cmd+cambio+4 luego mantenga presionado el botón izquierdo del mouse y seleccione el área de escritorio de interés. También en este caso, la imagen se guarda automáticamente en el escritorio de Mac.

Si, por el contrario, pretendes fotografiar el escritorio para que actúe solo en la pantalla de una única aplicación, utiliza la combinación de teclas cmd+cambio+4 pero en lugar de seleccionar el área de la pantalla para "capturar" con el mouse, proceda presionando el barra espaciadora en el teclado de Mac y haga clic en la ventana que desea capturar. Incluso entonces, el resultado final se guardará automáticamente en el escritorio OS X con un bonito efecto de sombra. Con la misma técnica también puedes capturar el Dock y barra de menú ubicado en la parte superior de la pantalla.
instantánea
Si, por otro lado, desea fotografiar el escritorio de Mac utilizando los comandos de la herramienta Instantánea accesible directamente desde la barra de menú, inicie la aplicación haciendo clic en su icono adjunto a la carpeta. Más accesible desde Launchpad. Alternativamente, inicie sesión en Destacar presionando en la lupa ubicada en la parte superior derecha de la barra de menú, escriba instantánea en el campo de búsqueda que se muestra en la pantalla y luego haga doble clic en el primer resultado que se le muestra.
Ahora lleve el cursor a la barra de menú, haga clic en el elemento Hacer clic y elija, en el menú que se le muestra, el modo de captura de pantalla que desea usar.
- Selección para tomar una captura de pantalla de una parte de la pantalla.
- ventana para tomar una captura de pantalla de una sola ventana.
- Pantalla para tomar una instantánea de toda la pantalla de Mac.
- Pantalla con temporizador para crear una captura de pantalla 10 segundos más tarde que cuando da el comando.

Cuando se complete la operación, se abrirá una vista previa de la captura de pantalla que acaba de realizar. Para guardarlo, seleccione la entrada Ahorrar del menú Archivo Vista previa, arriba a la izquierda.
Si lo desea, también puede incluir el cursor del ratón . Para activar esta función, seleccione el elemento Pref Renze del menú instantánea (arriba a la izquierda) y haga clic en el estilo que desea aplicar al cursor para incluirlo en las capturas de pantalla (por ejemplo, flecha o mano).
Una vez que haya terminado de tomar una instantánea del escritorio de su Mac, puede editar las capturas de pantalla que obtuvo con Avance. Puede encontrar todas las herramientas de edición principales en la barra de herramientas del programa haciendo clic en el botón en forma de estuche de transportey en la barra de menú.

Cuando esté satisfecho con el resultado, puede exportar su captura de pantalla editada como archivo PNG, JPG o PDF seleccionando el elemento Exportar ... del menú Archivo. Si está utilizando una versión de OS X igual o posterior a León, También puede contar con la función de autoguardado que registra todos los cambios realizados en una imagen directamente en el archivo original.
Si necesitas más detalles sobre las funciones Snapshot o la posibilidad de fotografiar el escritorio en Mac te sugiero que consultes mi guía sobre cómo fotografiar la pantalla de Mac a través de la cual te he proporcionado todas las explicaciones del caso. En el tutorial también encontrarás algunos trucos útiles para cambiar el formato de archivo en el que capturar imágenes y eliminar el efecto de sombra de las capturas de pantalla de las ventanas individuales. Por favor, échale un vistazo al menos.
Cómo fotografiar el escritorio

























