¿Ha regresado recientemente de su último viaje, ha tomado muchas fotos de sus vacaciones y le gustaría mostrárselas a sus amigos, agregando escritos superpuestos que puedan describir mejor cada toma? Si la respuesta es sí, pero si no tiene la menor idea de cómo proceder, sepa que estoy aquí, listo y dispuesto a explicar todo lo que es posible hacer. escribir en una foto.
Sin embargo, antes de que pueda alarmarse y pensar en lo peor, quiero tranquilizarlo y decirle algo de inmediato: escribir en una foto no es nada complicado, al menos por no recurrir al uso de los recursos y herramientas gratuitos que les voy a mostrar en este tutorial mío. De hecho, siguiendo las instrucciones de esta guía, tú también, lejos de ser un experto en edición de imágenes y retoque fotográfico, podrás crear escritos sobre una foto sin ningún tipo de problema, créeme. Los programas y herramientas de los que quiero hablarles se caracterizan de hecho por una interfaz de usuario muy intuitiva: escribir en una foto está al alcance de todos.
Entonces, si está realmente interesado en descubrir cómo es posible escribir en una foto, le sugiero que se sienta cómodo, se tome unos minutos de tiempo libre y se concentre en leer mis instrucciones. Verás que al final podrás decir que estás más que satisfecho y por supuesto también estarás dispuesto a dar algún consejo a todos tus amigos que necesiten un poco de ayuda. Antes de comenzar, me gustaría desearles una buena lectura.
Cómo escribir en una foto (PicMonkey)

Si va a escribir en una foto pero le gustaría evitar la instalación de programas en su computadora, le sugiero que considere usar PicMonkey. Es uno de los servicios online de edición de fotografías más utilizados en el mundo y que, entre las muchas funciones que se ponen a disposición de los usuarios, proporciona algunas que te permitirán escribir en una foto de una manera muy sencilla. PickMonkey se puede utilizar gratuitamente, requiere registrarse para poder guardar las fotos editadas pero se debe considerar que para algunas funciones, como el acceso a algunos filtros, es necesario suscribirse a un plan pago.
Para poder escribir en una foto con PicMonkey lo primero que debe hacer es conectarse a la página web principal del servicio. Luego haga clic en el icono Editar una fotografía que puedes ver colocado en el centro de la pantalla. A continuación, podrá ver el editor de PickMonkey y utilizar el servicio web para escribir en una foto.
Ahora solo tienes que subir la foto en la que quieres escribir. ¿Cómo hacer? Es muy simple: primero presione el botón Abrir nuevo ubicado en el menú superior y presione sobre el elemento Más que encuentras en el menú desplegable (símbolo de tres puntos [...]). De esta forma, puede importar más fácilmente su foto, eligiendo si desea cargarla desde Flickr, De onedrive o desde Dropboxhaciendo clic en su icono. Una vez que haya elegido la imagen para cargar, solo tendrá que esperar a que el procedimiento de carga comience y se complete.
Todas las herramientas de PickMonkey que te permitirán escribir en una foto están visibles en la barra lateral izquierda. Como ves, la interfaz de usuario es muy intuitiva y los botones hacen referencia a las opciones de edición y edición de fotografías más solicitadas por los usuarios.
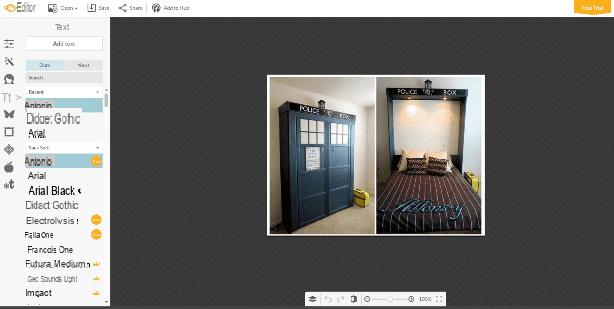
En este punto, para escribir en una foto con PicMonkey, haga clic en el icono Texto (tiene el símbolo con un letra t). En el cuadro Escriba su texto aquí que encuentres en el editor puedes insertar el texto que quieras agregar a la imagen, haciendo doble clic sobre ella. Si lo desea, antes de escribir el texto, puede cambiar el tipo de fuente a utilizar, eligiendo una de las muchas disponibles en la barra lateral izquierda. También puede elegir si desea realizar cambios en el formato del texto usando el cuadro Texto ubicado a la derecha. Esta opción le permitirá, por ejemplo, cambiar elementos como el color, el tamaño y la alineación del texto.
También te aconsejo que eches un vistazo al cuadro alrededor del texto: al hacer clic y mantener presionada una de las esquinas, puedes cambiar el tamaño de la escritura. Al hacer clic y continuar presionando el indicador en la parte superior del cuadro, también puede rotar el texto. No olvide que el texto también se puede colocar en otra posición de la foto; solo muévelo.
¿Hiciste todos los cambios que querías? ¡Muy bien! Guarde el resultado final en su computadora: para hacer esto, haga clic en el botón Ahorra que se encuentra en la parte superior.
Sin embargo, te recuerdo que, para guardar la foto editada, deberás registrarte en el servicio, trámite que puedes completar registrándote a través de Facebook o a través Correo electrónicohaciendo clic en el botón correspondiente.
Para guardar una foto, cambie el nombre y elija si desea guardarla en formato JPG o PNG usando el menú desplegable correspondiente. Luego elija la resolución del archivo (alta, media o baja resolución) y luego presione el botón Guardar en mi computadora para completar el guardado.
Cómo escribir en una foto (Canva)

Otro gran servicio web que quiero recomendarte para escribir en una foto es Canva. Es un servicio gratuita que solo se puede utilizar después del registro. ¿Su punto fuerte? Sus funciones especiales para escribir en una foto para la creación de proyectos gráficos elegantes, cautivadores y fáciles de crear.
Si tiene la intención de intentar escribir en una foto con Canva, lo primero que debe hacer es hacer clic aquí para conectarse a la página web principal del servicio. Luego complete todos los campos de registro: su dirección de correo electrónico y una contraseña para crear una cuenta inmediatamente. Para registrarse también puede registrarse a través de Facebook o Google (utilizando los botones del mismo nombre) o registrarse a través de Email y luego complete manualmente todos los campos que se muestran proporcionando manualmente su dirección de correo electrónico y una contraseña.
En este punto, podrá ver el editor de Canva. Primero, por lo tanto, seleccione el tipo de diseño que pretende usar para su imagen, presionando sobre el de su interés colocado en la parte superior (por ejemplo Redes Sociales, Cartel o Publicación de Facebook). Una vez que haya elegido la plantilla predeterminada de la plantilla que se va a modificar, puede utilizar los botones correspondientes ubicados en el lado izquierdo del editor para modificarla. Luego podrá seleccionar un fondo, puede agregar fotos y, por supuesto, también agregar escritos.
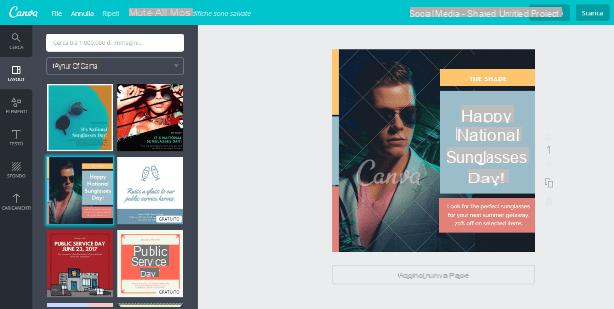
Todos los elementos que agregue se colocarán en la parte central del editor y puede editarlos haciendo clic en ellos. Como ves, usando Canva existen numerosos elementos de personalización: puedes cambiar el color y tamaño de las letras mientras haces clic en la imagen elegida como fondo puedes aplicar filtros, aumentar el contraste o brillo de la foto.
Cuando haya terminado de personalizar la foto, puede descargarla a su computadora. Para hacer esto, haga clic en el botón descarga situado en la parte superior derecha: a continuación, deberá decidir el formato en el que guardar la imagen, eligiendo entre JPG, PNG o PDF.
Cómo escribir en una foto (GIMP)
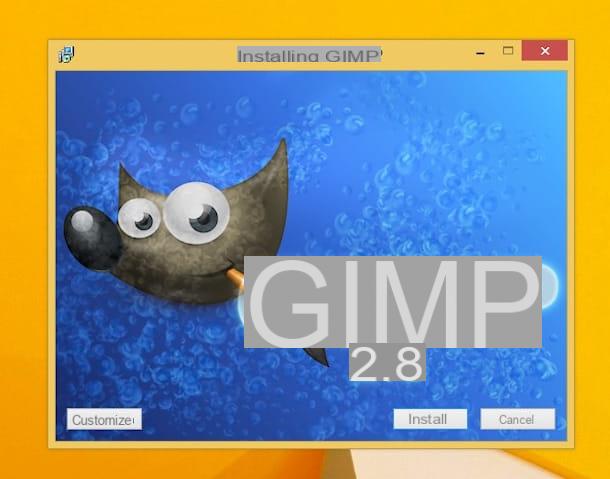
Si desea escribir en una foto y le gustaría usar programas especiales para instalar en su computadora, puede recurrir a usar GIMP. Si nunca ha oído hablar de él, sepa que es un software gratuita diseñado para la edición de fotografías, así como una de las mejores alternativas al muy caro y difícil de usar Photoshop. Este programa se puede utilizar en Windows, MacOS e incluso Linux y te permite realizar una edición avanzada de fotos, incluso pudiendo aplicar texto a las imágenes.
Para usar GIMP como un programa para escribir en una foto, lo primero que debe hacer es descargar el software. Para hacer esto, haga clic aquí para conectarse al sitio web oficial del servicio; luego presiona la voz Descargar que encuentra en la parte superior y luego haga clic en botón naranja para descargar el software directamente.
Inicie el procedimiento de instalación del software siguiendo las instrucciones en pantalla y, una vez que haya instalado GIMP en su computadora, inícielo haciendo clic en su icono en el escritorio. Espere unos momentos a que la ventana del programa sea visible, luego puede comenzar a usarlo como un programa para escribir en una foto.
Entonces explicaré cómo usar GIMP: primero haga clic en el elemento Archivo colocado en la parte superior derecha de la ventana central, presiona Abre… y selecciona desde tu ordenador la foto sobre la que quieres actuar y sobre la que quieres escribir un texto personalizado.
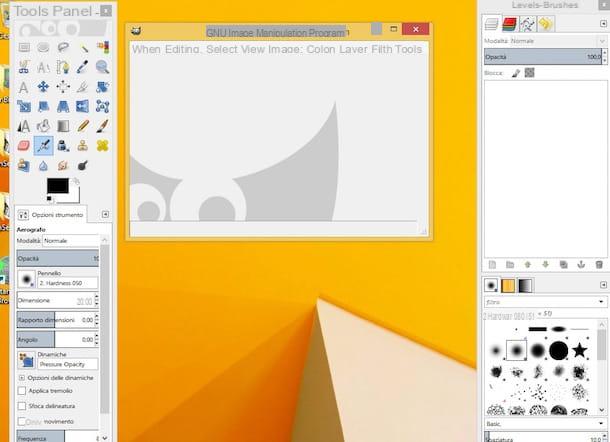
Para escribir en la foto, ahora necesitará utilizar el Herramienta de texto (un símbolo) que encuentras adjunto a la sección Tablero de instrumentos por GIMP. Luego haga clic en el lugar de la foto donde desea agregar texto y escriba todo lo que desea escribir como título de la foto.
Si desea realizar cambios en el texto escrito, simplemente selecciónelo y use las herramientas de formato que encontrará junto a él. Por ejemplo, puede cambiar la fuente, el color del texto o su tamaño. Además, si lo desea, también puede cambiar la posición del texto haciendo clic en el cuadro de selección que se encuentra a su alrededor y arrastrándolo a una nueva posición.
Una vez que haya obtenido el resultado final deseado, puede guardar la foto editada haciendo clic en el elemento Archivo colocado en la parte superior derecha de la ventana central de GIMP, presionando sobre el elemento Exportar cómo ... que encuentra en correspondencia con el menú mostrado y luego seleccionando el formato y la ubicación en su computadora donde desea guardar la foto. Finalmente, puede guardar la foto haciendo clic en el botón Exportar.
Si además de poder escribir en una foto, te gustaría saber cómo usar GIMP para otras operaciones de edición de fotos, te sugiero que leas mi guía sobre cómo usar GIMP en la que explico con gran detalle cómo aprovechar de este programa gratuito.
Cómo escribir en una foto

























