Desde hace un tiempo te dedicas a Photoshop, el popular programa de edición de fotografías de Adobe. Poco a poco vas aprendiendo a utilizar sus innumerables funciones para retocar tus fotos y realizar diversos tipos de trabajos. Hoy, por ejemplo, le gustaría añadir una nueva "pieza" al conocimiento de este software y, en concreto, averiguar como escribir en photoshop.
Bueno, si es así, te garantizo que poder aprovechar las herramientas de Photoshop que te permiten agregar texto a las fotos es todo menos complicado: solo necesitas saber moverte. Si quieres te puedo explicar cómo hacerlo tanto en la versión clásica de escritorio del programa como en su versión móvil y online (a través de una solución que no está desarrollada por Adobe, pero que igual te puede ser útil).
¿Entonces, estás listo para comenzar? ¿Sip? ¡Genial! Vamos: ponte cómodo, tómate todo el tiempo que necesites para concentrarte en leer las siguientes líneas y, lo que es más importante, intenta poner en práctica las indicaciones que te voy a dar, para poder escribir con los distintos Photoshop. herramientas sin el menor problema. ¡Feliz lectura y diviértete!
índice
- Cómo escribir en fotos Photoshop
- Cómo escribir en Photoshop desde smartphones y tablets
- Cómo escribir en Photoshop en línea
Cómo escribir en fotos Photoshop
Vayamos al corazón del artículo, viendo de inmediato como escribir en fotos con photoshop. A continuación, encontrará una explicación sobre cómo escribir texto sin formato con formato, cómo escribir en un círculo, cómo escribir en una ruta y más, para que tenga una imagen completa de las posibilidades disponibles para usted.
Cómo escribir texto en Photoshop

Primero, veamos cómo escribir texto en Photoshop utilizando la herramienta adecuada para insertar las escrituras presentes en el programa.
Después de abrir el proyecto en el que está trabajando en Photoshop, el primer paso que debe realizar es seleccionarlo Herramienta de texto desde la barra de herramientas de la izquierda, haciendo clic en el icono T. Alternativamente, puede llamar la herramienta en cuestión simplemente presionando la tecla T en el teclado.
A continuación, haga clic donde desee insertar el texto y comience a escribir las palabras de su interés. Para dar formato al texto que ingresó, use los menús en la parte superior. Utilizando el primer menú, por ejemplo, puede seleccionar la fuente de escritura (ej. Arial, veces nuevo n, Verdana, etc). A través de segundo menúen su lugar, puede seleccionar el elemento itálico para escribir en cursiva en Photoshop o eso Valientes escribir en negrita (cuando estén disponibles para la fuente utilizada), mientras que con la tercer menú puede seleccionar el tamaño de fuente.

Al hacer clic en el cuadrado, puedes acceder a la casilla Selector de color (color de texto) para elegir el color del texto: una vez que haya seleccionado la variante de color de su interés, haga clic en el botón OK para aplicar los cambios.
En caso de que desee mover el texto ingresado a otro punto en el área de trabajo, seleccione la capa de texto de su interés en el Panel de capas de Photoshop (a la derecha), lo llama Herramienta de movimiento programa (el icono de la cruzar ubicado en la barra de herramientas de la izquierda) y, mientras mantiene presionado el botón izquierdo del mouse sobre el texto de su interés, arrastre el cursor del mouse hasta el punto donde desea colocarlo.
Si no puede mover el texto, la capa obviamente está bloqueada: para desbloquearla, haga clic en el Lucchetto presente a la derecha del nivel en cuestión y repita los pasos indicados anteriormente.
Si, por el contrario, pretende aplicar transformaciones al texto, tal vez para alterar su forma y apariencia, puede hacer uso de una función especial integrada en Photoshop, que es útil para este propósito. Después de seleccionar la capa de texto de su interés, abra el menú Modificación y seleccione el artículo Transformación libre.
Después de eso, mueva el cursor a uno de los cuadrícula apareció a lo largo del perímetro del texto y, manteniendo presionado el botón izquierdo del mouse, arrastre el cursor para obtener el resultado deseado. Al mantener presionada la tecla cambio mientras se lleva a cabo la operación en cuestión, la escritura puede ampliarse o reducirse sin restricciones.
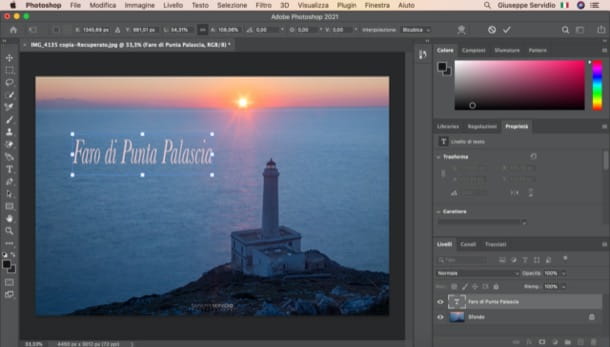
¿Quieres aplicar un efecto de relleno o un patrón a una escritura? ¡Nada más sencillo! Para tener éxito en la operación en cuestión, después de seleccionar la capa de texto de su interés, abra el menú Livello, seleccione el artículo Nueva capa de relleno y haga clic en el elemento patrón.
En la ventana que se abre, asegúrese de que la casilla de verificación esté presente Use la capa anterior para crear una máscara de recorte (de lo contrario lo haces) y haga clic en el botón OK. En el cuadro Relleno de patrón que se muestra en la pantalla, seleccione el motivo que desea aplicar al texto usando el menú apropiado (si desea crear un nuevo patrón o importarne uno que ya tienes listo, puedes hacerlo haciendo clic en el icono de rodillo visible abriendo el menú relativo a los patrones incluidos "de serie" en Photoshop y seleccionando el elemento apropiado).
A continuación, defina laángulo y scala en relación con el patrón con el que desea completar la escritura, utilizando los menús apropiados, y haga clic en el botón OK o vamos Envía en el teclado, para aplicar los cambios.

Si, por el contrario, pretende aplicar un degradado al texto, después de seleccionar la capa de texto sobre la que pretende actuar, acceda al menú Capa> Nueva capa de relleno> Degradado Photoshop (arriba), marque la casilla Use la capa anterior para crear una máscara de recorte (si es necesario) y, después de elegir el colore que desea utilizar para el llenado de la escritura - a través del menú correspondiente -, haga clic en el botón OK.
En el cuadro abierto, acceda al menú Sombra y seleccione el tono de su interés de los motivos predefinidos, o cree el suyo propio nuevo, haciendo clic en el botón correspondiente. Recuerda hacer clic en el botón OK para guardar los cambios realizados.
A través de la caja Relleno degradado, también puedes personalizarlo estilo, laángulo y scala del gradiente. Nuevamente, una vez que haya realizado todos los cambios necesarios, haga clic en el botón OK para guardar los cambios.

desear aplicar una sombra paralela a las letras? Esta también es una operación muy simple de implementar. Para ello, tras seleccionar la capa de texto sobre la que pretende actuar, vaya al menú Capa> Estilo de capa> Sombra paralela o Capa> Estilo de capa> Sombra interior (según el tono que desee aplicar) y ajuste, utilizando los controles deslizantes especiales visibles en la pantalla, elopacidad, el distancia, el tamaño y otras características del efecto de sombra. Después de estos cambios, recuerde hacer clic en el botón OK para aplicarlos.
Cómo escribir en un círculo en Photoshop

Te gustaria averiguar cómo escribir en un círculo en Photoshop? Te garantizo que es súper simple: todo lo que tienes que hacer es crear un círculo y escribir alrededor de él con el uso de la herramienta de adición de texto de Photoshop.
Primero, luego, llame a la herramienta Elipse desde la barra de herramientas de Photoshop y, mientras mantiene presionada la tecla cambio en el teclado, dibuja un círculo. A continuación, devuélvele la llamada Herramienta de texto desde la barra de herramientas de Photoshop, mueva el cursor del mouse sobre el borde del círculo que ha dibujado y, cuando vea el símbolo de un línea discontinua ondulada en el propio control deslizante, haga clic.
En este punto, se hace la mayor parte. Solo tienes que escribir el escrito de tu interés y eventualmente eliminar el círculo que dibujaste anteriormente (solo selecciona el nivel de la forma en cuestión y presiona la tecla Cancún / Retroceso en el teclado). Si quieres, formatea la escritura personalizando la fuente, el tamaño del carácter, etc., siguiendo las instrucciones que ya te he dado en el capítulo anterior.
Cómo escribir en un trazado de Photoshop

¿Quieres saber cómo escribir en un trazado de Photoshop? El procedimiento a seguir es bastante similar al que te mostré anteriormente en el capítulo sobre cómo escribir en un círculo. En este caso, sin embargo, en lugar de dibujar el círculo, debe dibujar un camino y escribir en él.
Primero, entonces, recuérdalo. herramienta de línea desde la barra de herramientas de Photoshop (si no la ves, haz clic con el botón derecho en la última forma geométrica que usaste) y dibuja la ruta para escribir. Una vez hecho esto, lo vuelve a llamar. Herramienta de texto desde la barra de herramientas izquierda, pase el cursor del mouse sobre el borde de la ruta que ha dibujado y, cuando aparezca el símbolo de a línea discontinua ondulada en el propio cursor, haga clic donde desee insertar el mensaje y escriba el texto de su interés.
Posteriormente, si lo desea, puede eliminar la ruta que dibujó seleccionando la capa relativa y presionando la tecla Cancún / Retroceso en el teclado Sin embargo, para formatear el texto, puede usar los menús especiales en la parte superior, como le expliqué en los capítulos anteriores.
Cómo escribir en Photoshop desde smartphones y tablets

¿Estás decidido a escribe en Photoshop desde smartphones y tablets? Bueno, algunas de las transposiciones móviles de Photoshop, como Photoshop Express (Android / iOS / iPadOS) e Photoshop para iPad - le permite hacer esto de una manera extremadamente simple.
Su Photoshop Express, por ejemplo, para escribir en una foto, simplemente impórtala a la aplicación y activa la herramienta de escritura adecuada. Después de instalar e iniciar la aplicación y seleccionar la foto de su interés, desplácese hacia abajo en los menús, presione en T y seleccione uno de los estilos disponibles.
Puede cambiar la escritura del ejemplo haciendo doble toque sobre él y modificándolo desde el recuadro que se abre (recuerde presionar sobre el ítem final para guardar el cambio). Para personalizar el fuente, la colore y L 'alineación del texto, por otro lado, simplemente haga clic en las pestañas correspondientes y realice los cambios necesarios utilizando los menús apropiados.
Para obtener más información sobre el uso de las aplicaciones de Photoshop mencionadas anteriormente, lo remito a la lectura del tutorial que les dediqué por completo.
Cómo escribir en Photoshop en línea
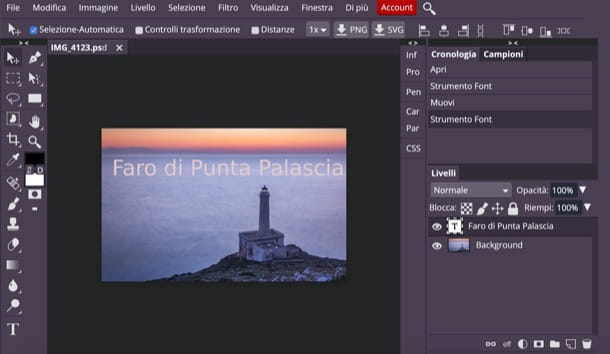
mirar escribir en Photoshop en línea, sepa que no necesariamente tiene que contactar Photoshop en la web, que solo está disponible para los suscriptores de Creative Cloud (te lo conté en detalle aquí); también puede utilizar algunos servicios en línea de terceros.
La solución que sugiero que uses en su lugar es Fotopea: un servicio en línea HTML5 que funciona sin registro y sin instalar complementos en el navegador. Es gratuito, pero me gustaría señalar la posibilidad de suscribirse a una suscripción de 9 dólares / mes, que elimina la publicidad (no invasiva) presente en la versión gratuita del servicio.
Para usarlo, vaya a su página principal y eventualmente traduzca la interfaz de Photopea en 2022no, seleccionando el elemento 2022no del menú Más> Idioma, arriba. A continuación, importa la foto en la que quieras escribir, seleccionándola por voz Abri menú Declarar impuestos.
A continuación, haga clic en el icono de T ubicado a la izquierda, haga clic donde desea insertar el texto y escriba el texto de su interés. Para cambiar su fuente, tamaño de fuente, color, etc., haga doble clic en él, para seleccionarlo, y use los menús en la parte superior.
En caso de que desee agregar efectos de relleno o sombras, puede usar los menús Capa> Nueva capa de relleno> Relleno de degradado / Relleno de patrón o Capa> Estilo de capa> Sombra / Sombra interior, dependiendo del efecto que quieras lograr.
Como puede ver, el servicio recuerda mucho a Photoshop, por lo que no debería tener problemas para usarlo si ha leído los capítulos anteriores de esta guía.

























