Envíe un documento de Word por correo web
Para empezar, tratemos de averiguar cómo hacerlo. enviar un documento de Word por correo electrónico aprovechando los servicios de correo electrónico más populares accesibles a través de la Web: gmail, Outlook.com e Correo de yahoo. Encontrará todo lo explicado en detalle a continuación. Como se mencionó al principio, el procedimiento a realizar es bastante sencillo.
gmail
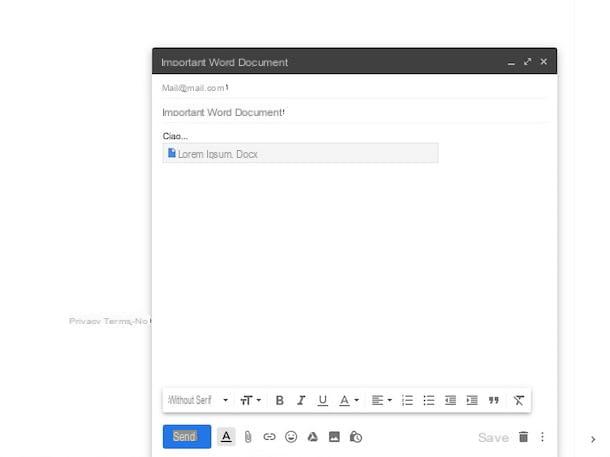
Si tienes una cuenta gmail y desea enviar un documento de Word como adjunto, el primer paso fundamental que debe dar es conectarse a la página web principal del servicio e iniciar sesión (si es necesario) con sus credenciales. Luego comience a redactar un nuevo mensaje de correo presionando el botón escribir, ubicado en la parte superior izquierda.
Se abrirá la ventana para redactar un nuevo correo electrónico (en la parte inferior derecha de la pantalla). Luego ingrese la dirección de correo electrónico del destinatario en el campo beneficiario y el objeto en el campo Asunto *, luego escriba el cuerpo del mensaje en el área correspondiente, la que se encuentra más abajo.
Continúe ahora yendo a adjuntar su documento de Word. Para hacer esto, haga clic en el icono presilla ubicado en la barra de herramientas inferior y seleccione el archivo de su computadora. Tenga en cuenta que los accesorios con un peso máximo de 25 MB.
Si necesita enviar un archivo de Word más pesado o si ha guardado el documento en google Drive, El servicio de almacenamiento en la nube de Google, puede utilizar este último para enviar el documento. Para hacer esto, presioneicono de google drive, que siempre está en la barra de herramientas inferior, seleccione la pestaña Subir en la ventana que se abre, arrastre el documento que se enviará por correo electrónico y haga clic en el botón Subir ubicado en la parte inferior izquierda. Si el documento ya está en Google Drive, selecciónelo en la pestaña Mis archivos en la ventana mostrada.
Para concluir, espere a que se inicie y complete la carga de los archivos elegidos, luego presione el botón Enviar ubicado en la parte inferior izquierda de la ventana para redactar el mensaje. ¡Hecho!
Outlook.com
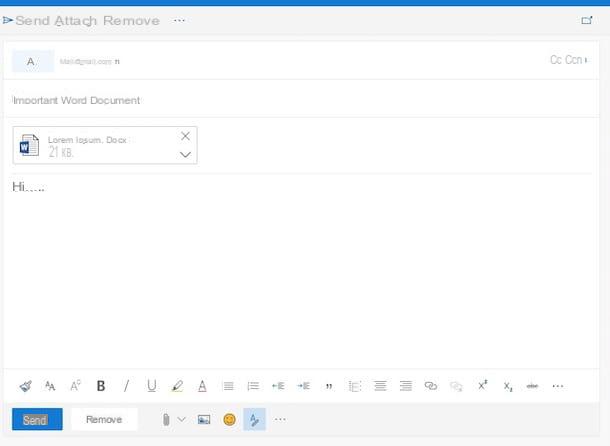
Si, por otro lado, el servicio de correo web que utiliza es Outlook.com, puede enviar su documento de Word como un archivo adjunto procediendo primero de la siguiente manera: conéctese a la página principal del servicio e inicie sesión en su cuenta (si es necesario), luego presione el botón Nuevo mensaje en la parte superior izquierda, para comenzar a redactar un nuevo correo electrónico.
Una vez que aparezca la pantalla de redacción de un nuevo mensaje (en el lado derecho de la página), escriba en el campo A con la dirección de correo electrónico del destinatario y en el campo Añadir un objeto el asunto del mensaje. Luego, escriba el cuerpo del mensaje en el cuadro a continuación.
Para adjuntar el documento de Word, en su lugar, haga clic en el botón con el presilla colocado en la barra de herramientas en la parte inferior y seleccione el elemento del menú que se abre Buscar en esta computadora (para obtener el archivo de Word de su PC) o que Buscar ubicaciones en la nube (obtener el documento de Word de onedrive, el servicio de almacenamiento en la nube de Microsoft). Al hacer esto, tenga en cuenta que el límite de tamaño de los archivos adjuntos para los archivos locales es 34 MB, mientras que para los subidos por onedrive es igual a 2 GB.
Finalmente, envíe su mensaje haciendo clic en el botón Enviar ubicado en la parte inferior izquierda. Fue simple, ¿no?
Correo de yahoo
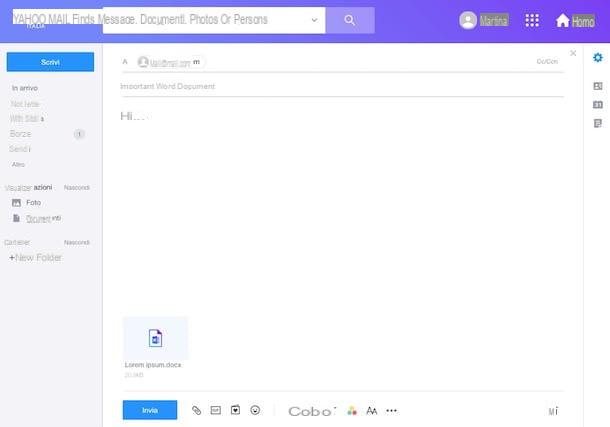
Si, por otro lado, el servicio de correo electrónico que utiliza es Correo de yahoo, para enviar un archivo de Word como archivo adjunto, primero debe visitar la página principal del servicio e iniciar sesión en su cuenta (si es necesario). Luego comience a redactar un nuevo mensaje haciendo clic en el botón escribir ubicado en la parte superior izquierda.
En la pantalla que se le muestra, complete el campo A con la dirección de correo electrónico del destinatario y que Asunto * con el asunto del mensaje. Luego use el campo a continuación para escribir el cuerpo del mensaje.
Para adjuntar el documento de Word, en su lugar, haga clic en el botón con el presilla ubicado en la barra de herramientas en la parte inferior, luego seleccione el archivo de referencia de su computadora. Tenga en cuenta que el tamaño máximo permitido para los archivos adjuntos no puede exceder 25 MB.
Finalmente, haga clic en el botón Enviar ubicado en la parte inferior izquierda de la pantalla y su correo electrónico se enviará inmediatamente. ¡Más fácil de hacer que de decir!
Envíe un documento de Word a través de un cliente de correo electrónico

No suele utilizar su cuenta de correo electrónico a través de su interfaz accesible a través de la Web y, por lo tanto, le gustaría saber cómo enviar un documento de Word por correo electrónico utilizando cliente, Por computer (se. Outlook en Windows y Mail su Mac) o por teléfono inteligente e tableta (es. gmail en Android e iOS)? No hay problema, puedo explicar cómo proceder incluso en este caso.
Independientemente del software o aplicación utilizada, las operaciones que necesita realizar son siempre las mismas: iniciar el cliente, presionar el botón para componer un nuevo mensaje (generalmente el que tiene el lápiz), escriba en los campos dedicados eldirección de correo electrónico del destinatario, elobjeto y cuerpo del mensaje y presione el botón para agregar archivos adjuntos (por lo general es el que tiene el presilla).
Luego seleccione el archivo de Word guardado en el dispositivo que está utilizando y presione el botón para continuar con laenvío del mensaje (en la mayoría de los casos es el que tiene escrito Enviar o con el sobre para cartas). ¡Eso es todo!
Soluciones alternativas para enviar un documento de Word por correo electrónico
Si no puede (o no quiere) enviar su documento de Word a través del servicio de correo electrónico que usa habitualmente porque el tamaño del archivo excede lo permitido o tal vez porque actualmente no tiene acceso a su bandeja de entrada de correo electrónico, aún puede ser capaz de emprender confiando en algunos herramientas y servicios alternativos. Para obtener más información, sigue leyendo.
Word
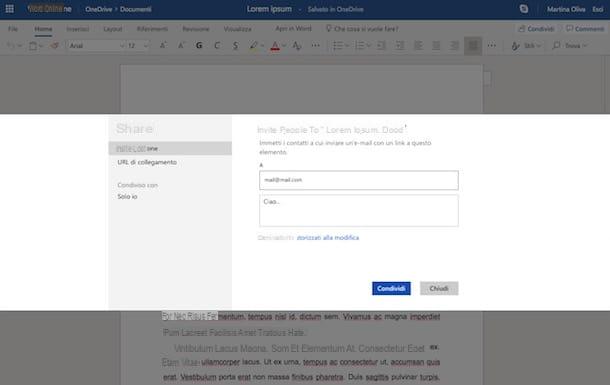
¿Sabía que es posible enviar por correo electrónico un documento DOC o DOCX actuando directamente desde Word (tanto el software como la versión en línea)? ¿No? Bueno, ahora lo sabes y si te interesa también puedo explicarte de inmediato cómo hacerlo.
Si está utilizando elAplicación de Word en su computadora, una vez que haya redactado su documento, presiona la voz Archivo ubicado en la parte superior izquierda, seleccione la redacción cuota en el menú que se abre, entonces Email y la opción Enviar como adjunto. Luego, complete su mensaje de correo electrónico con el archivo de Word como archivo adjunto utilizando el cliente en uso en su computadora. Alternativamente, puede seleccionar la opción del menú mencionado anteriormente Invitar usuarios> Guardar en la nube para enviar un mensaje de correo electrónico con el enlace al documento en OneDrive a quien lo deba.
Si está usando en su lugar Palabra en linea, después de redactar su documento, haga clic en el menú Archivo ubicado en la parte superior izquierda de la página, seleccione el elemento cuota desde el menú que se abre y, posteriormente, la opción Comparte con otros usuarios. En la ventana que ahora se le mostrará, escriba la dirección de correo electrónico del destinatario en el campo A, el mensaje que desea adjuntar al correo electrónico en el campo Agregar una nota corta e indique si desea autorizar al destinatario a modificar el documento o no haciendo clic en el enlace Destinatarios autorizados a modificar y hacer su elección a través de los menús desplegables correspondientes. Finalmente, haga clic en el botón cuota.
WeTransfer

Como alternativa a las soluciones ya mencionadas, puede enviar su documento de Word por correo electrónico confiando en WeTransfer. ¿Nunca has oído hablar de él? Extraño, es muy famoso. Sin embargo, solucionémoslo de inmediato. Este es un servicio en línea que le permite enviar archivos con un peso máximo por correo. 2 GB, gratis y sin registrarse. Eventualmente también está disponible en una variante de pago (cuesta 12 euros / mes o 12 euros / año) que te permite enviar archivos hasta un tamaño máximo de 20 GB.
Para usarlo, conectado a la página de inicio del servicio, presione el botón Llévame a la versión gratuita y, en la nueva página que se muestra, haga clic en el botón Agregar archivos (izquierda) para seleccionar el documento de Word que se enviará por correo.
Luego complete los campos Enviar un correo electrónico a e Su dirección de correo electrónico indicando, respectivamente, la dirección de correo electrónico del destinatario y la suya. Si lo desea, también puede escribir un mensaje en el campo correspondiente. Mensaje.
Después de eso, envíalo todo haciendo clic en el botón Trasferisci. La persona a quien le envió el archivo puede descargarlo presionando el botón correspondiente adjunto al correo electrónico que se entregará.
Filemail

Otro servicio que puede resultarle conveniente para realizar la operación cubierta en esta guía es Filemail. Es un recurso gratuito, accesible directamente a través del navegador y gracias al cual archivos con un peso total máximo de 2 GB. Es muy intuitivo y funciona desde cualquier navegador y sistema operativo.
Para usarlo, conéctese a la página de inicio del servicio y escriba su dirección de correo electrónico en el campo Sí (correo electrónico), luego ingrese la dirección de correo electrónico de la persona a la que desea enviar el archivo de Word en el campo A (correo electrónico). Luego ingrese el asunto del mensaje en el campo Asunto * y usa el campo Mensaje para escribir un mensaje de acompañamiento.
Ahora, debe seleccionar el archivo que desea enviar. Para hacer esto, haga clic en el botón Agregar archivos ubicado en la parte inferior y "recupera" el documento de Word de su PC. Alternativamente, arrastre el archivo de referencia al campo Liberar archivos / carpetas aquí que se encuentra en la parte inferior izquierda. Finalmente, presione el botón Enviar y el mensaje se enviará de inmediato.
El destinatario recibirá un correo electrónico desde Filemail y, al abrirlo y hacer clic en el enlace, podrá descargar el documento de Word cargado anteriormente. Cabe señalar que la descarga del documento enviado se puede realizar un máximo de diez veces y dentro de los tres días a partir de la fecha de subida (después de lo cual se eliminará de los servidores del servicio).
Cómo enviar un documento de Word por correo electrónico

























