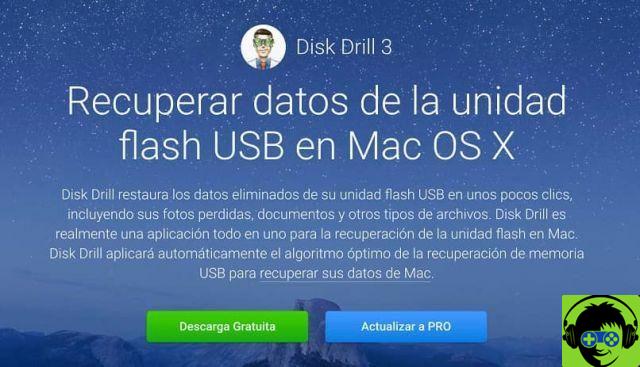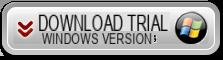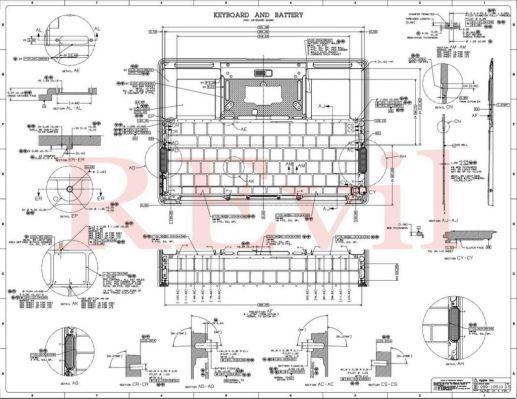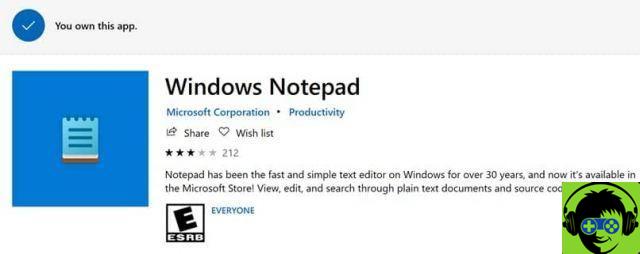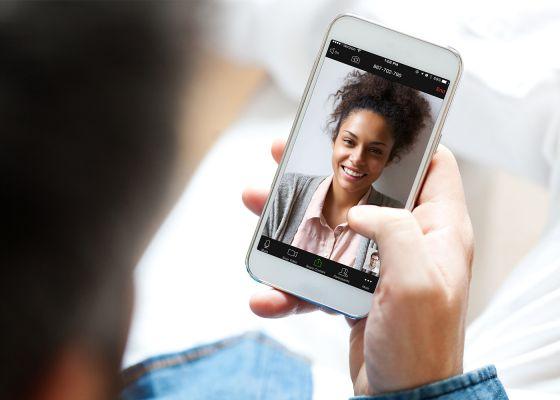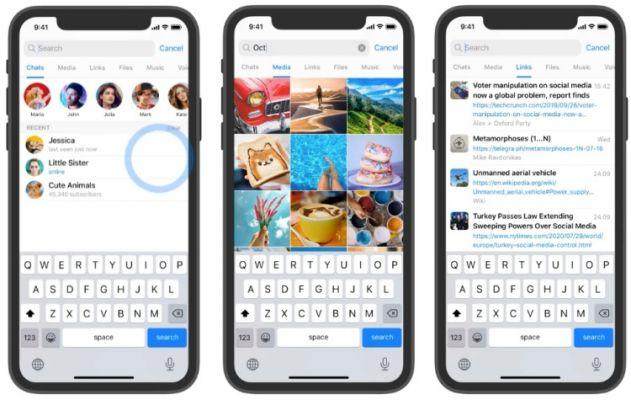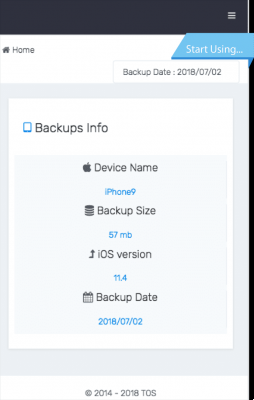¿Qué es Disk Drill 3?
es uno de los mejores software de recuperación de archivos en Mac e iOS; así como discos duros conectados a una computadora Mac o Windows. Dispone de diversas técnicas exploratorias para ofrecer la solución adecuada a sus necesidades. En relación con este artículo, también puede estar interesado en saber ¿Cómo arrancar mi computadora Mac desde un USB externo de arranque?
Descubra cómo encontrar y recuperar archivos eliminados en Mac OS usando Disk Drill 3
Para buscar y recuperar archivos eliminados en un Mac OS usando Disk Drill 3, solo necesita realizar los siguientes pasos:
Taladro de disco Scarica 3
Lo principal es que descargues Disk Drill 3 totalmente libre desde su navegador; el único requisito es que la computadora sea Mac OS X 10.8.5 o posterior. Una vez descargado, debe abrir la ubicación del archivo y hacer doble clic en él; luego tienes que arrastrar este archivo a la carpeta de aplicaciones y ya estará listo para empezar a usarlo.
Ejecutar Disk Drill 3
El siguiente paso es ejecutar Disk Drill 3, esto significa permitir escaneando tu computadora ; en este caso, la primera vez que abra la aplicación, se abrirá una ventana emergente.
En el cual es necesario seleccionar las opciones que otorgan permiso para realizar el trabajo, para ello se puede requerir la contraseña de administrador; Solo tienes que elegir "no" en la opción "actualizar edición" hasta que se encuentren los archivos borrados; más tarde puede realizar la actualizar a la versión PRO.

Elija la unidad para escanear
En el menú principal de Disk Drill tienes la lista completa de las unidades que están conectadas a la computadora; luego debe elegir la unidad donde desea recuperar los archivos que se han eliminado y elegir el opción "recuperar" ; Al hacerlo, Disk Drill comenzará a explorar las opciones de recuperación disponibles, que mencionamos a continuación:
- Cuando se trata de recuperar sus datos protegidos: Si instaló Disk Drill 3 antes de eliminar archivos, tiene una opción adicional que es proteger sus datos a través de Recovery Vault o Guaranteed Recovery.
- Estas son herramientas poderosas para recuperar archivos, que le brindan mayores posibilidades de recuperación.
- Análisis rápido: esta opción le permite realizar un análisis rápido si la protección de datos no ha sido activada previamente; Este análisis se aplica principalmente para recuperar archivos que incluyen nombres y metadatos; funciona con sistemas de archivos NTFS, FAT y HFS/HFS.
- Análisis profundo: es otro método por si falla el análisis rápido y se caracteriza por ser más potente. Realiza una búsqueda en todo el disco, puede llevar algunas horas realizar el análisis.
- Desventajosamente, este análisis no incluye la recuperación de metadatos, el lo que significa que el nombre del archivo original no se recupera; Solo los encontrará nombrados según el tipo de archivo; por ejemplo, format.jpg para fotografías.
- La ventaja es que puedes usar la vista previa para conocer el contenido del archivo recuperado y elegir el que quieras.
Seleccionar archivos para recuperar
Eventualmente Métodos de búsqueda, verá la lista de archivos que se encontraron; puedes ordenarlos por nombre, en el caso de los que los guardan o quizás puedes filtrarlos por fecha o tipo de archivo; para que pueda encontrar archivos más rápido y más fácil.
También puedes buscar solo yo archivos eliminados en las últimas semanas o días. Cuando encuentre el archivo, elija la vista previa para ver si no está dañado y se puede recuperar; luego marque la casilla junto al nombre.
Etapa final: recuperación
Finalmente, tienes que elegir la ubicación donde quieres guardar los archivos que previamente has marcado para recuperar; presiona la opción ahora » recupera «, En este paso ya debes haber actualizado a la versión PRO de Disk Drill; Con esto podrás recuperar archivos borrados en un Mac OS usando Disk Drill 3. Cabe señalar que en algunas ocasiones es posible que hayas borrado un archivo sin enviarlo a la papelera, en este caso el proceso puede ser un poco diferente.