Cuando configura una foto como protector de pantalla, similar al proceso para cambiar los íconos del escritorio para archivos y carpetas, Windows 10 crea un historial de las últimas cinco imágenes utilizadas. Por varias razones puede ser necesario eliminar una imagen de fondo de la pantalla de bloqueo en Windows 10. Así que necesitas saber cómo hacerlo en caso de que sea necesario.
Una de las características más importantes de la sistema operativo Microsoft es que la interfaz se puede personalizar casi por completo. El bloqueo de pantalla es uno de los aspectos que los usuarios suelen cambiar y retocar a su gusto.
Registrar estas cinco imágenes puede ser útil si desea recuperar algunas para reutilizarlas, pero puede ser un problema si no desea que nadie tenga acceso a ellas.
Eliminar una imagen de fondo de la pantalla de bloqueo en Windows 10
Si desea cambiar el fondo de pantalla y realmente no le gustan las cinco imágenes que Windows guarda para usted, puede eliminar algunas (o todas) desde allí para poder configurar nuevas fotos a tu gusto.
Las imágenes del historial de bloqueo de pantalla se almacenan en una carpeta oculta en el sistema operativo. Para eliminar una imagen de fondo de la pantalla de bloqueo en Windows 10, puede cambiarla cinco veces y se cambiarán automáticamente.
Sin embargo, las fotografías antiguas se almacenan en el carpeta oculta, es decir, siguen estando dentro de los archivos del pc. Allí, cualquiera que sepa cómo llegar puede acceder a él. Pero hay buenas noticias, siguiendo unos pocos pasos puedes eliminarlos de forma permanente.

Pasos para eliminar una imagen del historial de la pantalla de bloqueo
Funciona como borrar el historial de navegación de un sitio web en particular o simplemente borrar el historial de conexión del escritorio remoto en Windows; es decir, siempre es la misma premisa.
Lo primero que debe hacer para eliminar una imagen de fondo de pantalla de bloqueo en Windows 10 es ubicar la carpeta donde están alojados.
La dirección de esta carpeta dentro de los archivos del sistema es: C: ProgramData Microsoft Windows SystemData User_Account_Security_Identifier ReadOnly.
Esta ubicación no se mostrará si la opción no estaba habilitada antes "Mostrar archivos ocultos" del menú desplegable » Mostrar »Desde el explorador de archivos. Asimismo, debe tener una cuenta de administrador que le otorgue los permisos necesarios para acceder a la " Datos de sistema .
Dentro de este archivo hay varias carpetas nombradas con el identificador de seguridad de cada usuario. Para saber el SID de tu usuario tienes que abrir una ventana de símbolos y ejecutar el comando «whoami/usuario».
Al realizar esta acción podrá ver el identificador de seguridad de su usuario. Este será el nombre de la carpeta que debe ingresar desde SystemData. Una vez que esté en la carpeta con su nombre SID, debe ubicar la carpeta ReadOnly y abrirla.
Dentro de ReadOnly verás un grupo de carpetas. Al principio todos se llaman " Bloquear pantalla_ » Seguido de una letra diferente en cada archivo. Hay una imagen que se utilizó como fondo de pantalla de bloqueo alojada en cada uno de estos archivos. Si quieres ver una de estas imágenes solo tienes que abrir la carpeta en la que se encuentra.
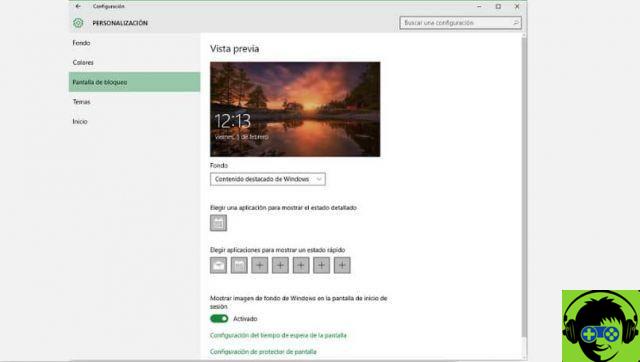
Para eliminar una imagen de fondo de la pantalla de bloqueo en Windows 10, debe eliminar la carpeta que aloja la imagen que desea eliminar.
Si desea eliminar todo el historial, debe eliminar todas las carpetas que comienzan con "Bloquear pantalla_". Para confirmar que estas imágenes han desaparecido, solo tienes que ir a la ventana de configuración de la pantalla y comprobar que se han eliminado.
Y listo, puedes borrar permanentemente las imágenes que ha configurado como fondo de pantalla de bloqueo en su computadora con Windows 10. Puede parecer una forma complicada de hacerlo, pero no es tan complicado siguiendo los pasos anteriores.

























