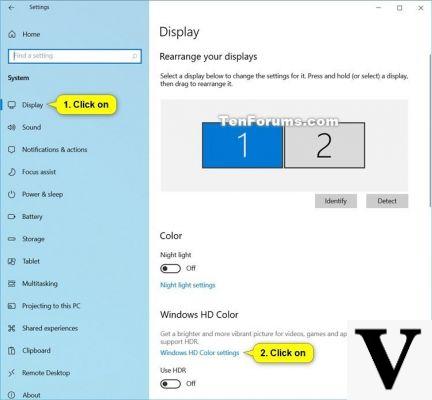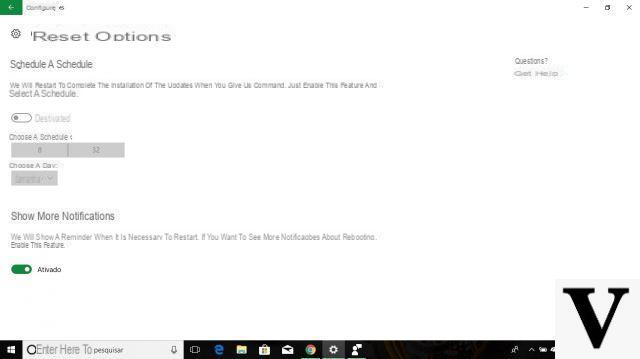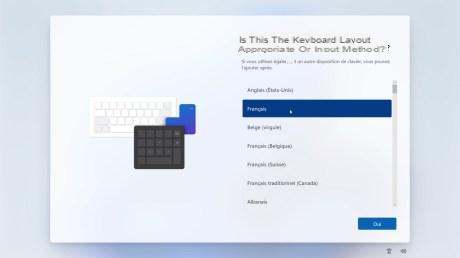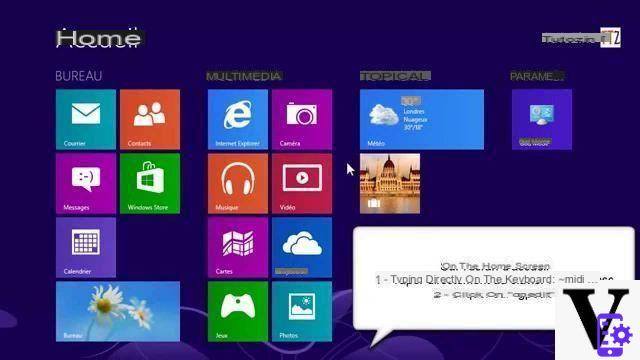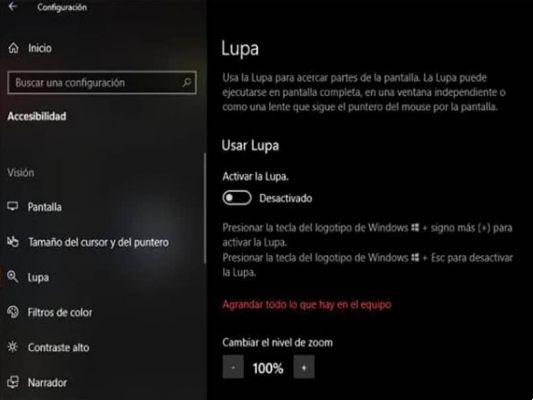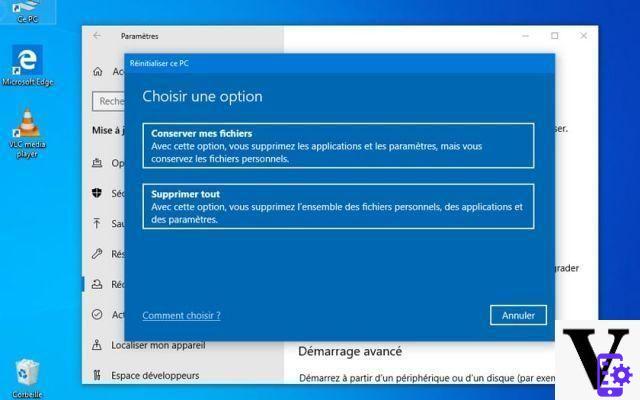Son muchas las razones por las que necesitamos saber qué programas tenemos instalados en nuestro ordenador. Y uno de ellos es cuando decidimos formatear el PC para instalación de una nueva versión de Windows. De esta forma sabrás cuáles están instalados actualmente, es por ello que en el siguiente artículo te los mostraremos cómo ver los programas instalados en una computadora local o remota en Windows PowerShell.
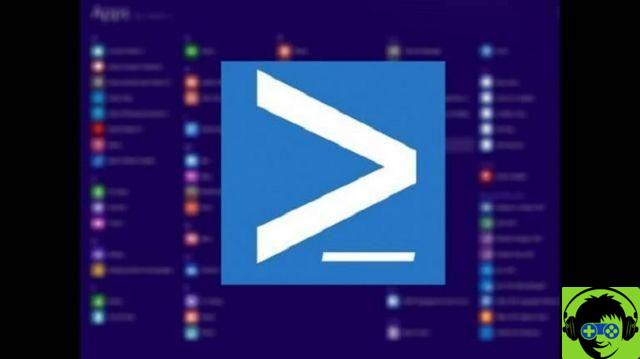
Por supuesto, hay muchas aplicaciones que pueden hacer esto por nosotros sin complicarnos tanto la vida. Pero sería más beneficioso para nosotros conocer otras formas de hacerlo y que son muy sencillas de hacer. Obviamente, esto sucede a través del símbolo del sistema CMD, que podemos reemplazar con la consola Potencia Shell.
Evitar tener que instalar programas para realizar tareas que podemos hacer por nuestra cuenta es lo mejor que se puede hacer. De esta forma aprendemos a utilizar las distintas herramientas que Windows esto ofrece.
Ya lo hemos mostrado en artículos anteriores, pero ahora utilizará una herramienta muy versátil como es la consola. PowerShell en Windows 10.
Cómo ver los programas instalados en una computadora local o remota en Windows PowerShell
Para comenzar y darle las instrucciones que debe seguir para ver el programas instalados en la computadora local o remota en Windows. Primero usaremos la consola de PowerShell en nuestra computadora local. Para ello accederemos a través de la barra de búsqueda y escribiremos PowerShell o también podemos utilizar atajos de teclado.
Como ya debes saber, PowerShell es una consola muy similar al ofrecido por CMD, que se encarga de interpretar los comandos de texto y mostrar los datos o información requeridos. Y de esta manera podemos hacer diversas acciones administrativas en el sistema localice el control remoto mismo y con esto puedes saber que programas tienes instalados
Pasos para ver los programas instalados en la computadora local en Windows con PowerShell
Con la consola de PowerShell abierta, ingresaremos el siguiente comando y luego presionaremos la tecla Enter para ejecutarlo: Get-WmiObject-Clase Win32_Product | Seleccione-Objeto-Nombre de propiedad.
Ahora solo debes esperar un tiempo prudencial que dependerá de la cantidad de programas que tengas instalados en tu computadora. Pasado ese tiempo se te mostrará una lista con todos los programas, quizás quieras exportar esta información a un archivo de texto. Para que luego puedas consultar el contenido y tenerlo guardado.
Para ello, escribiremos el siguiente comando: Get-WmiObject-Clase Win32_Product | Seleccionar-Objeto -Nombre de propiedad > D:nombre-de-archivo.txt y este archivo es el que vamos a guardar en nuestro PC. Ahora veremos qué comando ingresaremos para ver los programas instalados en una computadora remota.
Para ello utilizaremos el símbolo del sistema o CMD y utilizaremos los comandos utilizados en WMIC para conocer la información de los programas instalados en los equipos remotos y cuentas de usuario.
Para saber esto abriremos el símbolo del sistema y escribiremos el siguiente comando, luego presionaremos la tecla Enter y tendremos esta lista: wmic/nodo: IP/usuario: producto de usuario obtener nombre, versión, proveedor
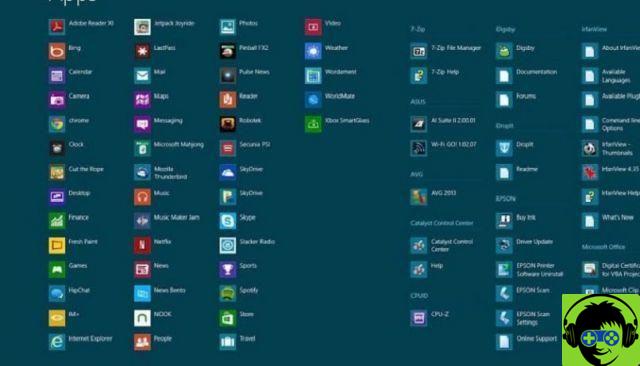
En el valor de IP lo cambiaremos o sustituiremos por la IP del equipo remoto, del cual queremos saber la información de los programas instalados.
En el Usuario valoralo vamos a reemplazar con el nombre que se encuentra en el equipo remoto y que obviamente debe tener permisos de administrador, de esta forma obtendremos la información solicitada.
Y así concluimos este artículo, que te brinda información valiosa sobre cómo podemos ver los programas instalados en la computadora local o remota en Windows PowerShell. Pero también podemos ver los archivos ocultos, a través de esta consola de Windows 10.