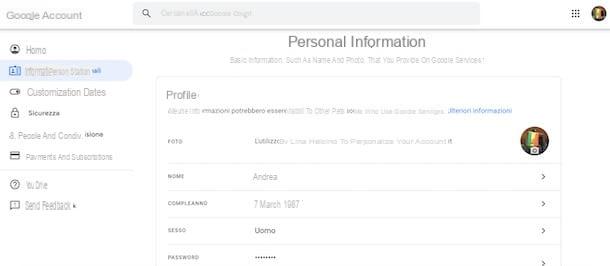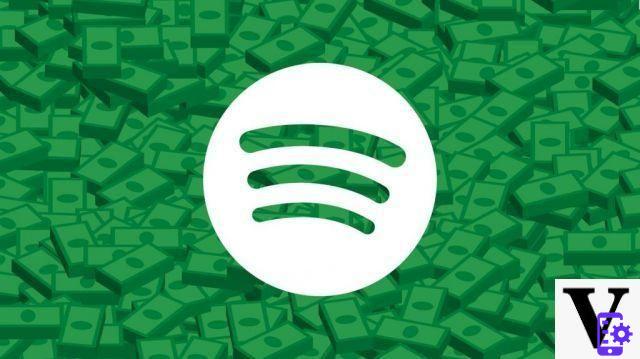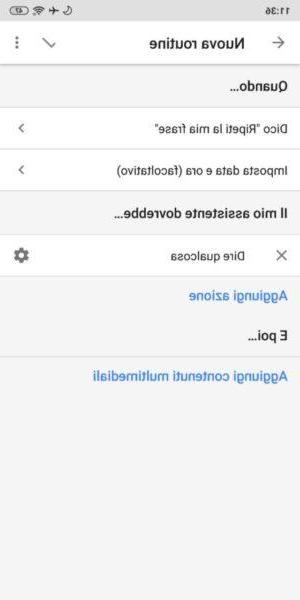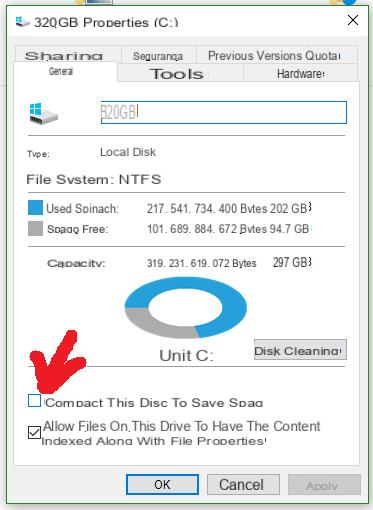
Muchos de ustedes seguramente habrán encontrado carpetas y / o archivos en su computadora, equipada con el sistema operativo de Microsoft, con dos extrañas flechas azules ubicado en la parte superior derecha de cada icono. Esto indica que se ha comprimido durante recuperar espacio en disco. Si esto te molesta, seguramente encontrarás nuestro nuevo tutorial de hoy donde hablamos de útiles cómo eliminar las flechas azules de los iconos en Windows 10 de una manera simple y rápida.
Información preliminar
Siempre recomendamos hacer una instalación a través de uno Licencia 100% genuina y original, esto es para evitar la pérdida de datos o ataques de piratas informáticos. Somos conscientes de que adquirir una licencia en la tienda de Microsoft tiene un coste elevado. Para ello, hemos seleccionado para usted Mr Key Shop, un sitio confiable con asistencia gratuita especializada en en tu idioma, pagos seguros y envío en segundos por correo electrónico. Puede verificar la confiabilidad de este sitio leyendo las muchas críticas verificadas positivas. Las licencias de Windows 10 están disponibles en esta tienda a precios muy ventajosos. Además, si desea actualizar a las últimas versiones de los sistemas operativos Windows, también puede comprar la actualización a Windows 11. Le recordamos que si tiene una versión original de Windows 10, la actualización al nuevo sistema operativo Windows 11 se libre. También en la tienda puedes comprar las distintas versiones de los sistemas operativos Windows, paquetes de Office y los mejores antivirus del mercado.
Premisa
En el sistema operativo del gigante de Redmond es posible utilizar el función de compresión carpetas y archivos para recuperar espacio en disco de forma rápida e inmediata. Sin embargo, esta operación no debe confundirse con la que se puede obtener mediante software como WinRAR o 7-Zip. Con la compresión realizada por Windows, los archivos se tratan de forma diferente ya que, por ejemplo, puedes seguir utilizándolos sin ningún problema.
Aparte de eso, la compresión en un PC con Windows 10 solo se puede hacer si el disco duro está formateado a través del archivo del sistema NTFS. Puede localizarlo fácilmente abriendo Archivo esplora presionando el icono carpeta amarilla presente en la parte inferior izquierda o escribiendo el término búsqueda de archivos en el campo de búsqueda de Inicio y luego ubica el artículo Unidad local C: dentro de la carpeta Esta PC. En este punto, haga clic derecho con el mouse en la unidad y elija Propiedad en el menú que aparece. En la ventana que se muestra, encontrará el tipo de archivo del sistema en correspondencia con la redacción Sistema de archivos.
Aunque la compresión le permite ahorrar espacio en disco, debe tener en cuenta el hecho de que aumenta los tiempos de carga en las operaciones del sistema operativo. Esto significa que puede haber alguna degradación del rendimiento en ese Windows primero necesita descomprimir los archivos y / o carpetas y luego ponerlos a disposición para su uso.
Windows 10 le permite activar dos tipos de compresión: para uno archivo específico o cartella o por un todo el disco duro. Entonces, en las siguientes líneas explicaremos cómo proceder de acuerdo con sus necesidades.
Cómo eliminar las flechas azules de los íconos de archivos y / o carpetas en Windows 10
De la tuya computadora windows, busque el archivo o carpeta que desee deshabilitar la compresión y haga clic derecho en su icono. En este punto, presione sobre el elemento Propiedad en el menú que aparece y presione el botón Avanzado de la tarjeta General.
En la nueva ventana que aparece, marque la opción Comprimir contenido para ahorrar espacio en disco que encuentras en la sección Compresión o encriptación y confirmar pulsando OK.
Cómo quitar las flechas azules de un icono de disco duro en Windows 10
Si desea eliminar las dos flechas azules de cualquier archivo guardado en elHDD, entonces tendrás que hacerlo de esta manera. Abrir Archivo esplora como se indica en las líneas anteriores y luego haga clic en el elemento Esta PC desde la barra lateral izquierda.
En la nueva ventana que aparece, localice el disco en cuestión y haga clic en su icono con el botón derecho del ratón. Después de haber elegido Propiedad en el menú que se muestra, aplique una marca de verificación al elemento Comprimir unidad para ahorrar espacio en disco y confirme el cambio presionando OK.
¿Dudas o problemas? Te ayudamos
Recuerde suscribirse a nuestro canal de Youtube para videos y otras reseñas. Si quieres estar al día, suscríbete a nuestro canal de Telegram y síguenos en Instagram. Si desea recibir soporte para cualquier pregunta o problema, únase a nuestra comunidad de Facebook o contáctenos en Instagram. ¡No olvides que también hemos creado un buscador lleno de cupones exclusivos y las mejores promociones de la web!