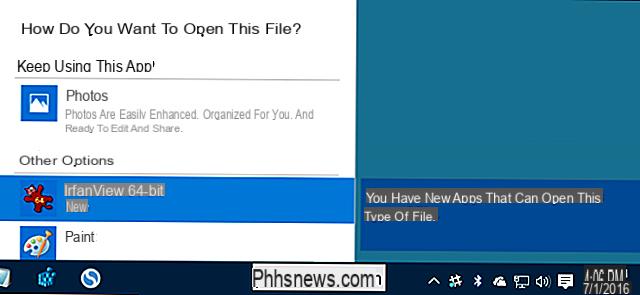
Cuando instala un nuevo programa con posibles asociaciones de archivos o cuando abre un tipo de archivo por primera vez en Windows 10, el sistema operativo le hace la gran pregunta "¿Cómo quieres abrir este archivo?“, Mostrándole la aplicación que el sistema usa actualmente para abrirla y posiblemente las nuevas opciones.
Este es un comportamiento de Windows 10 que puede ser útil en muchos escenarios pero que, por ejemplo, si todas las aplicaciones están correctamente asociadas con los tipos de archivos, podría resultar molesto.
En esta guía le enseñaremos cómo deshabilitar el ventana de notificación para instalar una nueva aplicación en Windows 10, para que el sistema deje de preguntarle, cada vez que instale un nuevo programa, cómo abrir los posibles tipos de archivos asociados.
El resultado se puede lograr de dos formas: utilizando eleditor de políticas de grupo (solo Windows 10 Pro) ed usando el registro. En ambos casos el procedimiento es completamente reversible.
Información preliminar
Siempre recomendamos hacer una instalación a través de uno Licencia 100% genuina y original, esto es para evitar la pérdida de datos o ataques de piratas informáticos. Somos conscientes de que adquirir una licencia en la tienda de Microsoft tiene un coste elevado. Para ello, hemos seleccionado para usted Mr Key Shop, un sitio confiable con asistencia gratuita especializada en en tu idioma, pagos seguros y envío en segundos por correo electrónico. Puede verificar la confiabilidad de este sitio leyendo las muchas críticas verificadas positivas. Las licencias de Windows 10 están disponibles en esta tienda a precios muy ventajosos. Además, si desea actualizar a las últimas versiones de los sistemas operativos Windows, también puede comprar la actualización a Windows 11. Le recordamos que si tiene una versión original de Windows 10, la actualización al nuevo sistema operativo Windows 11 se libre. También en la tienda puedes comprar las distintas versiones de los sistemas operativos Windows, paquetes de Office y los mejores antivirus del mercado.
Editor de políticas de grupo
Presione la combinación de teclas WIN + R y escribe el comando dentro
gpedit.msc
seguido de enter. Desde el lado izquierdo de la ventana que aparece, vaya a
Configuración del equipo> Plantillas administrativas> Componentes de Windows> Explorador de archivos
Busca la voz ahora "No mostrar la notificación de instalación de una nueva aplicación”Y haga doble clic en él.
En la siguiente ventana ponga la marca de verificación en Habilitado y haga clic en Aceptar.
Ahora puede salir del Editor de políticas de grupo: el cambio entrará en vigencia de inmediato y ya no verá la notificación.
Para restaurar el comportamiento original, repita el procedimiento y mueva la marca de verificación a Desactivado o no configurado (con la última opción, el sistema operativo decidirá qué hacer).
Registro
Presione la combinación de teclas WIN + R y escribe el comando dentro
regedit
seguido de enter. Desde el lado izquierdo de la ventana que aparece, vaya a
HKEY_LOCAL_MACHINESoftwarePolíticasMicrosoftWindows
Haga clic derecho en "Windows" y seleccione Nuevo> Clave.
Dale a la nueva clave su nombre Explorador, como se muestra en la imagen.
Ahora haga clic derecho en Explorador (la clave que acaba de crear) y seleccione Nuevo> Valor DWORD (Bit 32).
Llame al valor recién creado
NoNewAppAlert
y presione Enter. Ahora haga doble clic en él: aparecerá una ventana similar a la siguiente:
Ingrese el numero 1 en el cuadro "Datos de valor" y haga clic en Aceptar, luego cierre el registro y reinicie la computadora. A partir de este momento ya no aparecerá la notificación.
Para restaurar el comportamiento original del sistema, puede eliminar por completo la clave del explorador creada o, alternativamente, restablezca los datos del valor NoNewAppAlert a 0.
¿Dudas o problemas? Te ayudamos
Recuerde suscribirse a nuestro canal de Youtube para videos y otras reseñas. Si quieres estar al día, suscríbete a nuestro canal de Telegram y síguenos en Instagram. Si desea recibir soporte para cualquier pregunta o problema, únase a nuestra comunidad de Facebook o contáctenos en Instagram. ¡No olvides que también hemos creado un buscador lleno de cupones exclusivos y las mejores promociones de la web!


























