¿Vives con el terror de perder todas las fotos que has guardado en tu iPhone? Bueno, si pierdes tu teléfono o lo rompes también podría pasar (lamentablemente lo inesperado siempre está a la vuelta de la esquina), pero con una pizca de precaución puedes enfrentar este tipo de eventos de una manera más serena. Lo que estoy tratando de decirle es que necesita hacer copias de seguridad de sus fotos con regularidad exportándolas a su computadora y, si puede, almacenándolas en uno de los muchos servicios en la nube disponibles en la actualidad.
Te aseguro que se trata de dos operaciones menos largas y complejas de lo que imaginas. Todo lo que necesita hacer es seguir esta sencilla guía sobre cómo descargar fotos desde iPhone Estoy a punto de proponerle matrimonio y dejar que sus preciosas fotos se mantengan a salvo, listas para ser examinadas y restauradas si es necesario en cualquier momento. Entonces, ¿listo para ir?
Las instrucciones a continuación son válidas tanto para PC con Windows como para Mac, por lo que, independientemente del tipo de computadora que utilice, no debería tener dificultades para seguirlas. El modelo de iPhone y la versión de iOS en uso son irrelevantes, el procedimiento a seguir es siempre el mismo. ¡Así que no perdamos más tiempo y manos a la obra de inmediato!
Copiar fotos de iPhone a PC
Básicamente, existen dos formas de transferir fotos desde el iPhone a la computadora: la primera, la más inmediata, es conectar físicamente los dos dispositivos y usar la función de importación de imágenes incluida en Windows; el segundo pasa por iCloud (el servicio de almacenamiento de datos en línea de Apple) y le permite descargar a su PC todas las tomas que se cargan en Streaming Photos y en la biblioteca de fotos de iCloud. Analicémoslos ambos en detalle.
Importación estándar de fotos y videos
Para usar el sistema de importación de fotos (y videos) incluido con Windows, debe tenerlo instalado en su computadora iTunes, El software multimedia de Apple. Si aún no lo ha hecho, conéctese a Windows 10 Microsoft Store y descargue iTunes desde allí. Alternativamente, puede descargar el programa desde el sitio web de Apple e instalarlo en su PC iniciando el paquete iTunes6464Setup.exe y haciendo clic en el primero adelante y luego Instalar, Sí dos veces seguidas e final.

En este punto, conecte el iPhone a la computadora, autoriza comunicación entre los dos dispositivos pulsando el botón correspondiente que aparece en la pantalla del "iPhone por" y debería aparecer automáticamente una pantalla a través de la cual iniciar elimportar imágenes y videos en la PC. Si no, abra elExplorador de archivos Windows (el ícono de la carpeta amarilla ubicado en la barra de tareas en la parte inferior izquierda), seleccione el elemento Computadora / Esta PC en la barra lateral izquierda, haga clic derecho en eliPhone y seleccione el artículo Importar imágenes y videos en el menú que aparece.

En la ventana que se abre, coloque la marca de verificación junto al elemento Revise, organice y agrupe los elementos para importar y haz clic en el botón Importar para dividir las imágenes y videos de su teléfono en grupos y organizarlos bien antes de guardarlos en su PC.
Puede ajustar la cantidad de tiempo que debe transcurrir entre un grupo de imágenes y el siguiente mediante el barra de ajuste ubicado en la parte inferior derecha, establece dioses nombres personalizados para grupos de fotos (en lugar de las fechas en las que se hicieron) y asignarles dioses etiqueta (es decir, etiquetas, como nombres de ciudades o eventos, para encontrarlos más rápidamente) utilizando las opciones adecuadas que encontrará junto a cada colección de imágenes.
Una vez que haya seleccionado los grupos de fotos y videos para importar a su computadora (dejando o quitando las marcas de verificación junto a sus miniaturas), haga clic en el botón Importar y espere a que se complete la transferencia de datos. A menos que cambie la ruta de destino a través del menú Otras opciones (abajo a la izquierda), las tomas se guardarán en la carpeta Imágenes de Windows.

Si no le importa organizar imágenes y videos antes de transferirlos a su PC, puede seleccionar el elemento Importar todos los elementos nuevos ahora (en la primera pantalla del procedimiento de importación) y haga clic en el botón Importar para transferir datos directamente desde su teléfono a su computadora sin perder tiempo.
Alternativamente, también puede abrir elExplorador de archivos, ve al camino Computadora / Questo PC> iPhone> Almacenamiento interno> DCIM> 100APPLE y copie "manualmente" las fotos y videos en la PC realizando un clásico copiar y pegar.

Aplicación Fotos de Windows 10
Si está utilizando Windows 10, también puede importar fotos desde el iPhone a la PC a través de la aplicación Foto incluido "estándar" en el sistema operativo: puede encontrarlo haciendo una simple búsqueda en el menú Inicio.
Importar fotos y videos con la aplicación Fotos es realmente sencillo. Todo lo que tiene que hacer es hacer clic en el icono de flecha bajando ubicado en la parte superior derecha, seleccione las miniaturas de las imágenes (y videos) que se copiarán a la PC y haga clic en el botón Continuar.

En este punto, elija uno ubicación de importación (es decir, una carpeta en la que exportar las fotos y videos seleccionados) haciendo clic en el elemento correspondiente e inicie la transferencia de datos presionando el botón Importar.
iCloud
Como ya se mencionó anteriormente, es posible transferir fotos desde el iPhone a la computadora sin conectar físicamente los dos dispositivos entre sí. Para realizar esta operación, la función debe estar activada en el iPhone Transmisión de fotos (que debería estar activada de forma predeterminada) o la función Biblioteca de fotos de iCloud (que, en cambio, debe activarse "manualmente" y requiere una suscripción paga para iCloud).
Tanto Photo Stream como iCloud Photo Library guardan automáticamente las fotos tomadas con el iPhone en iCloud, pero tienen grandes diferencias: Photo Stream guarda las fotos tomadas con el "iPhone" (pero no los videos) por un período máximo de 30 días. sin erosionar el espacio de almacenamiento disponible en iCloud Drive. La biblioteca de fotos de iCloud, por otro lado, guarda fotos y videos en la nube de forma permanente, pero erosiona el espacio de almacenamiento disponible en iCloud Drive (que requiere que se suscriba a un plan pago para iCloud Drive). Para obtener más información, lea mi tutorial sobre cómo almacenar fotos en iCloud: allí expliqué cómo funcionan ambos servicios en detalle.
Una vez que haya activado Photo Stream y / o iCloud Photo Library, debe descargar el cliente de iCloud para Windows que le permite sincronizar imágenes, contactos y otros datos entre iCloud y Windows. Si utiliza Windows 10, puede descargar el cliente de iCloud directamente desde Microsoft Store. Alternativamente, puede descargar el cliente desde el sitio web de Apple haciendo clic en el enlace En Windows 7 y Windows 8, puede descargar iCloud para Windows desde el sitio web de Apple.
En el último caso, cuando se complete la descarga, abra el paquete de instalación del cliente de iCloud (iCloudSetup.exe) y haga clic en el botón Después. Luego ponga la marca de verificación junto al artículo Acepto los términos del contrato de licencia. y complete la configuración haciendo clic en primero Instalar y luego Sí e final.

Se le pedirá que reinicie su computadora para que el cliente de iCloud se active correctamente. Cuando inicie sesión nuevamente en el sistema, abra el cliente de iCloud (si no se inicia solo), ingrese los detalles de inicio de sesión de su ID de Apple (el mismo que configuró en el iPhone) y haga clic en el botón Inicia para iniciar sesión e iniciar la sincronización de datos entre la PC y el teléfono inteligente a través de la nube.
Para asegurarse de que la sincronización de fotos esté activada, asegúrese de que haya una marca de verificación junto al icono en el cliente de iCloud Foto. La sincronización de fotos es bidireccional, de hecho copiando una foto o video en la carpeta indicada en el campo Cargar nuevas fotos y videos desde mi PC del cliente de iCloud puede sincronizar contenido nuevo con su cuenta de iCloud.
Copiar fotos de iPhone a Mac
Como se comprende fácilmente, en Mac (computadoras Apple) puede descargar fotos desde iPhone de una manera aún más sencilla. Y no solo porque iTunes y el cliente iCloud están incluidos "estándar" en el sistema operativo macOS, sino también porque hay una mayor libertad de elección sobre cómo hacer esto.
Foto
Foto es la aplicación predeterminada para administrar la biblioteca multimedia (fotos y videos) en Mac. Para usarla, todo lo que tiene que hacer es conectar el iPhone a la computadora, ejecutarlo (si no se inicia por sí solo), seleccionar la pestaña Importar ubicado en la parte superior derecha y haga clic en el botón Importar todos los elementos nuevos. Al final de la operación, si no desea conservar las imágenes y videos que ha importado a la Mac en el "iPhone" y desea eliminarlos, coloque la marca de verificación junto al elemento Eliminar elementos después de la importación.
Si no desea importar todas las tomas o videos de su iPhone a su computadora, simplemente seleccione los que le interesan usando la combinación cmd + clic y haz clic en el botón Importar seleccionados (parte superior derecha).

Si su Mac está asociada con el mismo ID de Apple que el iPhone, Fotos puede importar automáticamente fotos y videos desde iCloud Photo Stream y Photo Library. Para verificar que la importación de fotos y videos desde iCloud está activa, vaya al menú Fotos> Preferencias (arriba a la izquierda), seleccione la pestaña iCloud desde la ventana que se abre y asegúrese de que haya una marca de verificación junto al elemento Fotos de ICloud o al lado del artículo Mi transmisión de fotos, dependiendo del servicio activo en su "iPhone por".
Si usa la biblioteca de fotos de iCloud y activa la función Optimizar el almacenamiento de Mac, solo se guardarán en su Mac las versiones de baja resolución de las fotos. Las imágenes de alta resolución se descargarán solo a pedido, es decir, solo cuando se muestren en la aplicación Fotos.
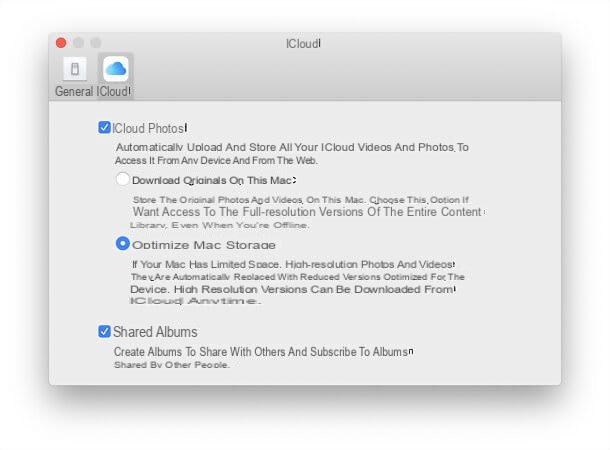
Adquisición de imágen
Si no desea mantener sus fotos "atrapadas" en la biblioteca de Fotos, pero prefiere guardarlas en una carpeta específica en su Mac, puede usar la aplicación Adquisición de imágen ubicado en la carpeta Más del Launchpad de macOS. Sin embargo, tenga cuidado, no administra películas y no es compatible con iCloud. También solo funciona con la conexión física del teléfono a la computadora.
Para usarlo, seleccione el icono deliPhone en la barra lateral izquierda, especifique la carpeta en la que exportar las imágenes usando el menú desplegable Importar a y haz clic en el botón Importar todo. Si no desea transferir todas las fotos sino solo algunas tomas, selecciónelas a través de cmd + clic y presiona el botón Importar. Alternativamente, seleccione las miniaturas de las imágenes que desea copiar a su Mac y arrástrelas a una carpeta de su elección.

Soluciones alternativas en la nube
Para concluir, me gustaría señalar algunas soluciones basadas en la nube que pueden representar una excelente alternativa a las formas "tradicionales" de descargar fotos desde el iPhone a la computadora.
- Google Photos: excelente aplicación gratuita de Google que le permite almacenar todas las fotos y videos hechos con el iPhone en Google Drive. El almacenamiento es espacio ilimitado para todas las fotos con una resolución máxima de 16MP y videos con una resolución máxima de 1080p. Para descargar el contenido en su PC, simplemente instale el cliente de Google Drive.
- Dropbox: popular servicio de almacenamiento en la nube disponible en todas las plataformas de software populares, incluidos iOS, Windows y macOS. Con su función de carga automática de fotos, le permite almacenar todas las fotos tomadas con el iPhone en la nube. Desafortunadamente, solo ofrece 2 GB de almacenamiento gratuito. Para obtener más información, lea mi guía de Dropbox.
- iCloud.com: si ha activado la biblioteca de fotos de iCloud en su iPhone, al conectarse al sitio web de iCloud y acceder a él con los datos de su ID de Apple, puede ver (y luego descargar) todas sus fotos en su PC.


























