Un amigo te pidió que le entregaras las fotos tomadas con tu móvil en ese evento al que asistieron juntos, y él te entregó su llave USB para hacer la transferencia. En este punto, sin embargo, te preguntaste a ti mismo cómo descargar fotos desde el móvil para pegar, ya que su teléfono inteligente no permite la inserción directa de los dispositivos de almacenamiento USB "clásicos", y teme que esto sea demasiado avanzado para sus habilidades informáticas.
Me alegra mucho decirte que este no es el caso, al contrario: usando una computadora o algún adaptador “especial”, puedes hacerlo rápidamente pero, sobre todo, ¡extremadamente simple! En realidad, existen varios métodos para realizar la transferencia, y se los explicaré todos en las siguientes líneas. Por lo tanto, si tiene una computadora o no, y si su teléfono inteligente está equipado con Android o iOS, encontrará una solución aplicable en esta guía.
Dicho esto, es hora de ponerse manos a la obra: siéntese cómodamente, tómese unos minutos de su tiempo libre y aprenda conmigo cómo mover imágenes de la memoria de su móvil a la memoria USB. Te garantizo que al finalizar esta lectura podrás decidir por ti mismo el método que más se adapta a tus necesidades y aplicarlo con facilidad. En este punto, ¡todo lo que tengo que hacer es desearle una buena lectura y un buen trabajo!
Descargar fotos desde Android

Tiene un teléfono inteligente Android suministrado y tiene una intención firme descargar fotos desde el móvil a una memoria USB? Te digo enseguida que es una operación bastante sencilla y que la puedes realizar de dos formas distintas: en el primer método que te voy a proponer, tienes que equiparte con un pequeño adaptador, en jerga llamado USB OTG, que le permite operar directamente desde su teléfono sin usar una computadora. Si no está equipado con él, puede comprarlo por unos euros directamente en Amazon u otras tiendas, prestando atención al modelo que mejor se adapte a su teléfono inteligente: algunos teléfonos inteligentes están equipados con un conector USB tipo B, otros de conector 3.1 USB. Se pueden distinguir porque este último, en particular, se puede insertar en ambos versículos.
Ver oferta en Amazon Ver oferta en Amazon
En cuanto al segundo método, sin embargo, debe usar una PC y tener un Cable USB para conectar el teléfono móvil y, posteriormente, realizar una sencilla operación de cortar y pegar: a continuación explicaré claramente cómo operar en ambos sentidos.
Tramite USB OTG
Antes de continuar, si aún no lo tienes, te sugiero que instales la aplicación File Manager +: es uno de los administradores de archivos para Android más cómodos que, en unos pocos toques y con una sencillez desarmante, te permite mover fotos desde una posición a otra.
Después de descargar e instalar File Manager + desde Play Store, conecte elAdaptador USB OTG a su teléfono móvil e inserte el Memoria USB donde pretendes descargar tus fotografías. Espere a que aparezca una notificación sobre la inserción de un nuevo dispositivo USB en su teléfono, coloque la marca de verificación en la casilla Utilice siempre este dispositivo USB que aparece en pantalla y selecciona el botón cancelar.
En este punto, inicie File Manager + tocando el ícono que encuentra en la lista de aplicaciones instaladas en su dispositivo, toque el botón permitir para otorgar acceso a la memoria del teléfono, presione el icono Almacenamiento principal, ubicada en la carpeta que contiene las fotos que desea mover (por ejemplo, la carpeta que contiene las fotos tomadas por la cámara del teléfono es DCIM> Cámara), haz un toque prolongado en la foto que desea mover para acceder al modo de selección (a partir de ahora, también puede tocar otras fotos para seleccionar más de una) y presionar el botón Moverse (moverse) o Copiar (copiar) ubicado en la parte inferior.

Una vez finalizada esta operación, presione el icono en forma de casa ubicado en la parte superior izquierda y aún en el icono Almacenamiento USB: si es la primera vez que accede a su memoria USB, presione OK para permitir el acceso a la aplicación, luego vaya a la carpeta en la clave donde desea descargar las fotos y toque el botón Pasta colocado en la parte inferior. Si lo desea, puede crear una nueva carpeta dedicada a sus fotos en el dispositivo USB: toque el icono ⋮ ubicado en la parte superior derecha, seleccione los elementos Nuevo e carpeta, escriba el nombre de la nueva carpeta y toque el botón OK. ¡Puedes repetir esta operación tantas veces como quieras!
Si File Manager + no te convenció mucho, puedes consultar la aplicación X-plore File Manager, disponible de forma gratuita en Google Play Store. Gracias a su interfaz sencilla y sin demasiados detalles, ¡puedes descargar tus imágenes personales en tan solo unos toques!
Una vez que la aplicación se haya descargado e instalado desde Google Play, iníciela desde la pantalla principal de su dispositivo, toque el botón permitir para otorgar acceso a la memoria interna de su teléfono inteligente, luego presione el botón ⋮ en la parte superior derecha, seleccione el elemento Configuración en el menú que se abre, desplácese hacia abajo hasta encontrar el elemento Permitir el acceso USB, marque la casilla correspondiente, vuelva indietro y presiona el botón OK en el panel que aparece en la pantalla.

Concedido los permisos y regresado a la pantalla principal de la aplicación, presiona el elemento Memoria interna, muévase a la carpeta que contiene sus fotos, establezca la marca de verificación en las casillas junto a las fotos (o carpetas de fotos) que desea mover, luego toque el botón Copiar al portapapeles que encuentras en la barra derecha y, si quieres mover las fotos (y no solo copiarlas), coloca la marca de verificación en la casilla Mover el modo (eliminar archivos de origen).
Una vez que haya seleccionado las fotos que desea descargar, desplácese hacia abajo y toque el icono USB, elija la carpeta en la que descargar sus imágenes (si es necesario, puede crear nuevas presionando el botón Crear carpeta presente en la barra lateral) y toque el botón Pegar. No fue difícil en absoluto, ¿verdad?
Por computadora

¿Cómo se dice? ¿Le parece demasiado compleja la transferencia con el cable OTG y preferiría actuar de la forma clásica, utilizando el ordenador? No se preocupe, es mucho más simple de lo que parece: todo se reduce a una simple operación de copiar y pegar, o al uso de algunas herramientas integradas en el sistema operativo.
Para ser claros, si tienes una PC Windows, conecta tu teléfono móvil a tu ordenador mediante el cable USB y repite la misma operación con tu llave. Tome el teléfono inteligente Android, abra elárea de notificación deslizando el dedo de la parte superior a la inferior de la pantalla, toque la notificación para Opciones USB y establezca la marca de verificación en la carpeta Transferencias de archivos. Por último, compruebe que la entrada Debug USB (presentar en Configuración> Opciones de desarrollador) no está seleccionado y, si lo está, elimine la marca de verificación del cuadro. Si no ve este menú, es probable que no se haya activado, por lo que no tiene que preocuparse. Si no encuentra el elemento "Opciones de desarrollador" en el menú de Android, significa que no ha activado esta opción en su teléfono inteligente y, por lo tanto, no se puede habilitar la depuración USB.
En este punto, vaya a la computadora, abra Explorador de archivos (el icono en forma de carpeta en la barra inferior), seleccione el icono Esta PC / Computadora desde la barra lateral izquierda de la ventana que se abrió y haga doble clic en el icono de su teléfono inteligente. De nuevo con un doble clic, seleccione el icono Memoria interna (o SD, si las fotos están guardadas en la microSD) y luego la carpeta DCIM: copie (o corte) todas las fotos que le interesa descargar, haga clic en el icono relativo a la llave USB que se encuentra a la izquierda, vaya a la carpeta donde desea mover las imágenes (o cree una nueva) y péguelas como siempre. Si tiene problemas para conectar su teléfono inteligente a su computadora, consulte mi tutorial sobre cómo conectar Android a su PC.
Si tienes uno Mac y no una PC con Windows, la forma más sencilla de descargar fotos desde su teléfono al dispositivo es usar la herramienta Captura de imagen, ya presente en el sistema operativo. Así que conéctalo teléfono inteligente al Mac usando el cable USB, acceda al área de notificación de Android, presione el banner Opciones USB y establezca la marca de verificación en la casilla Transferencia de fotos (PTP).

En este punto, muévase a la Mac, conecte la memoria USB, abra Plataforma de lanzamiento (haciendo clic en el icono del cohete ubicado en el Dock), seleccione la carpeta Más y haga clic en el icono Captura de imagen. Espere unos segundos, seleccione su teléfono inteligente en la barra de la izquierda (p. Ej. MotoG3), luego haga clic en Imágenes que le interesa (puede utilizar la selección múltiple manteniendo pulsada la tecla cmd mientras hace clic en las fotos), expanda el menú desplegable Importar a ubicado en la parte inferior y elija el Pendrive USB en el que descargar las imágenes, luego haga clic en Importar para adquirir las imágenes seleccionadas o en Importar todo para capturar todas las fotos en su dispositivo.
Alternativamente, puede abrir un Finder, seleccione la llave USB de la barra lateral y arrastrar fotos directamente sobre él. Una vez completada la copia, si lo desea, puede eliminar las fotos de su teléfono inteligente con el método que crea más adecuado.
Descargar fotos desde iPhone

Tener un iPhone y no tienes ni idea de cómo descargar fotos a tu computadora? No se preocupe, esta es una operación muy simple y que puede completar incluso si no tiene mucha experiencia. En realidad, tiene al menos dos formas de proceder: la primera implica la presencia de una computadora y las herramientas integradas en Windows y / o MacOS, el segundo, por otro lado, hace uso de los especiales adaptadores para la expansión de la memoria del iPhone. A continuación, voy a explicar ambas formas de proceder.
Por computadora
Si tienes el sistema operativo Windows, lo primero que debe hacer es instalar iTunes (si aún no lo ha hecho) para que la computadora pueda reconocer correctamente el iPhone. Para continuar conectado al sitio web de iTunes, haga clic en el botón Descargar y, una vez completada la operación, inicie el paquete que acaba de descargar (por ejemplo. iTunes64setup.exe). Haga clic en el botón adelante, desmarque la casilla Usa iTunes como reproductor predeterminado para archivos de audio (puede dejarlo si desea usar este programa para abrir archivos de audio), luego haga clic en los botones Instalar, Sí dos veces y final. Finalmente haga clic en el botón acepto para compartir los datos de su biblioteca con Apple o en No gracias de lo contrario. Si necesita más información sobre este procedimiento de instalación, le insto a que consulte mi guía sobre cómo instalar iTunes.

Una vez hecho esto, conecte el iPhone a la computadora usando el cable USB / Rayo y desbloquear la pantalla, toque el botón Autorizar, introducir el codigo de seguridad de su iPhone y espere unos segundos a que se reconozca el teléfono móvil. En este punto, puede cerrar iTunes (o seguir las instrucciones en pantalla para realizar la primera sincronización).
Ahora, la forma de proceder es muy similar a lo que vimos anteriormente con Android: abra una ventana de Explorador de archivos (el icono de la carpeta amarilla en la bandeja del sistema), haga clic en el icono Esta PC / Computadora que aparece en la barra izquierda, haz doble clic en el ícono tuyo iPhone y repite la operación con las carpetas Almacenamiento interno, DCIM e 100 manzanafinalmente Tamaño (o copie, si no desea eliminarlas de su teléfono) las fotos que desea descargar.
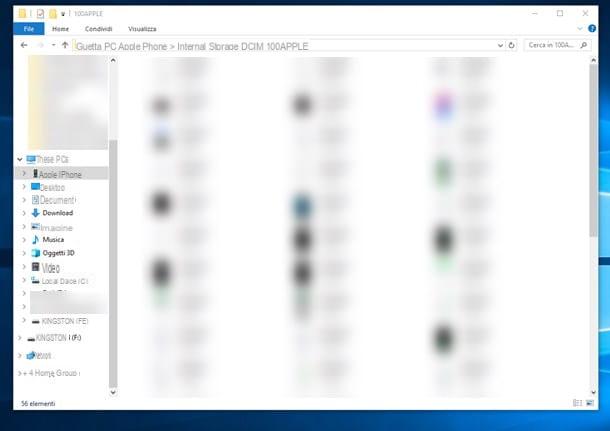
Aún desde la barra lateral del Explorador de archivos, haga clic en el icono que indica su llave USB, vaya a la carpeta donde desea descargar las fotos (o cree una nueva) y pegarlos usando el menú contextual de Windows o la combinación de teclas CTRL + V.
Si tienes un Mac, la forma más sencilla de proceder es mediante la herramienta incorporada Captura de imagen: para continuar, conecte el iPhone a la computadora, luego haga clic en el icono Plataforma de lanzamiento, en la carpeta Más y, finalmente, en Captura de imagen.
Una vez que el programa ha comenzado, seleccione el nombre de su iPhone por barra lateral, seleccione las fotos para descargar con el mouse (usando el cmd para hacer una selección múltiple), haga clic en el menú desplegable Importar a y seleccione el elemento relacionado con su memoria USB. Finalmente, haga clic en Importar para descargar las fotos seleccionadas o en Importar todo para descargar la galería completa de iPhone.

Alternativamente, puede descargar tantas fotos como desee seleccionándolos con el raton y arrastrándolos en la llave USB: haga doble clic en el icono de llave que aparece en el Escritorio, cree (si lo necesita) una carpeta en la que alojar las fotos y, finalmente, arrastre directamente las fotos desde Captura de imagen en la ventana de Finder.
A través de dispositivos de almacenamiento Lightning o concentradores portátiles

Antes de explicarte cómo descargar fotos desde tu teléfono al stick de forma "directa", quiero decirte que este tipo de transferencia no es posible con los dispositivos de almacenamiento USB comunes que estás acostumbrado a usar. Esto significa que, para continuar, necesita uno en particular. clave con entrada Lightning (especialmente diseñado para iPhone) o un Dispositivo de almacenamiento Wi-Fio archivo hub portátil. A continuación, señalo algunas soluciones que son particularmente adecuadas para su propósito.
Ver oferta en AmazonUna vez que haya comprado lo que crea que es más adecuado, todo lo que tiene que hacer es instalar elaplicación complementaria (disponible en la App Store) dentro de su iPhone y siga las instrucciones en pantalla para descargar sus fotos. Desafortunadamente, en este caso, no puedo ser más específico:
Apple no ve con buenos ojos la instalación de "memorias externas" en su iPhone (por cierto, incompatible, de forma nativa, incluso con microSD), por lo que no existen procedimientos "estándar" de iOS para descargar fotos. los aplicaciones específicas adheridos a cada dispositivo pueden ser muy diferentes entre sí pero, en principio, lo que hay que hacer es elegir las imágenes a descargar desde la pantalla principal de la propia app y confirmar la voluntad de transferirlas.
Cómo descargar fotos desde el móvil para pegar

























