¿Luchas a diario con la poca memoria de tu smartphone y te has dado cuenta de que las fotos ocupan la mayor parte del espacio? Me doy cuenta de que tener tus tiros siempre a mano es muy conveniente, pero no es tan agradable tener que escatimar espacio aquí y allá para no tocarlos. No, no te preocupes, no te estoy sugiriendo que borres tus preciosas fotografías: lo que debes hacer es transferir las fotos, quizás a tu computadora, para tenerlas todavía disponibles pero liberar mucho espacio en tu teléfono. , para ser reservado más tarde. a aplicaciones y juegos de su interés.
También estaba pensando en una solución de este tipo, pero, como no es un gran experto en tecnología, no sabe cómo descargar fotos desde el móvil a la PC? No hay problema, ha venido al lugar correcto en el momento correcto: en las líneas a continuación, de hecho, le explicaré cómo pasar fotos desde su teléfono inteligente a su computadora usando los dispositivos y sistemas operativos más populares: Android, iOS, Windows y macOS.
Te aseguro que esto es realmente muy sencillo, entonces hay varias formas de actuar: puedes conectar tu teléfono a la PC mediante un cable USB o, si lo prefieres, puedes aprovechar los servicios en la nube para descargar y sincronizar tus fotos a través del Internet. No te preocupes, no necesitas ser un genio tecnológico para transferir imágenes: tómate unos minutos, lee todo lo que te propongo y verás que descargar fotos desde tu smartphone se vuelve muy fácil!
- Windows (iTunes, Fotos en Windows 10)
- macOS (captura de imágenes, aplicación de fotos)
- Servicios en la nube (iCloud)
Android

Tienes un teléfono móvil Android? Esta es la parte de la guía para ti: a continuación te explicaré cómo descargar fotos a tu computadora tanto con Windows que con MacOS utilizando el cable suministrado; no tienes uno disponible? No se preocupe, también aprenderá a utilizar nube (y, por lo tanto, Internet) para transferir imágenes sin conectar físicamente los dos dispositivos.
Windows
La forma más sencilla de descargar fotos desde Android a Windows definitivamente es explotar Explorador de archivos, es decir, el administrador de archivos ya incluido en el sistema operativo de la computadora. Afortunadamente, las versiones más recientes de Windows ya tienen los controladores necesarios para reconocer correctamente su teléfono inteligente, por lo que no tendrá que involucrarse en la descarga de archivos extraños para instalar con mucha paciencia.
Consigue el Cable USB de su teléfono inteligente, con él conecte el teléfono inteligente a la computadora; abre Explorador de archivos (el icono en forma de carpeta amarilla que encuentras en la barra de abajo) y eliges cómo proceder: puedes acceder directamente a la memoria de tu dispositivo y descargar las fotos a mano con el clásico copiar y pegaro utilice un asistente de adquisición de imágenes.
Para descargar las fotos "a mano", acceda a laárea de notificación de Android: desliza el dedo desde la parte superior de la pantalla hacia la parte inferior, presiona la notificación relacionada con Opciones USB y luego poner la marca de verificación en la casilla Transferencias de archivos. Verifique que la depuración USB no esté seleccionada en Configuración> Opciones de desarrollador, de lo contrario, desmárquelo (por lo general, el menú Opciones de desarrollador no está activo de forma predeterminada, por lo que si no lo ve, no se preocupe: es poco probable que la depuración USB esté activa).
Luego muévase a su PC y, en la ventana del Explorador de archivos, haga clic enel icono de tu teléfono inteligente que encuentras en la barra de la izquierda. Haga doble clic en el icono Memoria interna si sus fotos están en la memoria interna del teléfono o en Memoria externa si están en la tarjeta de memoria y haga doble clic en la carpeta DCIM: están todas las fotos tomadas con su teléfono inteligente y puede descargarlas a su PC con un copiar y pegar.

Si, por otro lado, desea utilizar el asistente para capturar imágenes, desde el Explorador de archivos, debe asegurarse de que su teléfono sea "reconocido" como una cámara. Así que abra el área de notificación de Android, toque el elemento relacionado con Opciones USB y marca la casilla Transferencia de fotos (PTP). Ahora hazlo botón derecho del ratón en 'icono de teléfono inteligente que encuentra en la barra izquierda del Explorador de archivos, luego haga clic en el elemento Importar imágenes y videos.
Espere a que se complete la búsqueda de imágenes y videos (puede demorar unos minutos), marque la casilla Importar todos los elementos nuevos ahora, asigne un nombre a su colección escribiéndolo en el cuadro de texto correspondiente y haga clic en el botón Importar. Una vez realizado el procedimiento, encontrará las fotos en la carpeta Imágenes de Windows, en un subcarpeta que contiene el datos y nombre previamente asignado por usted.
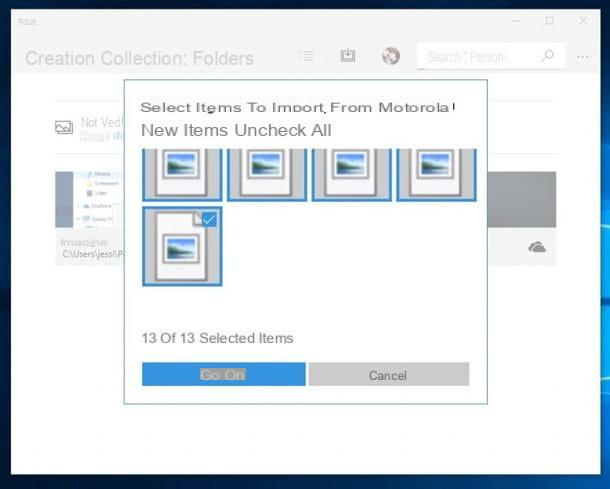
Lo tienes disponible Windows 10? Sepa que hay una forma aún más rápida de descargar fotos desde el móvil a la PC: estoy hablando de la aplicación Foto, ya instalado en el sistema operativo! Para descargar fotos a través de la aplicación, configure su teléfono inteligente en modo Transferencia de fotos como te expliqué hace un rato, abre el menú Inicio haciendo clic en banderín en la parte inferior izquierda de la pantalla, desplácese hacia abajo hasta encontrar el icono Foto y haga clic en él. Haga clic en el botón ahora Importar (el que tiene la forma de un rectángulo con una flecha hacia abajo, luego seleccione el elemento Desde un dispositivo USB.
Espere a que se complete el análisis de la memoria del teléfono, haga clic en el botón azul Continuar, clic en el enlace Cambiar la ubicación de la importación para elegir la carpeta en la que guardar las imágenes, y finalmente hacer clic en el botón azul Importar: Una vez finalizado el proceso, encontrarás las fotos en la carpeta que hayas elegido, dividida en tantas subcarpetas como meses haya tomado las fotos.

Nota: En el desafortunado caso de que no pueda lograr que Windows reconozca su teléfono inteligente Android, instale manualmente los controladores para el dispositivo siguiendo las instrucciones de mi tutorial sobre cómo conectar Android a su PC.
MacOS
Para descargar fotos desde su teléfono Android a Mac, puede confiar en dos soluciones diferentes: puede usar la aplicación Captura de imagen ya está presente en su sistema operativo, o confíe en la aplicación Transferencia de archivos Android; Ambas soluciones son igualmente eficientes: ¡usted elige la que le resulte más cómoda!
Para la primera solución, conéctelo teléfono inteligente al Mac con el cable USB suministrado, abra el área de notificación de Android, toque el elemento relacionado con Opciones USB y marca la casilla Transferencia de fotos (PTP); muévase a la Mac, abra el LaunchPad, haga clic en la carpeta Más y luego haga clic en el icono Captura de imagen.
Espere unos momentos, haga clic en fotos para descargar (Puede seleccionar más de uno manteniendo presionada la tecla cmd y pinchando en las fotos o seleccionándolas todas usando la combinación cmd + a) y elija la carpeta desde donde descargarlo menú desplegable Importar en. Luego haga clic en el botón Importar para descargar la foto o fotos seleccionadas, o haga clic en el botón Importar todo para descargar todas las fotos en el dispositivo. También puedes descargar las fotos arrastrándolos directamente desde la ventana de Captura de imagen a la carpeta donde desea descargarlos.

Si no está satisfecho con el procedimiento de Captura de imagen o si desea algo más detallado, puede aprovechar el programa Transferencia de archivos Android, específico para macOS, que permite acceder directamente a la memoria de los dispositivos Android. Antes de descargar la aplicación, recuerde configurar su teléfono en modo Transferencia de archivos: conecte el móvil a la Mac, abra el área de notificación de Android, presione el banner Toque para ver más opciones de USB y marca la casilla Transferencia de archivos.
Para descargar Android File Transfer vinculado al sitio web del programa, haga clic en el botón Descarga ahora y, una vez finalizada la descarga, haga clic en el archivo descargado y arrastre el icono Transferencia de archivos de Android en la carpeta aplicaciones de macOS. Haz doble clic en la carpeta. aplicaciones, luego haga clic derecho en el icono Transferencia de archivos de Android y presiona el botón Abri (solo tendrá que hacer esto en el primer inicio, luego podrá iniciar el programa normalmente). Ahora haga clic en el botón Comienzo, espera unos instantes y verás aparecer todo el contenido de la memoria de tu smartphone.
En este punto, haga doble clic en la carpeta DCIM teléfono inteligente si sus fotos están guardadas en la memoria interna del dispositivo o en carpetas Almacenamiento, sdcard0 (o internalSD) y entonces DCIM si sus fotos están guardadas en la tarjeta de memoria. Todo lo que tiene que hacer ahora es seleccionar las fotos y arrastrarlas a la carpeta que más desee.

¿No pudo obtener el resultado que esperaba o los dos métodos que le he explicado no lo convencieron del todo? Les insto a que también consulten mi tutorial sobre cómo transferir archivos de Android a PC, en el que he cubierto el tema con más detalle.
Servicios en la nube
Otro método muy eficaz para descargar fotos desde el móvil a la PC, cuando se trata de Android, es aprovechar el espacio en la nube que ofrece Google Photos: Al descargar esta aplicación, no solo puede enviar fotos a la nube y obtener espacio libre, pero puede acceder de forma segura a las fotos tanto desde el navegador de la PC como desde las aplicaciones de Google Drive, y descargarlas desde allí. Si aún no ha descargado y configurado la aplicación Google Photos en Android, le recomiendo que lo haga lo antes posible siguiendo mi tutorial.
La forma más rápida de acceder a sus fotos es usar el navegador: conéctese al sitio web de Google Fotos, ingrese sus credenciales y haga clic en el botón Inicia; haga clic en una foto para iniciar el modo de selección, haga clic en todas las fotos que desea descargar, luego presione el botón Menú ⋮ que encuentra en la parte superior derecha y seleccione el elemento descarga (alternativamente, presione las teclas del teclado Mayús + D al mismo tiempo); solo tienes que elegir la carpeta en la que descargar las fotos y hacer clic en el botón Ahorrar: las imágenes se incluirán en un archivo .zip, que podrá abrir con el programa más adecuado.

Otra forma de descargar fotos a través de Google Photos es aprovechar el programa Copia de seguridad y sincronización de Google disponible para Windows y macOS: descárguelo de su sitio web oficial haciendo clic en el botón azul descarga, luego haga clic en el botón Aceptar y descargar. Una vez que se complete la descarga, abra el archivo descargado y espere a que el programa se instale en su computadora. Luego abre la aplicación Copia de seguridad y sincronización de Google desde el menú Inicio (el icono de la bandera en la parte inferior izquierda) si está en Windows, o desde la carpeta aplicaciones si estas despierto MacOS y haga clic en el botón azul Comienzo.
En este punto, ingrese su dirección de Gmail en el cuadro correspondiente, presione el botón azul adelante, introducir el la contraseña de su cuenta y luego haga clic en el botón azul Inicia. Espere unos momentos para que los archivos se sincronicen, luego haga clic en el botón azul OK. Una vez que haya iniciado sesión, elija las carpetas para sincronizar con Google Drive, ponga la marca de verificación en la casilla calidad alta (de esta forma tendrás espacio libre para almacenar las imágenes) y, si quieres, selecciona la opción Sube fotos y videos a Google Fotos para cargar automáticamente las fotos tomadas desde su computadora a la nube.

Finalmente, presione los botones adelante, OK e Comienzo: después de unos minutos, podrá acceder a sus fotos y a todos los archivos guardados en Google Drive haciendo clic en el icono google Drive en la barra lateral de Explorador de archivos (en Windows) o del Finder (en macOS).
iPhone

Si tu móvil es un iPhone, puede consultar esta parte de mi guía: a continuación, le mostraré los métodos para descargar fotos desde su iPhone a su computadora, ambos Windows que Mac, utilizando el cable suministrado. Si no tienes uno a mano, aún puedes estar tranquilo: te explicaré cómo aprovecharlo iCloud para descargar las fotos a su computadora.
Windows

Puede que te suene extraño pero, incluso si el iPhone es producido por Apple y Windows es producido por Microsoft, no hay problemas para descargar las fotos del iPhone a la computadora: el cable es suficiente USB / Rayo incluidos, unos minutos de tiempo libre y ¡listo! Lo fundamental es instalar iTunes: el software multimedia de Apple que, en la versión de Windows, también incluye los controladores necesarios para que el PC reconozca el iPhone (y el iPad).
Si aún no ha descargado iTunes en su computadora, conéctese a esta página web y presione el botón azul Descargar. Cuando se complete la descarga, abra el paquete de instalación de iTunes (p. Ej. iTunes6464setup.exe) y, en la ventana que se abre, haga clic en el botón adelante. Por lo tanto, elimine la marca de verificación de la casilla. Usa iTunes como reproductor predeterminado para archivos de audio (si prefieres seguir abriendo los archivos de música con el programa que usas habitualmente) y pincha en los botones Instalar, Sí (dos veces seguidas) e final para finalizar la instalación. Elija si desea compartir los datos de su biblioteca con Apple presionando en acepto o No gracias.
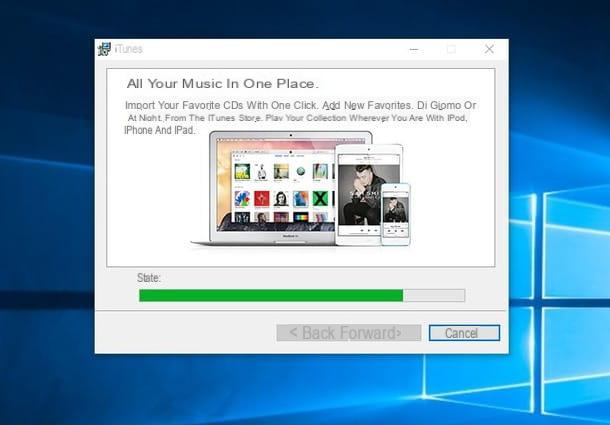
Cuando se complete la instalación, conecte el iPhone a la PC usando el cable USB / Lightning suministrado, desbloquee la pantalla del teléfono y presione el botón Autorizar, introducir el codigo de seguridad de su iPhone y espere unos segundos a que Windows configure el teléfono. Si no le importa sincronizar con iTunes, también puede cerrar el programa; de lo contrario, siga las instrucciones en pantalla para activarlo.
Ahora abre una ventana de Explorar Archivo, haciendo clic en el icono en forma de carpeta amarilla que encontrará en la barra inferior izquierda de su PC: en la barra izquierda encontrará el icono de su iPhone. Ahora puede acceder a la memoria del iPhone simplemente haciendo clic en su icono: haga doble clic en las carpetas Almacenamiento interno, DCIM y luego en 100 manzana y, con el clásico copiar pegar, copie las fotos que desea descargar.

Alternativamente, puede utilizar el asistente de captura de imágenes: en Explorador de archivos haga clic derecho en el icono de su iPhone, haga clic en el elemento Importar imágenes y videos, espere a que se complete la búsqueda, luego coloque la marca de verificación en el cuadro Importar todos los elementos nuevos ahora.
Ahora asigne un nombre a la colección, escríbalo en el cuadro provisto y haga clic en el botón Importar: las fotos descargadas se copiarán en la carpeta de imágenes de Windows, en una subcarpeta que contiene la fecha de adquisición y el nombre que le asignó.

Si usted tiene Windows 10, también puede utilizar el Asistente de importación con la aplicación Foto integrado en el sistema: instale iTunes y configure su iPhone como expliqué anteriormente, luego haga clic en el menú Inicio (el icono de la bandera, en la esquina inferior izquierda de la pantalla) y luego en el elemento Foto.
Luego haga clic en el botón Importar (un rectángulo con una flecha apuntando hacia adentro), luego en el elemento Desde un dispositivo USB; haga clic en el botón azul Continuar y, si desea elegir una carpeta personalizada para guardar las fotos, haga clic en el elemento Cambiar la ubicación de la importación y elija una nueva carpeta. Finalmente, haga clic en el botón azul Importar y espera unos segundos: encontrarás las fotos, divididas en tantas subcarpetas como meses haya sido tomadas, en la carpeta que hayas elegido.
¿Necesita más información o está buscando métodos alternativos para transferir fotos desde iPhone a Windows? Puede consultar mi guía sobre cómo transferir fotos desde el iPhone a la PC, para obtener más explicaciones y métodos alternativos.
MacOS
¿Quieres descargar tus fotos desde iPhone a tu Mac? ¡Nada más sencillo! Como se trata de dos dispositivos de Apple, puede proceder inmediatamente con lo que encuentre ya instalado: estoy hablando de aplicaciones Foto e Captura de imagen, ya en tu Mac, ¡esperando ser utilizado! Depende de usted elegir el que mejor se adapte a sus necesidades.
Para descargar fotos de iPhone a Mac con Fotos, conecte el iPhone con el cable suministrado y haga clic en el botón Importar todos los elementos nuevos que se encuentra en la parte superior derecha. Una vez que se completa el procedimiento, puede encontrar todas las fotos y videos en la aplicación Fotos, que guarda todo dentro de su biblioteca (un solo archivo donde se almacenan todas las fotos y videos de la aplicación). Para exportar fotos desde la aplicación Fotos, arrastre sus miniaturas a una carpeta de su elección.

Para usar, en cambio, Captura de imagen, haga clic en el icono de LaunchPad, luego en la carpeta Más y haga clic en el icono Captura de imagen. Una vez que el programa ha comenzado, seleccione su nombre iPhone desde la barra lateral izquierda, haga clic en las fotos para descargar, usando el botón cmd (para seleccionar varios elementos al mismo tiempo) y elija la carpeta en la que guardar las fotos en el menú desplegable Importar a; finalmente haga clic en Importar para descargar las fotos seleccionadas, o en Importar todo para descargar la galería completa de iPhone.

Si lo desea, también puede descargar fotos de Image Capture a su computadora seleccionándolas con el mouse y arrastrándolas a una carpeta de su elección.
Servicios en la nube
Sabes que, gracias al Apple ID que tienes configurado en el iPhone, tienes la posibilidad de descargar tus fotos desde el iPhone a la PC incluso usando el servicio iCloud? Como se trata de un servicio de almacenamiento en la nube, iCloud permite el acceso a los archivos que contiene tanto de Windows como de macOS, utilizando el navegador o un cliente dedicado (que ya viene instalado de fábrica en Mac).
Lo importante es tener activado el servicio Biblioteca de fotos de iCloud, que le permite guardar fotos y videos de forma permanente en iCloud al erosionar el espacio de almacenamiento en iCloud Drive (por lo tanto, requiere un plan pago de iCloud). Alternativamente, puede utilizar el servicio Transmisión de fotos, que solo almacena fotos, además de manera temporal y no permite el acceso a ellas desde el navegador: para obtener más información, lea mi tutorial sobre cómo archivar fotos en iCloud.
Si ha activado la biblioteca de fotos de iCloud (desde el Configuración> [tu nombre]> iCloud> Fotos iPhone), puede descargar las fotos desde el navegador conectándose al sitio web de iCloud, ingresando sus credenciales y haciendo clic en el botón Inicia para iniciar sesión en su cuenta. Una vez que haya iniciado sesión, haga clic en el elemento Empiece a utilizar iCloud, luego haga clic en el icono Foto, espere a que se cargue su biblioteca de fotos (si es la primera vez que usa el servicio, puede demorar unos minutos), seleccione con un clic la foto que desea descargar (puede seleccionar más de una presionando y manteniendo presionada la cmd o clave cambio, dependiendo de si está usando macOS o Windows) y presione el botón descarga en la parte superior (el que tiene la forma de una nube con la flecha apuntando hacia abajo).

Si hay una PC Windows, puedes aprovechar las cliente oficial de iCloud y obtenga una sincronización automática de iCloud Photo Library o Photo Stream con su computadora. Para descargar el cliente iCloud en su PC, conéctese al sitio web de Apple y haga clic en el botón azul descarga. Cuando se complete la descarga, abra el archivo icloudsetup.exe, ponga la marca de verificación en la casilla Acepto los términos del contrato de licencia., luego haga clic en los botones Instalar, Sí e final y espere a que iCloud se abra automáticamente. Si el programa no se inicia pero se le pide que reinicie su PC, acepte.
Cuando se inicie el cliente de iCloud, inicie sesión ingresando sus credenciales de ID de Apple y presione el botón opciones colocado al lado del artículo Foto. Luego elija si desea activar la sincronización del Biblioteca de fotos de iCloud y / o el de Transmisión de fotos, colocando la marca de verificación junto a los elementos correspondientes y haga clic en el botón OK. Ahora espere unos segundos para que las fotos se descarguen en su computadora, abra la carpeta Imágenes de su computadora, luego la carpeta iCloud Fotos y encontrarás las fotos de tu iPhone allí.

Si tienes un Mac, usar iCloud es aún más fácil: no tienes que instalar nada porque, como ya te dije, la aplicación ya está incluida en el sistema operativo; si aún no ha configurado una ID de Apple, haga clic en el icono Preferencias del Sistema que encuentre en la barra del Dock y seleccione el icono de iCloud; ingrese el nombre de usuario y la contraseña de su cuenta de iCloud en los cuadros correspondientes y haga clic en el botón azul Inicia.
En este punto, simplemente abra la aplicación Foto desde la carpeta Aplicaciones de tu Mac: las imágenes tomadas en tu iPhone te están esperando. Si las fotos de iCloud no se muestran en la aplicación Fotos, vaya al menú Fotos> Preferencias (arriba a la izquierda), seleccione la pestaña relacionada con iCloud y elija si desea activar el Biblioteca de fotos de iCloud y / o es Transmisión de fotos colocando la marca de verificación junto a las opciones adecuadas.

Si alguno de los pasos no está claro para usted y / o desea instrucciones más detalladas sobre cómo cambiar fotos de iPhone a Mac, eche un vistazo al tutorial que escribí sobre el tema.
Otra guía que puede ser útil es la de cómo ver fotos en iCloud: léelo y descubrirás todas las soluciones para acceder a las fotos que tienes almacenadas en tu cuenta de iCloud desde iPhone, iPad, Windows PC y Mac.
Cómo descargar fotos desde el móvil a la PC

























