¿Olvidaste tu contraseña de Windows? Esta es una de las situaciones más desagradables que pueden ocurrir porque se vuelve imposible acceder a su computadora y sus datos. En estos casos, a menudo se piensa que la única salida es reinstalar Windows desde cero. ¡Pero ese no es el caso (afortunadamente)! Hay varias formas de desbloquear PC con Windows sin contraseña, haciendo uso de diferentes herramientas.
Algunas de estas "herramientas" son complejas de usar y requieren conocimiento de la "línea de comandos" de Windows. Afortunadamente, también existen otras herramientas de software que logran completar todo el proceso de forma casi automática. También existen herramientas "poco fiables" que pueden arruinar sus datos, etc. Pero si no desea perder todos sus datos reinstalando Windows, lo mejor que puede hacer es probar los métodos que describimos a continuación.
# 3: use un software de recuperación de contraseña de Windows(método más simple)
# 1: Intente recordar la contraseña (cuenta de usuario local)
Si es como la mayoría de los usuarios de Windows, es probable que haya usado uno contraseña fácil de recordar. Comience el proceso de adivinar analizando las contraseñas que utilizó para algunas de sus otras cuentas, como su cuenta bancaria por Internet, Facebook, Gmail, etc. La mayoría de las veces, al hacer esto, verá surgir un patrón. Esta plantilla le dirá qué contraseña probablemente utilizó para su PC con Windows. Podría ser algo como su fecha de nacimiento en una secuencia particular, el nombre de un familiar, el nombre de una antigua empresa para la que trabajaba, el nombre de su escuela o universidad, o uno de esos. Lo más probable es que sea una variación de una de estas cosas o una de ellas. combinación.

Si puede encontrar su contraseña de esta manera, probablemente esta sea la mejor manera desbloquear su PC con Windows. También hay otra forma de acceder a la PC, pero como verás tiene sus inconvenientes.
# 2: desbloquear la cuenta de administrador de Windows
Otra forma de inicie sesión en una PC con Windows bloqueada es crear un Nuevo Usuario y agréguelo al grupo de administradores. Esto le permitirá iniciar sesión en su PC, después de lo cual podrá cambiar la contraseña de la cuenta del usuario bloqueada mediante algunas ejecuciones básicas de la línea de comandos.
La desventaja de este método es la necesidad del disco de instalación de Windows. Si actualizó a Windows 10 desde una versión anterior a través de una actualización inalámbrica, es posible que no tenga el disco y, en este caso, deberá crear uno descargando el archivo ISO apropiado del sitio web de Microsoft y luego crear el medio. Arranque usando la utilidad nativa de grabación de ISO. Estos son los pasos que debe seguir una vez que tenga el disco de Windows de todos modos.
Paso 1: Usar el disco de instalación de Windows no es para reinstalar Windows sino para acceder al símbolo del sistema donde se agregará la nueva cuenta de administrador. Inserte el disco e inicie desde el medio insertado en lugar de la instalación predeterminada. Puede cambiar el orden de inicio presionando F2 (u otra tecla especificada) para ingresar al menú de inicio del BIOS.
Pase 2: Ahora necesita acceder al símbolo del sistema presionando las teclas simultáneamente Shift + F10 durante el proceso de instalación de Windows.
Pase 3: Una vez que aparezca el símbolo del sistema, deberá ejecutar tres comandos, como se muestra a continuación:
mover d: windowssystem32utilman.exe d: windowssystem32utilman.exe.bak
copia d: windowssystem32cmd.exe d: windowssystem32utilman.exe
reinicio de wpeutil
Paso 4:: Ahora verá la pantalla de inicio de sesión, donde deberá presionar el icono de accesibilidad para abrir otro cuadro de diálogo del símbolo del sistema. En esta ventana, deberá hacer las siguientes dos líneas (nuevamente, sin comillas):
usuario de red / agregar [nombre de usuario] [contraseña]
administradores de net localgroup [nombre de usuario] / agregar

Paso 5:: Ahora podrá reiniciar su PC e iniciar sesión con la cuenta de administrador recién creada. Sin embargo, debe ejecutar un último comando para reemplazar el archivo utilman.exe original. Puede usar el siguiente comando para hacer esto:
copiar d: windowssystem32utilman.exe.bak d: windowssystem32utilman.exe
Paso 6:: Después de crear la cuenta de administrador e iniciar sesión en la PC con Windows de esta manera, debe abrir el símbolo del sistema nuevamente para restablecer la contraseña de la cuenta de usuario bloqueada. Para hacer esto, ejecute la siguiente línea de comando en el símbolo del sistema:
net user nombre_de_usuario new_pwd
Paso 7: : En el comando anterior, reemplace user_name con su cuenta de usuario bloqueada y reemplace new_ pwd con una nueva contraseña para esa cuenta. Ahora podrá iniciar sesión en su cuenta usuario bloqueado con esta nueva contraseña.
Nota: Si encuentra este método demasiado complicado, puede explorar otros métodos para desbloquear su computadora con Windows. A continuación se describen dos de estos métodos.

# 3: Desbloquear PC con Windows con recuperación de contraseña
Este método es mucho más simple que el visto arriba. No tendrá que usar ninguna línea de comando y no tendrá que usar otra utilidad de grabación ISO para crear el disco de restablecimiento de contraseña. Todo lo que necesita hacer es usar un programa llamado Recuperación de la contraseña de Windows.
Esta herramienta se ha probado exhaustivamente en todos los modelos de PC, portátiles y tabletas con Windows. También funciona sin problemas con versiones anteriores de Windows y es una de las pocas aplicaciones de software con una tasa de recuperación de contraseña del 100%. Millones de usuarios de Windows en todo el mundo confían en él.
Así es como funciona. Primero descargue e instale el programa en cualquier otra PC con Windows tienes acceso a.
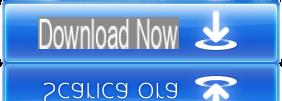
Instale el programa e inícielo. Aquí está la pantalla principal que verá:
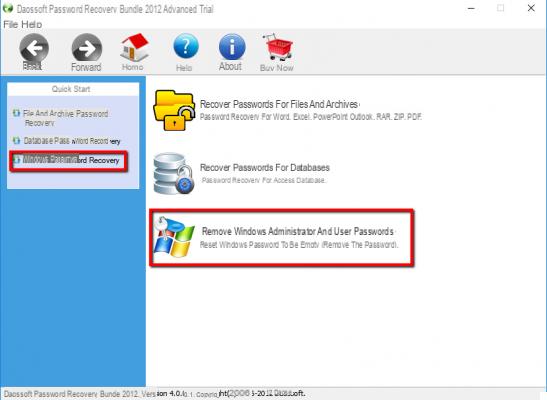
Haga clic en la función QUITAR EL ADMINISTRADOR DE WINDOWS y se abrirá una nueva pantalla donde puede decidir si crear un disco USB de recuperación o un disco CD / DVD:

Después de crear el disco de recuperación (USB o CD / DVD) insértelo en la computadora bloqueada y configure la PC para que arranque desde ese disco. Para hacer esto, debe encender la PC e inmediatamente presionar la tecla de acceso a la BIOS que generalmente es F2 pero también puede ser F10 o F1 / F12
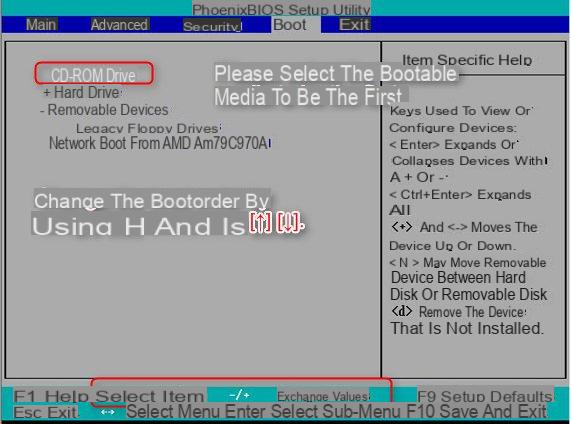
Una vez hecho esto, reinicie la PC con Windows desde el dispositivo de arranque nuevamente y la interfaz de recuperación de contraseña de Windows se abrirá como se muestra a continuación.

Seleccione la cuenta para la que desea restablecer la contraseña y luego haga clic en "Restablecer la contraseña".
Para terminar haga clic en REINICIO para reiniciar su PC y notará que ya no se le pedirá la contraseña de inicio de sesión. ¡PROBLEMA RESUELTO!
Cómo desbloquear una PC con Windows sin contraseña -


























