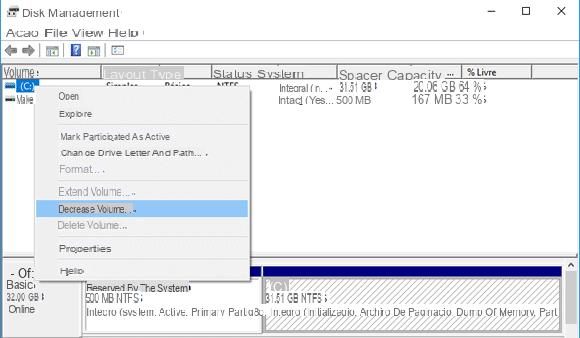
Tener uno partición de recuperación en Windows 10 para usar en caso de problemas siempre es conveniente por razones obvias. Hoy en día, casi todas las computadoras preensambladas tienen una partición de recuperación, que contiene la imagen del sistema operativo para ser restaurado en caso de necesidad. Sin embargo, la partición que se encuentra dentro de una PC muestra la imagen del sistema operativo inicial, con todos los ajustes y configuraciones básicas. Sería una verdadera lástima, por tanto, utilizar esta partición y acabar con un ordenador con ajustes de fábrica, sobre todo si se han realizado varios modifiche al sistema. Por ello, les informo que es posible crear una partición de recuperación que contiene una imagen del sistema con todas sus configuraciones.
Información preliminar
Siempre recomendamos hacer una instalación a través de uno Licencia 100% genuina y original, esto es para evitar la pérdida de datos o ataques de piratas informáticos. Somos conscientes de que adquirir una licencia en la tienda de Microsoft tiene un coste elevado. Para ello, hemos seleccionado para usted Mr Key Shop, un sitio confiable con asistencia gratuita especializada en en tu idioma, pagos seguros y envío en segundos por correo electrónico. Puede verificar la confiabilidad de este sitio leyendo las muchas críticas verificadas positivas. Las licencias de Windows 10 están disponibles en esta tienda a precios muy ventajosos. Además, si desea actualizar a las últimas versiones de los sistemas operativos Windows, también puede comprar la actualización a Windows 11. Le recordamos que si tiene una versión original de Windows 10, la actualización al nuevo sistema operativo Windows 11 se libre. También en la tienda puedes comprar las distintas versiones de los sistemas operativos Windows, paquetes de Office y los mejores antivirus del mercado.
Cree una partición de recuperación personalizada en Windows 10
El procedimiento a seguir para crear una partición de recuperación personalizada es mucho sencillo y simplemente siga algunos pasos, que se mostrarán en detalle en las siguientes líneas. Antes de continuar con la creación de la partición de recuperación, es posible que algunos de ustedes necesiten eliminar esa preinstalado Windows. Para hacer esto, puedes leer el nuestro. orientar donde te mostramos como esto es posible eliminar una partición en Windows 10, para resolver su problema de inmediato.
Después costumbre el sistema operativo de acuerdo con sus necesidades y, por lo tanto, establezca y configure todos los aspectos del sistema, simplemente proceda de la siguiente manera:
- Crear un soporte de instalación Windows 10, uso el apropiado herramienta lanzado directamente por Microsoft y configurar correctamente el BIOS. Si no sabe cómo hacerlo, le sugiero que siga el ejemplo de nuestra guía en la que explicamos cómo instalar Windows 10 desde USB
- Posteriormente, dentro del pantalla de inicio instalación (para que quede claro en el que se va a configurar el idioma y la hora), pulsar la combinación de teclas MAYÚS + F10 para acceder al símbolo del sistema
- Digitado diskpart, Entonces lista vol para acceder a la lista de unidades asignadas y ubicar la unidad ideal para almacenar la imagen de Windows 10
- Una vez que se encuentra la unidad, escriba el comando salida y presione el botón Envío
- En este punto, para continuar con la creación de la partición de recuperación, escriba el siguiente comando:
dism / capture-image / imagefile:letra de unidad en la que crear la imagen: install.wim / captureir:letra de la unidad en la que está instalado Windows: nombre: "Recuperación" / descripción: "Imagen personalizada de Windows 10" / comprimir: máximo
Les informo que, en caso de que la unidad relacionada con Windows 10 deba protegerse mediante BitLocker, este último debe desbloquearse mediante el siguiente comando:
administrar-bde-desbloquear C (es decir, la letra de la unidad en la que está instalado Windows): -RecoveryPassword RESTORE_KEY
- En este punto, todo lo que tiene que hacer es cerrar el Símbolo del sistema y reinicia Windows
- Cuando se reinicie el sistema operativo, escriba en la barra de búsqueda Manejo de discos
- Haga clic derecho en la partición principal y continúe Bajar el volumen
Tenga en cuenta que la partición de recuperación debe tener un tamaño de dos GB más grande que el archivo install.wim (por ejemplo, si el archivo tiene un tamaño de 6 GB, la partición debe tener un tamaño de 8 GB).
- Introducir el Memoria USB utilizado como medio de instalación dentro de la PC
- Copia el contenido de la clave dentro de la partición de recuperación
- Luego entra en la carpeta Fuentes y borra tanto el archivo install.wim, ambos install.esd
- Finalmente, copie el archivo install.wim personalizado dentro de la carpeta Fuentes
Una vez finalizado el procedimiento, finalmente tendrá creó una partición de recuperación personalizada en Windows 10.
¿Dudas o problemas? Te ayudamos
Recuerde suscribirse a nuestro canal de Youtube para videos y otras reseñas. Si quieres estar al día, suscríbete a nuestro canal de Telegram y síguenos en Instagram. Si desea recibir soporte para cualquier pregunta o problema, únase a nuestra comunidad de Facebook o contáctenos en Instagram. ¡No olvides que también hemos creado un buscador lleno de cupones exclusivos y las mejores promociones de la web!


























