Sólo si tienes el rango, por así decirlo, de usuario administrador, puede realizar cambios en el sistema sin pedir permisos.
Algo que es muy importante, ya que sino cualquier usuario que utilice el PC ya puede haber varios. Realizarían cambios en el sistema y también provocarían un mal funcionamiento que puede ser irremediable.
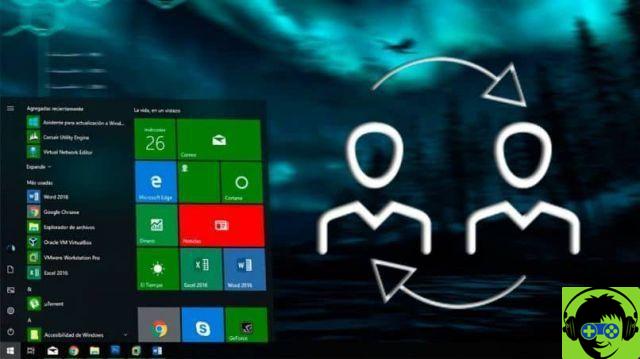
Para ello, deberás introducir ciertos datos para que tu cuenta sea validada y puedas acceder a ella sin ningún inconveniente. Desde la llegada de Windows 10 y desde sus últimas actualizaciones las mejoras son notables, tanto que nos permite reactivar el propio sistema operativo tras realizar un cambio importante de hardware.
Cómo crear fácilmente una cuenta de usuario administrador en Windows 10
Cuando disponemos de un ordenador que ejecuta el sistema operativo Windows 10, nos permite crear una cuenta de usuario. Pero hay algo que no sabemos y es que hay otros usuarios que se crean como administrador y no están activos. Solo necesitan que les habilitemos en para que podamos usarlos y luego te diremos cómo hacerlo.
Como ya hemos dicho, tener una cuenta de usuario como administrador nos da unos permisos especiales que otro usuario no tiene. Tanto en carpetas como en algunas aplicaciones del sistema. Así que no esperemos más y aprendamos Cómo crear fácilmente una cuenta de usuario administrador en Windows 10.
Pasos sencillos para crear una cuenta de usuario administrador en Windows 10 Home
Lo primero a tener en cuenta es que dicha cuenta de usuario administrador está inactiva y oculta. Como otras cuentas creadas pero inactivas, como el usuario invitado.
También es importante saber que con esta nueva versión del Windows los permisos de usuario no se pueden habilitar ni otorgar desde Administración de equipos.
Así que no vamos directamente al botón Inicio de Windows y hacemos clic con el botón derecho, luego en las opciones desplegadas elegiremos Símbolo del sistema. Esta acción abrirá la ventana Administrador: Símbolo del sistema. Y en ella ingresaremos el siguiente administrador de usuario de red/comando activo: yes.
Esto no permitirá que aparezca la opción en las cuentas de usuario y podremos cambiar el nombre de usuario e introducir una contraseña de acceso.
ahora cuando tu cambia la password tenemos que ingresar un nuevo comando y escribiremos control userpasswords2. Y esta acción nos mostrará los usuarios habilitados.
Ahora el siguiente paso será elegir uno de estos usuarios y hacer clic en la opción Restablecer contraseña. Y de esta manera puede ingresar una nueva contraseña para el usuario administrador. Ahora, si tiene Windows 10 Pro en su computadora, también puede habilitar la cuenta de usuario como administrador.
Para ello vamos al menú Inicio de Windows y daremos clic derecho y seleccionaremos Ejecutar. Entonces en esta ventana vamos a escribir el siguiente comando lusrmgr.msc y luego realizaremos los pasos que explicamos en la parte anterior. Si este método no te funciona, puedes intentarlo.

Para ello, devuelva el Botón de inicio de Windows y haga clic en el ante pulso botón derecho del mouse y elige la opción Ejecutar y en la ventana tienes que escribir el siguiente comando secpol.msc.
Luego iremos a Políticas Locales, luego haremos clic en Opciones de seguridad. Luego seleccione Cuenta: Estado de la cuenta del administrador y luego permitirle.
De esta forma te hemos mostrado las diferentes formas que tiene Windows 10 para crear una cuenta de usuario como administrador, de forma sencilla


























