Para utilizar cualquier PC con Windows es obviamente necesario crear una cuenta de usuario. De hecho, cuando hablamos de un "usuario de Windows", podemos referirnos tanto a un usuario sin conexión (administrador o estándar) se puede utilizar exclusivamente para acceder a los servicios que ofrece el ordenador, tanto a un usuario en línea, por lo tanto, equipado con todos los privilegios que ofrece el mundo de Microsoft: OneDrive, Outlook, calendario, aplicación de Office, sincronización entre dispositivos, OneNote y mucho más.
Como seguramente habrás entendido, hoy vamos a ver cómo crear un nuevo usuario en Windows 10, diferenciando los dos tipos que acabamos de analizar.
Información preliminar
Siempre recomendamos hacer una instalación a través de uno Licencia 100% genuina y original, esto es para evitar la pérdida de datos o ataques de piratas informáticos. Somos conscientes de que adquirir una licencia en la tienda de Microsoft tiene un coste elevado. Para ello, hemos seleccionado para usted Mr Key Shop, un sitio confiable con asistencia gratuita especializada en en tu idioma, pagos seguros y envío en segundos por correo electrónico. Puede verificar la confiabilidad de este sitio leyendo las muchas críticas verificadas positivas. Las licencias de Windows 10 están disponibles en esta tienda a precios muy ventajosos. Además, si desea actualizar a las últimas versiones de los sistemas operativos Windows, también puede comprar la actualización a Windows 11. Le recordamos que si tiene una versión original de Windows 10, la actualización al nuevo sistema operativo Windows 11 se libre. También en la tienda puedes comprar las distintas versiones de los sistemas operativos Windows, paquetes de Office y los mejores antivirus del mercado.
Crear usuario con cuenta Microsoft
Evidentemente, para cada usuario, se recomienda tener al menos una cuenta Microsoft capaz de gestionar todas las operaciones online realizadas en la PC. Este se puede crear tanto en el sitio web oficial de la empresa mencionada como directamente desde configuración de la computadora.
- Haga clic en el botón "Comienzo" abajo a la izquierda
- Continua con "Ajustes"(Icono de engranaje)
- En la pantalla que aparece, elija el elemento "Cuenta"
- En la barra lateral izquierda, seleccione "Familia y otros usuarios"
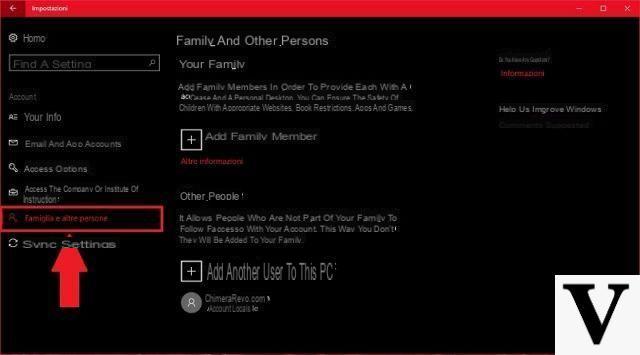
- Elige la opción "Otros usuarios" y, a continuación "Agregar otro usuario a esta PC"
- Haga clic en el artículo "No tengo la información de inicio de sesión de esta persona"
- Ingrese una dirección de correo electrónico existente para asociarla con la cuenta de Microsoft (o cree una nueva haciendo clic en "Crear una nueva dirección de correo electrónico")
- Agregar una contraseña segura
- Complete todos los campos obligatorios y continúe con "Siguiente"
- Espere el código de verificación que le llegará por correo electrónico, ingréselo y termine con "Siguiente"
En este punto, se creará la cuenta de Microsoft y se podrá utilizar tanto para el uso del PC como para todos los servicios online que ofrece la misma empresa.
Crear usuario sin conexión
El segundo tipo de usuario, también llamado "local", es útil cuando se quiere crear un espacio dedicado a una sola persona, para poder acceder únicamente a su información en la misma PC compartida con otros usuarios. Como se anticipó, este usuario puede ser "Administrador" (capaz de cambiar cualquier configuración de la computadora) o "Estándar"(Con funciones limitadas por el administrador).
Standard
Empecemos por la cuenta "Estándar", que es el elegido por defecto por Windows al crear nuevos usuarios.
- Haga clic en el botón "Comienzo" abajo a la izquierda
- Continua con "Configuración" (icono de engranaje)
- En la pantalla que aparece, elija el elemento "Cuenta"
- En la barra lateral izquierda, seleccione "Familia y otros usuarios"
- Elige la opción "Otros usuarios" y, a continuación "Agregar otro usuario a esta PC"
- Haga clic en el artículo "No tengo la información de inicio de sesión de esta persona"
- Continua con "Agregar un usuario sin una cuenta de Microsoft"
- Ingrese el nombre de usuario y una contraseña segura y termine con "Siguiente"
la cuenta "Estándar" luego se creará y estará listo para ser utilizado.
Administrador
Finalmente, concluimos con el usuario administrador, quien solo puede ser creado por un usuario administrador creado previamente (la primera cuenta de configuración de PC es siempre de administrador, por lo que existirá de todos modos).
Antes de comenzar, aclaremos que un la cuenta solo se puede convertir a "Administrador", por esta razón, primero será necesario crear una cuenta “Estándar” y luego ser modificada como se explica a continuación.
- Haga clic en el botón "Comienzo" abajo a la izquierda
- Continua con "Configuración" (icono de engranaje)
- En la pantalla que aparece, elija el elemento "Cuenta"
- En la barra lateral izquierda, seleccione "Familia y otros usuarios"
- Elige la opción "Otros usuarios" y seleccione el usuario "Estándar" para convertir
- Continua con "Cambiar tipo de cuenta"
- De la opción "Tipo de cuenta"elegir "Administrador" y concluir con "OK"
Cómo eliminar una cuenta de la PC
En caso de que desee eliminar alguna cuenta creada, simplemente siga estos sencillos pasos utilizando una de las cuentas de "Administrador", ya que la "Estándar" no tendrá los privilegios para hacerlo.
- Haga clic en el botón "Comienzo" abajo a la izquierda
- Continua con "Configuración" (icono de engranaje)
- En la pantalla que aparece, elija el elemento "Cuenta"
- En la barra lateral izquierda, seleccione "Familia y otros usuarios"
- Elige la opción "Otros usuarios" y seleccione el usuario para eliminar
- clic "Eliminar" y confirmar con "Eliminar cuenta y datos"
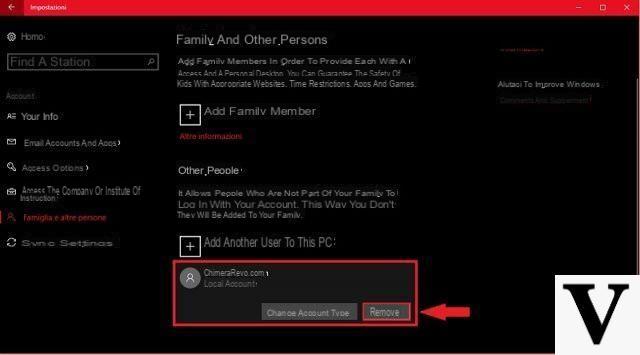
Pero tenga cuidado, al eliminar la cuenta de Microsoft de la PC que también se puede usar en línea, solo eliminará su presencia de la PC, mientras que la cuenta seguirá siendo utilizable en otro lugar y posiblemente reconfigurable en la misma PC.
¿Dudas o problemas? Te ayudamos
Recuerde suscribirse a nuestro canal de Youtube para videos y otras reseñas. Si quieres estar al día, suscríbete a nuestro canal de Telegram y síguenos en Instagram. Si desea recibir soporte para cualquier pregunta o problema, únase a nuestra comunidad de Facebook o contáctenos en Instagram. ¡No olvides que también hemos creado un buscador lleno de cupones exclusivos y las mejores promociones de la web!


























