Establecer el diseño de la página
Si quieres aprender como hacer un tríptico con Word, lo primero que debe hacer es iniciar el programa a través de su icono en el menú Inicio y configure la visualización de la hoja de vertical a horizontal yendo a la pestaña disposición (arriba a la izquierda) y seleccionando el elemento Horizontal desde el botón orientación.
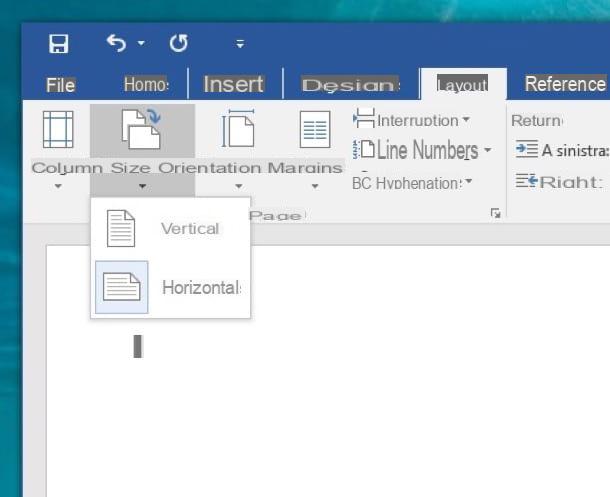
En este punto, debe dividir la página en dos columnas diferentes para que pueda adoptar la apariencia de un folleto. Para hacer esto, debe permanecer en la pestaña disposición, haga clic en el botón Columnas y seleccione el artículo Otras columnas en el menú que aparece.
En la ventana que se abre, haga clic en el cuadro Due, coloque la marca de verificación junto al elemento Línea de separación (para visualizar la línea divisoria entre las dos columnas) y haga clic en el botón OK para guardar los cambios.

Insertar texto e imágenes en el folleto
¡Aquí estamos! Ahora tiene una hoja dividida donde puede escribir e insertar imágenes libremente, como en cualquier documento de Word. Para escribir en la segunda columna y mostrar la línea divisoria, debe quedarse sin espacio en la primera columna: en lugar de volver a una nueva página, Word saltará a la segunda columna.
Puede ajustar fácilmente los márgenes y sangrías de su folleto usando las reglas de Word (puede verlas colocando el puntero del mouse a los lados de la ventana de Word y haciendo doble clic o habilitándolos desde el Mostrar) y campos Regreso e Espaciado contenido en la tarjeta Diseño en la página en palabra.
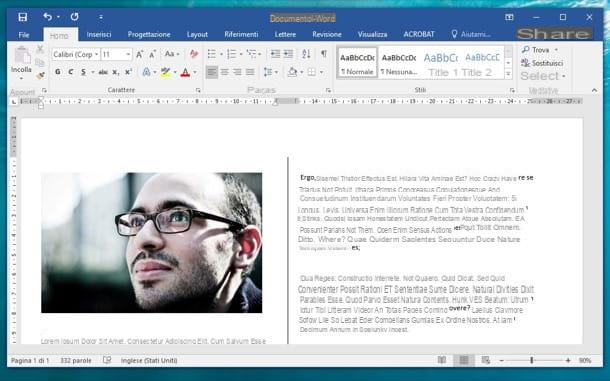
Si, como es muy probable, has insertado imágenes en tu flyer, te recuerdo que pinchando sobre ellas y yendo a la pestaña Formato en Word, puede ajustar su alineación y posición en relación con el texto.
Para ajustar la alineación de la imagen, haga clic en el botón ubicación y seleccione uno de los elementos disponibles en el menú que se abre (puede alinear la imagen a la izquierda o derecha del texto, en el centro, en una esquina de la página, etc.). Para cambiar la posición de la imagen con respecto al texto, en su lugar, haga clic en el botón Ajustar texto y seleccione una de las opciones disponibles en el menú que se abre (por ejemplo, en línea con el texto, delante del texto, detrás del texto, etc.).
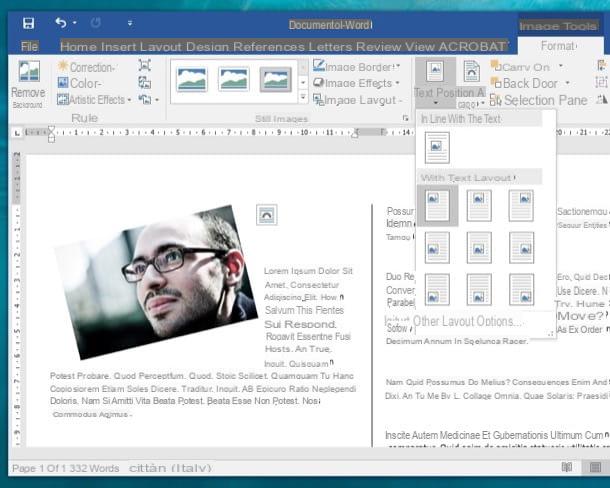
Cambiar el fondo del folleto
Si lo considera oportuno, también puede cambiar el color de fondo de su folleto o establecer una imagen de fondo para él. Para cambiar el color de las páginas, seleccione la pestaña Diseño Word (arriba a la izquierda), haga clic en el botón Color de la página (arriba a la derecha) y seleccione el color que desea que adopten las páginas de su volante.
Si desea establecer unimagen de fondo, haga clic en el botón filigrana ubicado en la pestaña Diseño Word (siempre en la parte superior derecha) y seleccione el elemento Marca de agua personalizada en el menú que aparece. En la ventana que se abre, pongo la marca de verificación junto al elemento Marca de agua de imagen, haga clic en los botones Seleccionar imagen e Desde un archivo / fuera de línea y elija la imagen que se utilizará como fondo del volante. Desde la misma ventana también puede configurar el dimensiones para hacer que la imagen de fondo asuma y puede elegir si desea o no darle un efecto degradado. Para obtener más información, lea mi tutorial sobre cómo insertar un fondo en Word en el que expliqué todo el procedimiento con más detalle.

Imprime el folleto
Para imprimir su folleto, le recomiendo que cree dos hojas de trabajo divididas en dos como se acaba de ver: una con el contenido interno del folleto y otra con el contenido externo (la portada y el reverso), luego imprímalas en un papel muy grueso o una tarjeta usando la técnica de impresión a doble cara.
Si no sabe cómo habilitar la impresión dúplex, haga clic en el botón Archivo ubicado en la parte superior izquierda y seleccione el elemento prensa desde la pantalla que se abre. Luego expanda el menú desplegable Imprimir en una cara, seleccione la opción Impresión manual en ambas caras de este último y presiona el botón prensa para proceder con la impresión del prospecto. Si alguno de los pasos no le resulta claro, consulte mi guía sobre cómo imprimir a doble cara donde me he ocupado más específicamente de todo el procedimiento.

Cree un folleto con Word en teléfonos inteligentes y tabletas
Como probablemente sabes, también está disponible como una aplicación para Android, iOS y Windows Phone, es gratis en todos los dispositivos hasta 10.1 ″ pero algunas de sus características están reservadas para los clientes de Office 365: el servicio de suscripción que con precios a partir de 6,99 € / mes permite acceder a todas las aplicaciones del paquete Office en uno o más ordenadores y en uno o más dispositivos portátiles. Bueno, lamento decirte pero las funciones que necesitas, la de modificar elorientación página y la de cambiar el número de columna para organizar texto e imágenes, se encuentran entre las funciones a las que solo pueden acceder los suscriptores de Office 365.
Dicho esto, si se ha registrado para obtener una suscripción a Office 365 y desea crear un folleto en la aplicación móvil de Word, simplemente debe ir a la pestaña disposición (al que se puede acceder en un teléfono inteligente presionando primero el icono del lápiz ubicado en la parte superior derecha y luego en el menú desplegable ubicado en la parte inferior izquierda), establezca la orientación horizontal de páginas y cambiar el número de columna de la hoja de trabajo (siempre a través del disposición) configurándolo en dos. En resumen: como en Windows y macOS.
Cómo crear un desplegable con Word

























