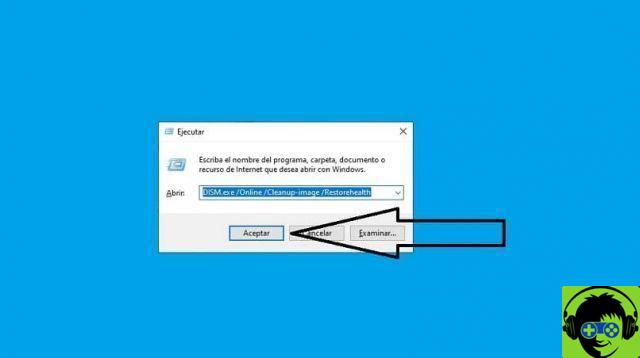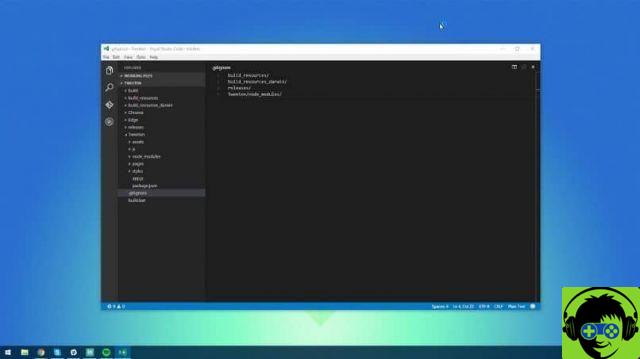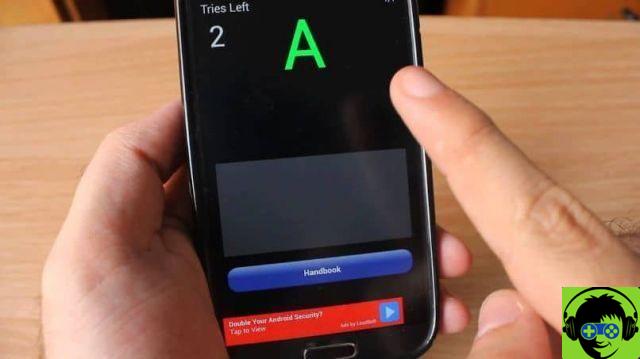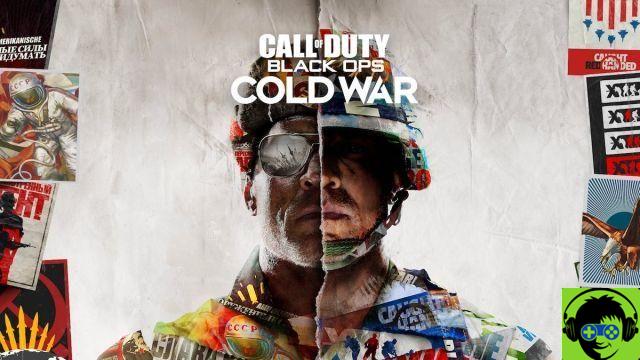El error 0xc0000034 en Windows 10 puede ser un problema muy preocupante para los usuarios porque impide el acceso al sistema y esto lleva a una acción inmediata para restaurar la computadora correctamente. Por ello, te invitamos a leer este artículo con el que aprenderás cómo corregir fácilmente el código de error 0xc0000034 en Windows 10
El error 0xc0000034 en Windows 10
El error 0xc0000034 en Windows 10 se refiere a un código que indica un problema en el configuración de inicio del sistema. Generalmente, el error aparece incluido en la famosa pantalla azul de la muerte para advertir al usuario que Windows no puede iniciarse y que la computadora necesita ser reparada.
Causas del error 0xc0000034 en Windows 10
Entre las causas que provocan el error 0xc0000034 en Windows 10 están los problemas o errores en los archivos de inicio, ya que están dañados o mal configurados.
Asimismo, es posible que esto ocurra debido a errores al configurar manualmente estos archivos, constantes cortes de energía, errores de escritura en el disco duro o la presencia de un virus en el sector de arranque.
Cómo corregir fácilmente el código de error 0xc0000034 en Windows 10
La aparición del error 0xc0000034 en Windows 10 puede ser bastante traumática para los usuarios. Sin embargo, al igual que puede corregir el código de error 0xc00007b en Windows, también existe una solución para el error 0xc0000034 y lo descubrirás a continuación.
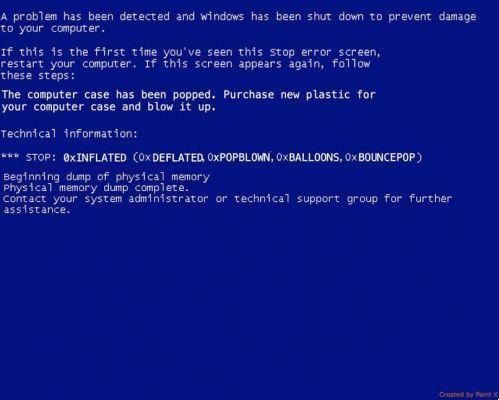
Crear un disco de instalación del sistema
Primero, es necesario crear un disco de instalación del sistema. Puede crear un USB de arranque o usar un DVD para almacenar la imagen ISO de Windows 10. Ejecute este proceso desde otra computadora y asegúrese de que el disco tenga más de 4 GB de espacio de almacenamiento de imágenes de Windows.
Cambiar la configuración del BIOS
Reinicie su computadora y presione la tecla que le dará acceso a la BIOS (F1, F2, F10, Supr, Supr) dependiendo del tipo de placa base. Una vez en el BIOS, busque la pestaña "Arranque" y cambiar la unidad de arranque.
Seleccione "Disco USB" o "Unidad de DVD" según la unidad utilizada para crear el disco de instalación de Windows. Presione la tecla «F10» para guardar los cambios y reiniciar la computadora.
Usar el disco de instalación
También puede comprobar el estado del disco duro. Para hacer esto, vaya al disco de instalación, seleccione la opción "Reparar computadora" y "Símbolo del sistema". Luego, ingresa el comando chkdsk c:/r y presiona la tecla «Enter». Espere unos minutos para que se complete el proceso y luego proceda a reiniciando la computadora.
Reparar Bootrec desde la consola de comandos
Tambien puedes sistema de reparación de Bootrec. Para hacer esto, reinicie su computadora y seleccione "Reparar computadora". Luego, elija "Solucionar problemas", "Opciones avanzadas" y seleccione "Símbolo del sistema".

Allí, escriba los siguientes comandos y presione la tecla «Enter» después de escribir cada uno de ellos para ejecutarlos por separado: Bootrec / fixmbr, Bootrec / Fixboot, Bootrec / scanos, Bootrec / rebuildbcdcdcd. Escriba exit, presione la tecla "Enter" y vea si el problema está resuelto.
Aplicar reparación automática
Si el problema persiste, intente aplicar el reparación automática desde disco Instalación de ventanas. Para hacer esto, reinicie su computadora, seleccione "Solucionar problemas", "Opciones avanzadas" y "Reparación automática". Una vez que se complete el proceso de reparación, reinicie su computadora y vea si el error desapareció.
Medidas a tener en cuenta
Para evitar repetir este error en el futuro, es recomendable evitar instalar programas de dudosa procedencia, actualizar software antivirus, realizar revisiones periódicas de virus y malware, así como instalar actualizaciones del sistema Windows para mantener un mayor nivel de seguridad en tu PC.