- FreeOCR (Windows)
- Wondershare PDFelement (Windows / macOS)
- OCR en línea (Web)
- Otros programas para extraer texto de PDF (OCR)
Programas para copiar texto de PDF
Si tiene un documento PDF generado a través de un software de procesamiento de texto (p. Ej. , Escritor de LibreOffice, Páginas disponibles y así sucesivamente), copiar el texto es mucho más sencillo de lo que imagina. A continuación, le muestro los pasos para seguir algunos de los programas más populares adecuados para ver documentos PDF.
Microsoft Edge (Windows 10)

Si usted tiene Windows 10 y normalmente ve los documentos PDF disponibles a través de Microsoft Edge, el navegador predeterminado (así como el lector de PDF) del último sistema operativo de Microsoft, puede copiar texto de ciertos documentos de una manera extremadamente simple.
Entonces, para empezar, abre Explorador de archivos (el icono en forma de carpeta amarilla ubicado en la bandeja del sistema de Windows), vaya a la carpeta que contiene el archivo de su interés y haga doble clic en él para abrirlo en Edge; alternativamente, haga clic con el botón derecho en el archivo en cuestión y seleccione las entradas Abrir con> Microsoft Edge desde el menú contextual que se muestra en la pantalla.
El juego está prácticamente terminado: coloque el mouse en el primera letra de la primera palabra copiar hasta que adquiere la apariencia de un Cursore, luego presione el botón izquierdo del mouse y, aún manteniéndolo presionado, "arrastre" el cursor a laúltima letra de la última palabra copiar, luego suéltelo: si todo salió bien, el texto seleccionado debe ser de color azul.
En este punto, debería aparecer una especie de "teclado" en correspondencia con la selección recién creada: para copiar el texto, hay que hacer clic en el icono en forma de hojas superpuestas anexado a este último: ¡eso es todo!
Si el teclado no aparece, aún puede copiar el texto seleccionado haciendo clic derecho en cualquier área que pertenezca a la selección y eligiendo el elemento. Copiar del menú propuesto. Si lo desea, puede enviar el texto seleccionado directamente a un contacto o una aplicación instalada (por ejemplo, Windows Mail u Office OneNote) usando su voz cuota en el mismo menú que el anterior.
Vista previa (macOS)
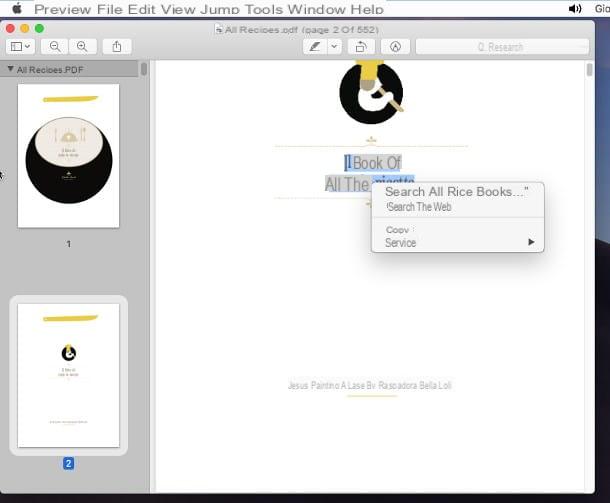
¿Eres dueño de un Mac y usa el visor predeterminado de MacOS, Avance, para gestionar documentos PDF? ¡Debe saber que copiar texto desde dentro de ellos es realmente muy sencillo!
Para hacer esto, abra el archivo de su interés a través de Vista previa y coloque el mouse en el primera letra de la primera palabra del texto de su interés, hasta que la "flecha" se convierta en una cursor de texto. En este punto, presione el botón izquierdo del mouse y, aún manteniéndolo presionado, arrastre la selección hasta llegar a laúltima letra de la última palabra Te interesa.
Finalmente, haga clic derecho en un lugar vacío en la selección y elija el elemento Copiar desde el menú que se abre en la pantalla: el texto seleccionado se copiará al portapapeles de macOS y se podrá pegar donde desee. Muy fácil, ¿no?
Acrobat Reader DC (Windows / macOS)
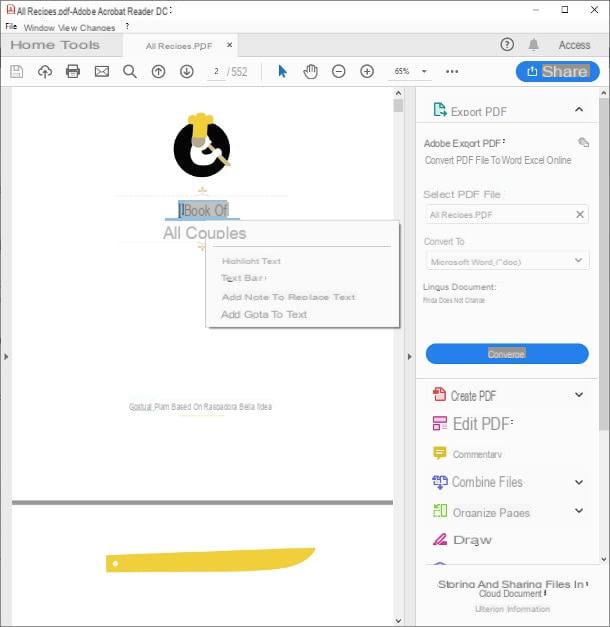
¿No fueron de tu agrado las soluciones anteriores? Entonces podrías dar la oportunidad de Acrobat Reader DC, el lector de PDF gratuito para Windows e MacOS desarrollado por Adobe, que incluye entre sus funciones la posibilidad de copiar texto de un documento PDF.
Para usarlo, conectado a la página de descarga del programa, asegúrese de que los cuadros relacionados con la instalación de Chrome por Acrobat Reader, McAfee Security Scan Plus e McAfee Safe Connect (o cualquier otra casilla similar) no están marcados, para evitar la instalación de software adicional, y haga clic en el botón Instalar ahora para descargar el instalador en su computadora.
Una vez que se complete el proceso, inicie el archivo que acaba de descargar y siga cuidadosamente las instrucciones en pantalla para finalizar la configuración: si está en Windows, solo presiona el botón Sí y espere a que se complete la instalación.
Si, por el contrario, te encuentras en MacOS, debes hacer clic en el botón Instale Adobe Acrobat Reader DC que aparece en la pantalla, confirme el deseo de iniciar el ejecutable haciendo clic en el botón Abri y, cuando se le solicite, indicar el contraseña de administración del Mac (el que usa para iniciar sesión, por así decirlo) y espere a que se complete la instalación.
Una vez que se complete la configuración del programa, inícielo y vaya al menú Archivo> Abrir… para importar el documento de tu interés a través del panel Explorador / Buscador de archivos. Una vez finalizada esta operación, haga clic en la herramienta selección (el que tiene la forma de dardo de ratón) ubicado en la parte superior, mueva el mouse sobre el primera letra de la primera palabra del texto que le interesa, hasta que adquiere la apariencia de un cursor de texto, luego presione y mantenga presionado el boton izquierdo del raton y resalta todo el texto que se va a copiar.
Finalmente, haga clic derecho en cualquier lugar de la selección y elija el elemento Copiar desde el menú contextual que se abre en pantalla: el texto se copiará al portapapeles del sistema operativo y se podrá pegar en el programa que estime más adecuado.
Foxit Reader (Windows / macOS)
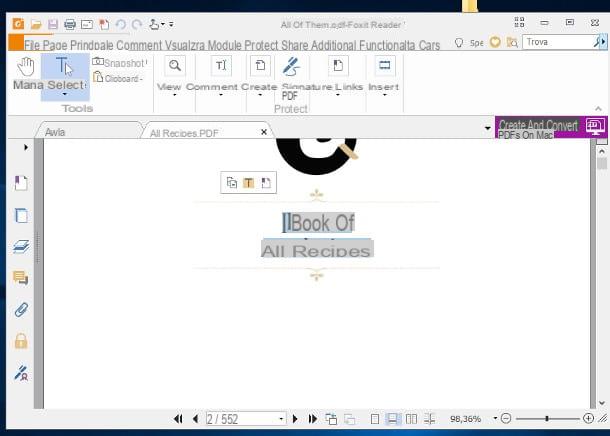
Otra gran solución para copiar texto de PDF es el lector de PDF Foxit Reader, disponible gratis para Windows e MacOS. Si los programas que se muestran arriba no le satisfacen, debería darle una oportunidad. Para su información, se puede obtener una versión más “completa” de este programa comprando una licencia comercial, sin embargo, para los propósitos de esta guía, su versión gratuita es más que suficiente.
Para descargarlo inmediatamente en su computadora, conectado a este sitio de Internet, haga clic en la pestaña Software libre y luego en el botón Descargar gratis correspondiente al artículo Foxit Reader. A continuación, seleccione el sistema operativo (p. Ej. Windows) y el idioma (p. ej. cittàno) usando los dos menús desplegables que se muestran en la pantalla y haga clic en el botón Descargar para iniciar la descarga del programa de instalación.
Una vez que tenga el archivo en cuestión, ejecútelo sin dudarlo: si está en Windows, presione los botones Sí, OK, adelante por 6 veces consecutivas, marque la entrada No instale una prueba gratuita de 14 días de Foxit PhantomPDF para evitar la descarga automática de software adicional y, finalmente, pulsar los botones A continuación, instalar e final.
Si, por el contrario, te encuentras en MacOS, tienes que hacer doble clic en el botón Continuar, luego en los botones Aceptar e aislar y, cuando se le solicite, ingrese el contraseña del Mac en el campo apropiado, y luego finalice el proceso presionando el botón cerca. Una vez hecho esto, puede iniciar Foxit Reader a través del ícono agregado a la carpeta aplicaciones de la Mac.
Una vez que comienza el programa, si está en Windows, presiona el botón Ahora no para omitir el procedimiento de registro, haga clic en el botón en forma de cartella colocado en la esquina superior izquierda y, con la ayuda del panel Explorador de archivos, abra el documento del que desea copiar el texto.
Alternativamente, haga clic en la pestaña Archivo, seleccione el artículo Abri, presiona los botones Computadora e Hojaldre y seleccione el archivo PDF de su interés.
En cuanto a la vez Mac, abrir el archivo es aún más fácil: presione el botón grande (+) colocado en el centro de la pantalla y, aprovechando las Finder, elija el archivo sobre el que está interesado en actuar.
Una vez que el documento PDF esté abierto en Windows, haga clic en el botón seleccionar (conformado T con flecha del mouse) ubicado en la parte superior y elija el artículo Seleccionar texto e imagen desde el menú contextual que se abre; Sin embargo, este paso no es necesario en Mac.
En este punto, muévase a la primera letra de la primera palabra copiar y, cuando el ratón toma la forma de un cursor para texto, "Tome" la primera letra con el botón izquierdo del mouse para iniciar la selección y "arrastre" el mouse a laúltima letra de la última palabra de su interés.
Una vez hecho esto, presione el botón en forma de hojas superpuestas adjunto al pequeño panel que aparece en la pantalla para copiar inmediatamente el texto al portapapeles; alternativamente, haga clic con el botón derecho en cualquier lugar de la selección y haga clic en el elemento Copia /Copiar al portapapeles en el menú contextual que se abre.
Otros programas para copiar texto de PDF
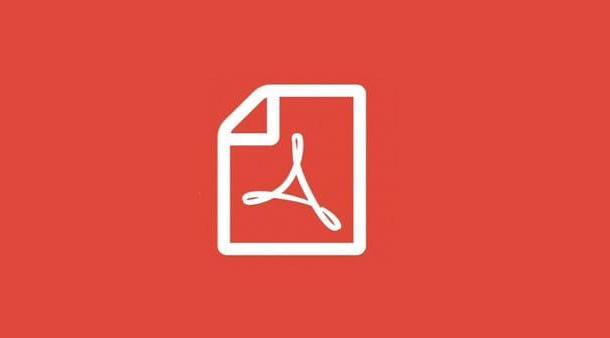
Las que he enumerado son solo algunas de las soluciones que se pueden utilizar para copiar texto de PDF de una manera sencilla. En general, sin embargo, debo decirles que casi todos los programas aptos para visualizar este tipo de archivos prevén la posibilidad de copiar texto desde su interior, mediante procedimientos bastante similares a los analizados anteriormente.
Si necesitas más información sobre los mejores programas para visualizar y administrar archivos PDF, te sugiero que eches un vistazo a mi tutorial dedicado al tema.
Programas para extraer texto de PDF (OCR)
Si fallaste copiar texto de PDF con las soluciones que les mostré en las barras anteriores de esta guía, entonces es posible que tenga que lidiar con documentos obtenidos a través de digitalizaciones directas de escáneres. Esto significa que, al contrario de lo que sucede cuando se genera un PDF a través de un procesador de texto, los caracteres no están "codificados" en el archivo como tal, sino como partes de una imagen incluidas en un PDF.
En este caso, para extraer texto de archivos PDF, es necesario utilizar software con funciones OCR, eso es de reconocimiento óptico de caracteres: en la práctica, estos programas son capaces de "entender" cuando un PDF generado a partir de un escaneo contiene texto, extrayéndolo aprovechando la asociación entre el diseño y la forma del carácter. A continuación les muestro algunas soluciones adecuadas para el propósito.
FreeOCR

El primer programa con funcionalidad OCR que quiero contarles es FreeOCR: este software gratuito, compatible con Windows, está diseñado principalmente para aplicar el reconocimiento óptico de caracteres al escanear documentos, sin embargo tiene una característica interesante que te permite hacer la misma operación a partir de un archivo PDF.
Para descargarlo inmediatamente a su computadora, conéctese a su sitio web y presione el botón Descargue Aquí ubicado en la parte central de la página que se abre en la pantalla. Una vez que tenga el archivo, ejecútelo sin dudarlo y presione los botones en secuencia Sí, Siguiente página 3 veces, Instalar y, a continuación Tecnologías para completar el procedimiento de instalación e iniciar el software inmediatamente.
Una vez en su pantalla principal, haga clic en el botón Abrir PDF ubicado en la parte superior y, ayudándote con la ventana de Explorador de archivos que se muestra, seleccione el documento del que desea tomar el texto.

En este punto, elija el idioma del documento en el menú desplegable Idioma de OCR, elimine todo el texto en el cuadro de la derecha (el que comienza con Notas de FreeOCR) y presione el botón OCR para comenzar a extraer texto del archivo recién abierto, especificando si realizar esta operación solo en la página que se muestra en la vista previa (Noticias página) o en todas las páginas del documento (Todas las páginas).
Después de unos momentos, debería ver aparecer el contenido del PDF en el lado derecho del programa, en forma de texto simple, listo para ser copiado y pegado donde desee: para hacer esto, todo lo que tiene que hacer es seleccionar la parte con el mouse. de su interés y seleccione el elemento Copiar del menú propuesto. Si tiene la intención de copiar todo el texto mostrado, también puede utilizar el botón en forma de dos hojas superpuestas, ubicado en la barra central del software.
Wondershare PDFElement (Windows / macOS)

¿Necesita un software que también sea compatible con Mac? Entonces podrías dar la oportunidad de Wondershare PDFElement, un programa completo para la gestión de archivos PDF y compatible con Windows e MacOS. Debo decirte de inmediato que esta no es una solución gratuita, pero que se puede comprar con precios a partir de 39,95€ Suma global; Sin embargo, existe una versión de prueba del software, utilizable con algunas limitaciones, que puede ver de forma gratuita para comprender si es la solución más adecuada para su caso.
Para obtenerlo, conectado a este sitio web, haga clic en el botón Probar ahora y, una vez descargado el archivo, inícielo inmediatamente en su computadora. Si te encuentras en Windows, puede continuar con la instalación haciendo clic en los botones Sí, Instalar e Comience.
Si, por el contrario, te encuentras en MacOS, después de lanzar el archivo dmg descargado previamente, haga clic en el botón acepto, arrastre el icono del programa a la carpeta aplicaciones del Mac e inícielo, respondiendo luego Abri a la advertencia que aparece en la pantalla (debe hacer esto solo en el primer inicio).
Una vez que se inicia el software, cierre la pantalla de mensajes presionando en X parte superior derecha, hacha acuerdo de licencia, haga clic en el botón Editar PDF y, con la ayuda del Explorador / Buscador propuesto, seleccione el documento del que desea extraer el texto. En este punto, haga clic en el elemento Modificación ubicado en la parte superior, presione el botón OCR y dar su consentimiento para la descarga del complemento adicional presionando el botón apropiado propuesto en la pantalla (todo puede tardar varios minutos).

Una vez que se complete la instalación del complemento, coloque la marca de verificación junto a la casilla Imagen con texto con capacidad de búsqueda o Texto editable, dependiendo de sus necesidades, luego configure el idioma (p.ej. cittàno) usando el botón Cambiar idiomas y, cuando haya terminado, presione el botón OK para iniciar el análisis de OCR, que puede tardar unos minutos.
De vuelta a la pantalla principal de PDFElement, finalmente puede seleccionar el texto de su interés con el mouse y copiarlo haciendo clic derecho en un área de selección y eligiendo el elemento Copiar del menú propuesto.
OCR en línea (Web)
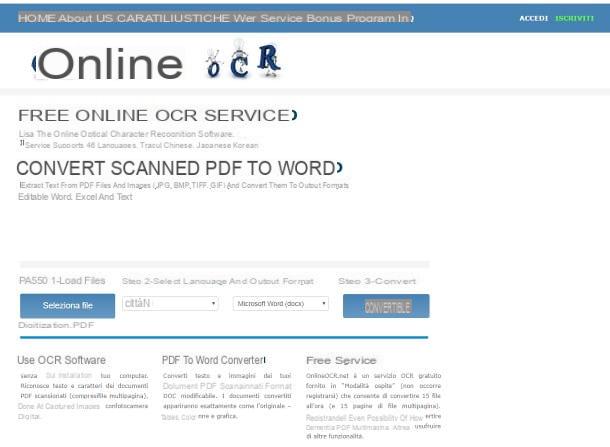
Si quieres extraer texto de un documento PDF sin instalar nada y, sobre todo, sin gastar un solo euro, puedes darle una oportunidad al servicio OCR en línea, que funciona a través del navegador y se puede utilizar libremente y sin registro.
Existen dos limitaciones que debe cumplir para utilizar este servicio: la primera se refiere al tamaño del archivo PDF original, que no debe exceder 15 MB, mientras que el segundo se refiere al número de páginas convertidas por hora, que no debe exceder 15. Sin embargo, puede evitar esta última restricción registrándose en el servicio de forma gratuita.
Habiendo hecho esta premisa necesaria, es hora de actuar: primero, conectado a esta página web, haga clic en el botón Seleccione Archivo para elegir el documento PDF de su interés, seleccione el idioma cittàno en el primer menú desplegable, elija el formato de guardando el texto (Word, Excel o Texto sin formato) en el segundo menú desplegable y presione el botón Convertir para comenzar a extraer texto.
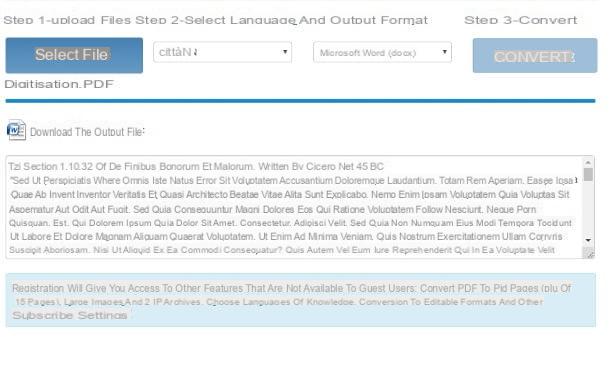
Al final del proceso, el texto extraído del PDF está disponible tanto en el área inmediatamente debajo del botón de conversión, como en forma de archivo, en el formato elegido anteriormente, que puede descargar haciendo clic en el botón Descarga el archivo de salida.
Otros programas para extraer texto de PDF (OCR)
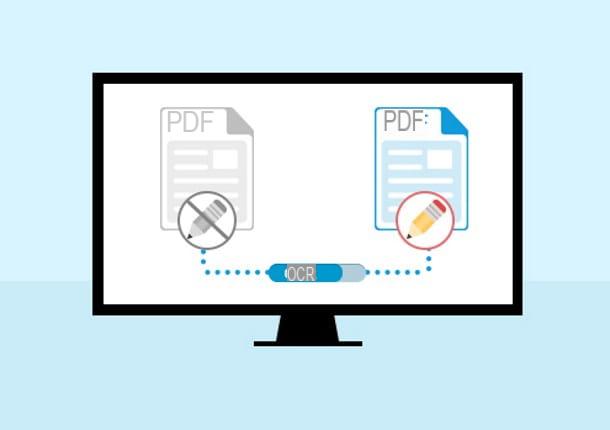
Hasta ahora, he enumerado dos de las que considero las mejores soluciones para usted. extraer texto de PDF. Para ser justos, debes saber que existen muchos otros programas que pueden extraer texto del escáner y / o de varios tipos de documentos, incluidos los PDF, a través del reconocimiento óptico de imágenes: lo hablé en detalle en mi guía de programas para OCR. .
Aplicación para copiar texto de PDF
Usted necesita copiar texto de PDF a través del teléfono inteligente o tableta a su disposición y no sabe cómo hacerlo? Estoy aquí para ayudarlo: en las siguientes secciones pretendo mostrarle cómo hacer esto a través de algunas de las aplicaciones más populares para Android e iOS, generalmente ya disponible en los terminales en cuestión.
Visor de PDF de Google / Drive (Android)
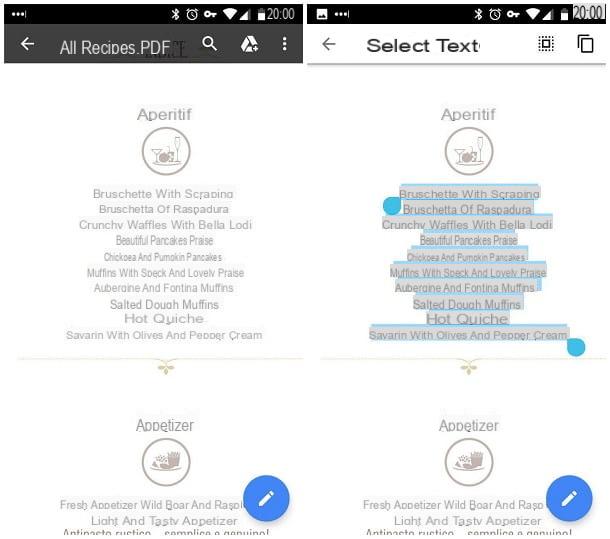
Las dos primeras aplicaciones de las que quiero hablarte son las Visor de PDF de Google y Visor de PDF de Drive, ambos instalados de forma predeterminada en casi todos los dispositivos Android. Sin embargo, también puede descargar el lector de PDF de Google desde Play Store, de forma gratuita. Aunque los dos nombres son diferentes, las dos aplicaciones son esencialmente idénticas y, por lo tanto, funcionan prácticamente de la misma manera.
Entonces, para empezar, abra el archivo PDF de su interés usando uno de los dos lectores en cuestión: si no tiene otras aplicaciones PDF instaladas en su dispositivo, simplemente toque el documento para abrir; alternativamente, es posible que deba indicar que desea utilizar el Visor de PDF de Google / Drive desde el panel de selección que aparece en la pantalla.
En este punto, haz un toque prolongado en la primera palabra que pretendes copiar, hasta que aparezcan dos pequeños cursores circulares que denota el inicio y el final de la selección, luego arrastre el cursor más hacia la derecha hasta queultima palabra desea copiar y, para copiar todo, toque el elemento Seleccionar ubicado en la parte superior o en el icono en forma de hojas superpuestas, ubicado en la parte superior derecha.
Para pegar el texto copiado, inicie la aplicación de su interés, vuelva a hacer toque prolongado en 'área de mecanografía y toca la voz Pegar (o la carpeta del portapapeles) que debería aparecer en la pantalla.
Safari (iOS)

Estás usando un iPhone o una iPad, el documento PDF que le interesa abrir está en un sitio web y no sabe cómo copiar su texto directamente desde su navegador Safari? Créame, ¡es mucho más simple de lo que parece!
Para empezar, haz un toque prolongado en la primera palabra que desea copiar, hasta que cursor de aumento, luego arrastre el dedo en correspondencia con el término en cuestión y luego levántelo de la pantalla para que aparezca el controles deslizantes de selección.
Una vez hecho esto, mueva el cursor hacia la derecha hasta el último término de su interés y toque el elemento Copiar para almacenar la selección en el portapapeles de iOS. ¡Eso es todo!
Archivo (iOS)
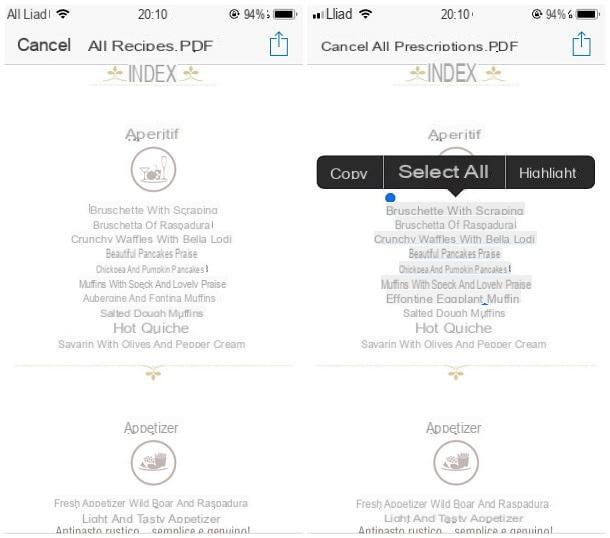
También se puede hacer un discurso absolutamente similar para lo que se refiere a la apertura de archivos PDF a través de la aplicación. Archivo di iOS: ¡el procedimiento es prácticamente idéntico al visto hace unas líneas!
Entonces, en la práctica, todo lo que tiene que hacer es ver el documento de su interés recuperándolo de la aplicación Archivo, haciendo un toque prolongado en la primera palabra de su interés para ver el cursor de aumento y mueva el dedo en correspondencia con él para que aparezcan los cursores de selección. Finalmente, arrastre el cursor derecho hasta que la selección esté completa y toque el elemento Copiar presente en el panel retráctil.
En principio, casi todas las aplicaciones de administración de PDF le permiten copiar texto desde dentro de los documentos utilizando las técnicas discutidas anteriormente. Por lo tanto, si no está satisfecho con los visores predeterminados de Android e iOS y desea descubrir alguna alternativa que se adapte mejor a sus necesidades, puede consultar mi guía de aplicaciones para leer archivos PDF: estoy seguro de que no se sentirá decepcionado. .
En caso de problemas

Cuando intenta copiar texto de un archivo PDF y pegarlo en un archivo de Word (o cualquier otro documento), obtiene caracteres ilegibles? Entonces probablemente esté lidiando con un problema de codificación de caracteres: si las fuentes utilizadas en los PDF no tienen tablas Unicode y no usan una codificación estándar para el mapeo de caracteres, puede encontrarse con este tipo de problema. Las soluciones aplicables son diferentes: ahora recomiendo algunas que pueden ser útiles.
- Utilice la herramienta "Comprobación preliminar" de Adobe Acrobat - si utiliza Acrobat Reader, el muy famoso software de Adobe para ver, crear y editar archivos PDF (pago, con suscripción mensual, después de los primeros 7 días de prueba gratuita), puede intentar resolver el problema de los caracteres "extraños" después de copiar y pegar usando el herramienta Verificación preliminar incluido en este último. Para acceder a él, abra el PDF donde ocurre el problema de "caracteres extraños", seleccione la pestaña Instrumentos en la parte superior izquierda y haga clic en el elemento primero Producción de impresiones (en el menú que se abre) y luego en Control preliminar (en la barra lateral derecha). En la siguiente ventana, seleccione la pestaña Perfiles, expande el artículo Correcciones de PDF y haga doble clic en la opción Insertar fuentes faltantes que aparece a continuación. Seleccione, por tanto, la carpeta en la que guardar el documento de salida, asigne un nombre a este último y haga clic en el botón Ahorrar para completar el procedimiento. Si las fuentes que faltan en el PDF están presentes en el sistema, se incrustarán en el documento, lo que ya no debería causar problemas al copiar y pegar textos.
- Utilice una impresora PDF - si la solución que se acaba de mencionar no dio el resultado deseado, puede intentar generar un nuevo documento a partir del PDF que presente problemas con la función de copiar y pegar a través de una impresora PDF, por ejemplo doPDF (del que les hablé en mi tutorial sobre cómo guardar en PDF). Luego abra el documento de su interés con cualquier programa adecuado para el propósito, llame a la función de imprimir del menú Archivo e imprima el archivo a través de la impresora PDF virtual. El documento que obtendrá no debería sufrir el problema de los "caracteres extraños" después de copiar y pegar.
- Utilice el software OCR - en casos "extremos", puede resolver problemas relacionados con caracteres copiados de archivos PDF realizando un escaneo OCR (reconocimiento óptico de caracteres) del mismo y luego "extrapolando" los caracteres que se muestran en la pantalla. Hay muchos programas para OCR: solo tienes que elegir el que más prefieras y utilizarlo según las indicaciones que encuentres en mi tutorial dedicado al tema.


























