Información preliminar

Si tu quieres saber cómo convertir un archivo pdf a Word, es importante que primero le proporcione información sobre esta operación. En primer lugar, te informo que los archivos en formato PDF no siempre se pueden convertir fácilmente en documentos que puedas editar.
Hay que pensar, por ejemplo, en aquellos archivos PDF que se han generado realizando un simple escaneo, como las imágenes: en estos casos, de hecho, el PDF no se puede transformar en documento sin antes haber realizado el procedimiento de OCR (Reconocimiento óptico de caracteres). En otras palabras, primero tendrá que utilizar esta tecnología, que permite la reconocimiento óptico de caracteres para detectar el texto, lo que le permite extraerlo fácilmente del archivo PDF, y luego modificarlo libremente y obtener documentos Word "reales".
Si, por el contrario, el documento de tu interés se ha generado a partir de un documento digital, tendrás más posibilidades de éxito en convertir un archivo PDF a Word y editarlo sin recurrir al OCR, ya que los caracteres serán reconocibles por el software de procesamiento de textos de forma "natural". Esto te permitirá, en definitiva, una fácil transformación de documentos de un formato a otro sin mayores dificultades.
En los siguientes capítulos te daré varias soluciones que puedes usar para lograr tu objetivo, con y sin OCR: depende de ti elegir cuál usar, en función de la situación que se presente.
Cómo convertir PDF a Word gratis
Si vas a convertir un archivo PDF a un documento de texto, en los siguientes capítulos te daré algunas soluciones que puedes poner en práctica en tu computadora Windows. Sin embargo, si tiene una computadora con un sistema operativo MacOS, También te mostraré algunas soluciones para convertir un archivo PDF a Word en Mac.
Cómo convertir PDF a Word con Doxillion Document Converter

Una de las soluciones que puede emplear en su computadora Windows o el tuyo Mac es el que ofrece el software Doxillion Document Converter. Esta herramienta te permite convertir archivos de un formato a otro, entre los admitidos. Se paga, con un costo a partir de 16,97 euros, pero puede usarlo de forma gratuita, solo para uso no comercial, con acceso a menos archivos compatibles: DOC, DOCX, ODT, PDF, RTF, TXT e XML (por lo que es ideal para la conversión de PDF a Word).
Para descargarlo, vaya a su sitio web oficial y haga clic en la redacción Descargar para Windows o en el llamado Descargar para Mac, dependiendo del sistema operativo instalado en su computadora. Arriba Windows, después de descargar el archivo .exe, haga doble clic en él, presione Sí, revisa la caja acepto los términos de licencia y finalmente presione adelante, para concluir la instalación.
Su MacOSen su lugar, después de hacer doble clic en el archivo .dmg descargado, presione el botón Muy de acuerdo y, en la pantalla que se le muestra, arrastre el icono del software a la carpeta aplicaciones De computadora. Luego inicie el software a través de su icono en el Launchpad y presione el botón Abri, en el aviso que se le muestra en la pantalla.
En este punto, todo lo que tiene que hacer es arrastrar el archivo PDF a la pantalla principal de Doxillion Document Converter. Después de eso, seleccione la opción DOCX o DOC en el menú desplegable Formato de salida, ubicado en la parte inferior, y presione el botón Convertir. Fácil, ¿no es así?
Cómo convertir un archivo PDF a Word con PDFElement

PDFElement es otra solución que puede emplear tanto en Windows que de MacOS, para convertir un archivo PDF a Word (también realizar análisis OCR). Aunque este software es de pago, con precios a partir de 69 dólares estadounidenses, puede descargar una versión de evaluación gratuita que le permite convertir hasta dos páginas por cada PDF.
Si está interesado en este software, vaya a su sitio web oficial y presione el botón Prueba gratuita, ubicado en la parte superior. Una vez hecho esto, presione el botón Descargar que encontrará bajo el encabezado correspondiente al sistema operativo instalado en su computadora. Cuando se complete la descarga, continúe Windows, haga doble clic en el archivo .exe obtenido y presione Sí e OK. Luego acepte las condiciones de uso del programa, haga clic en el botón adelante tres veces consecutivas y finalmente presione final, para concluir la instalación.
Su MacOSen su lugar, haga doble clic en el archivo .dmg acaba de descargar y presione el botón acepto. Ahora, mueva el icono del software dentro de la carpeta aplicaciones del Mac e inícielo, utilizando su icono en el Launchpad. Finalmente, presione el botón Abri en el aviso que se le muestra en la pantalla.
Para iniciar la conversión de un documento, en la pantalla principal de PDFElement, presione el botón Convertir PDF y luego haga clic en Continuar. Una vez hecho esto, use la pantalla correspondiente para ubicar el archivo PDF a convertir y, en la siguiente sección, indique la carpeta de destino seleccionando la opción Archivo de Word en el menú desplegable correspondiente.
Si ve un mensaje que le advierte que necesita descargar complementos relacionados con OCR, presione el botón Haga click aquí para descargar. Al final del procedimiento de conversión, encontrará el archivo en la carpeta de destino que seleccionó anteriormente.
Cómo convertir PDF a Word con Word
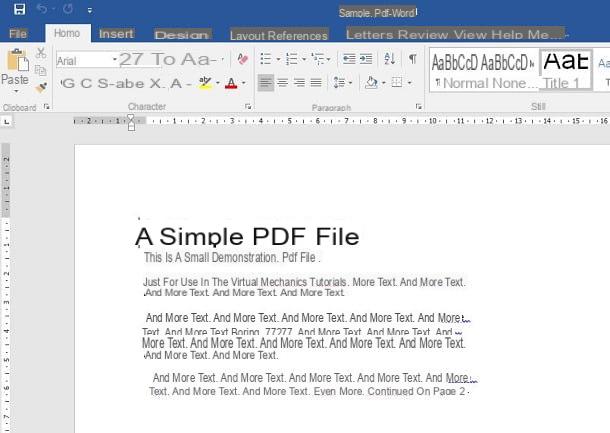
Si ya ha instalado Microsoft Office en su computadora y no desea instalar ningún software adicional, puede usar para convertir un archivo PDF en un documento de texto editable.
Lo primero que debes hacer es empezar Word, a través de su icono de inicio rápido y, en la pantalla que se le muestra, vaya al menú Archivo> Abrir> Examinar, para localizar el archivo PDF que desea convertir. Después de seleccionarlo, se le mostrará una advertencia en la pantalla sobre la conversión del documento, en la que deberá presionar el botón OK.
En este punto, podrá acceder al contenido del documento PDF, que será editable dentro de Word. Tenga en cuenta que puede hacer esto tanto si el archivo PDF se generó a partir de un documento digital como si proviene de un escaneo. Microsoft Word tiene, de hecho, una función de OCR integrada (aunque no avanzada) que permite reconocer el texto.
Te advierto que, en caso de que no tengas Microsoft Word, puedes conseguir una versión de prueba gratuita por un mes del programa (junto con el resto de software de la suite Office 365). Si quieres saber más sobre este tema, te sugiero que leas lo que sugerí en mi guía sobre cómo descargar Word gratis.
Cómo convertir PDF a Word con Adobe Acrobat
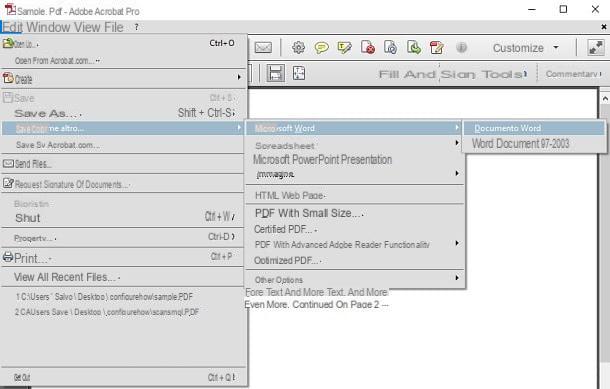
también Adobe Acrobat, el famoso software para ver y administrar archivos PDF, le permite convertir este tipo de archivo en documentos de texto. En caso de que no tenga este software, le recuerdo que puede descargarlo gratis, en una versión de evaluación durante 7 días, antes de registrarse para una suscripción a partir de 18,29 euro / mes.
Con convertir un archivo PDF a Word con Adobe Acrobat, lo que debe hacer es iniciar este último y presionar el elemento Abri, para buscar el archivo PDF que desea transformar. Después de abrirlo, en el caso de un documento escaneado, se le mostrará una advertencia para el análisis de OCR, por lo que deberá presionar el botón OK.
Alternativamente, si esta advertencia no aparece, haga clic en la pestaña Instrumentos, en la parte superior, seleccione los elementos Reconocimiento de texto> En este archivo y presiona el botón OK, para confirmar. Este procedimiento no será necesario si el archivo PDF se generó a partir de un documento digital.
En este punto, para comenzar a convertir el archivo en cuestión a Word, vaya al menú Archivo> Guardar como otro> Microsoft Word> Documento de Word. Por tanto, indica el nombre para asignar al archivo y presione la tecla Ahorrar, para confirmar el procedimiento de conversión del documento al formato seleccionado.
Cómo convertir PDF a Word en línea gratis
Si no planea instalar nuevo software en su computadora, puede confiar en las herramientas para convertir archivos PDF a Word en línea, que funcionan directamente desde el navegador. Señalaré algunos de los mejores, incluso en términos de privacidad (los archivos cargados en sus servidores se eliminan pocas horas después de la carga).
iLovePDF
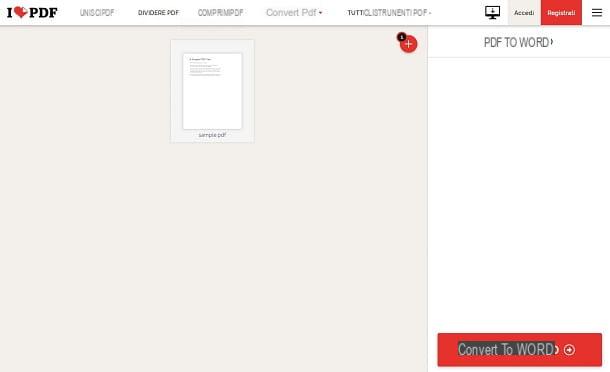
iLovePDF es un útil servicio en línea que le permite realizar varias operaciones en archivos PDF, como editar o convertir a otros formatos. El servicio es gratuito pero tiene algunas limitaciones en comparación con el plan de suscripción, a partir de 6 euro / mes.
Entre las limitaciones presentes en el plan gratuito, te advierto que solo puedes procesar un documento a la vez y este no debe tener un tamaño superior a 15 MB. Además, si desea convertir un documento PDF escaneado, no podrá utilizar la función OCR a menos que primero actualice a un plan Premium.
Para utilizar este servicio, vaya al sitio web oficial y haga clic en la entrada PDF en Word. Una vez hecho esto, presione el botón Seleccionar archivo PDF, para cargar un documento presente en el disco duro de su PC. Alternativamente, puede usar los íconos al lado para importar un PDF desde Google Drive o Dropbox.
En este punto, en la siguiente pantalla, presione el botón Convertir a Word para iniciar el proceso de conversión. Finalmente presione el botón Descargar Word, para descargar el documento en su PC o presione los íconos al lado para cargar el archivo en Google Drive o Dropbox.
OCR en línea
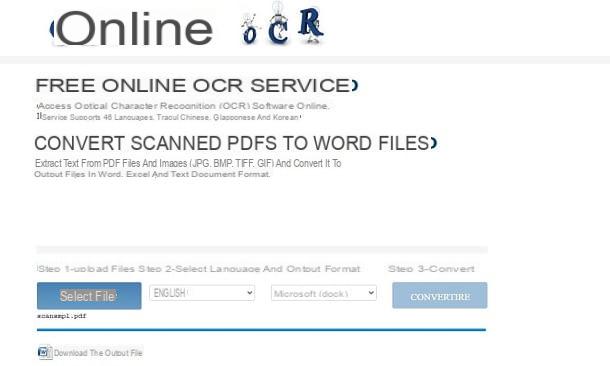
En el caso de que su archivo PDF se haya generado a partir de un escaneo o una imagen, necesitará necesariamente un servicio en línea que esté equipado con la funcionalidad OCR. Entre ellos, lo que recomiendo es OCR en línea, que permite convertir un archivo PDF a Word gratis hasta un máximo de 15 páginas por hora.
Para utilizar este servicio, vaya al sitio web oficial y presione el botón Seleccione Archivo, para importar el documento PDF desde el disco duro de su PC. En este punto, use los menús desplegables al costado para elegir el idioma del documento y el formato de exportación ( ).
Ahora, todo lo que tienes que hacer es presionar el botón Convertido y luego haga clic en la redacción Descargar el archivo de salida, que encontrará inmediatamente debajo, para descargar el documento en su computadora.
Cómo convertir un archivo PDF a Word protegido con contraseña

Si el documento PDF que tiene está protegido por un la contraseña lo que evita cualquier modificación, puede resultarle difícil, en este caso, convertirlo en un documento editable.
La única solución a su disposición es intentar eliminar la contraseña y luego proceder con la conversión del PDF utilizando una de las herramientas de las que ya le hablé en los capítulos anteriores. En este sentido, te sugiero que consultes mi guía sobre cómo desproteger un PDF con contraseña, en la que he indicado algunas soluciones a utilizar para desbloquear PDF tanto en Windows como en macOS.
Cómo convertir PDF a Word desde teléfonos inteligentes y tabletas

En caso de querer realizar la operación de convertir un archivo PDF a Word directamente desde su teléfono inteligente o tableta, puede elegir una de las aplicaciones de las que le hablaré en las siguientes líneas.
- Convertidor de PDF a Word (Android / iOS / iPadOS): es una aplicación que le permite convertir un documento PDF a Word de forma gratuita. El único inconveniente de este servicio es que el procedimiento de conversión de archivos gratuito es lento, ya que el documento está en cola para su procesamiento en el servidor del que depende. Para acelerar las cosas, debe realizar una compra en la aplicación al costo de 5,99 euros.
- iLovePDF (Android / iOS / iPadOS): es un servicio del que ya les hablé en un capítulo anterior, que también está equipado con una aplicación especial para teléfonos inteligentes y tabletas. Aunque la aplicación es gratuita, con la suscripción de una suscripción Premium (5,99 euro / mes) puede eliminar la publicidad, eliminar la limitación de tamaño de archivo y procesar un número ilimitado de archivos.
- easyPDF (iOS / iPadOS): si tiene un iPhone o un iPad, esta aplicación puede ser para usted, ya que es completamente gratuita y le permite convertir un PDF a Word y viceversa.


























