Cómo convertir un archivo de Word a PDF de forma gratuita
Si quieres averiguar cómo convertir archivos de Word a PDF de forma gratuita actuando como una computadora, las soluciones a las que, en mi opinión, haría bien en acudir son las que se indican a continuación. Ellos trabajan con Windows, MacOS e Linux. Identifica al que crees que puede hacer más por tu casta y ponlo a prueba de inmediato.
Word (Windows / macOS)

Si en su computadora ha instalado microsoft Office (a partir de la versión 2007), les informo que para convertir un archivo de Word a PDF no necesita ningún otro software. De hecho, puede realizar el objeto de operación de esta guía directamente desde Word, ambos de Windows que MacOS, utilizando las funciones de ahorro que ofrece el programa.
Si aún no tiene Microsoft Office, aún puede solucionarlo descargándolo ahora, procediendo como expliqué en mi guía sobre cómo descargar Office.
Dicho esto, para convertir su documento DOC / DOCX a PDF, comience Word en su computadora y abra el documento de su interés haciendo clic en el menú Archivo ubicado en la parte superior izquierda de la ventana del programa y en el elemento Abri.
Posteriormente, si está utilizando Windows, vuelve a hacer clic en el menú Archivo, seleccione el artículo Guardar y enviar y luego haga clic en el botón Crear documento PDF / XPS. En la ventana que se abre, elija la carpeta en la que guardar el documento, seleccione el elemento PDF en el menú desplegable Guardar como y haz clic en el botón Ahorrar para completar la operación.
Alternativamente, puede seleccionar el menú Archivo, luego la voz Exportar y aquellos Crear documento PDF / XPS e Crear PDF / XPS, después de eso, debe asegurarse de que el formato esté seleccionado PDF en el menú desplegable correspondiente Guardar como y haga clic en el botón Público.
Si esta usando MacOSen su lugar, después de seleccionar el artículo Guardar como del menú Archivo, para comenzar a exportar su documento PDF, debe elegir la extensión PDF del campo Formato de archivo y presiona el botón Ahorrar.
Impresora virtual de Windows
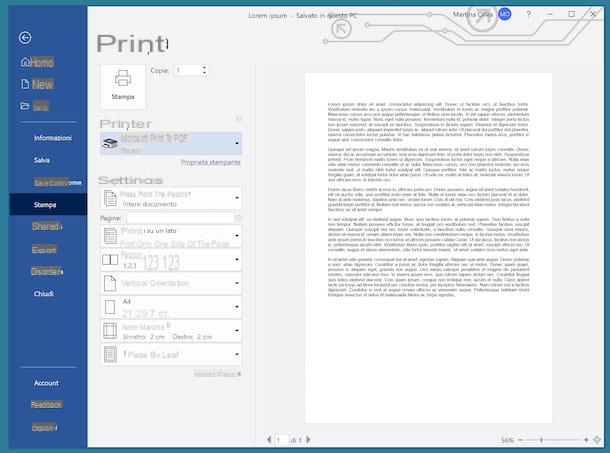
Su Windows 10 y posterior, otro sistema para convertir un archivo de Word a PDF en PC consiste en apoyarse en impresora virtual, esa es la herramienta de software a través de la cual es posible convertir cualquier contenido imprimible, por lo tanto también archivos de Word, a formato PDF, actuando de manera similar a lo que sería necesario para imprimir un documento en papel.
Entonces, si te gusta convertir un archivo de Word a PDF Windows 10 y versiones posteriores, abra el Archivos DOC / DOCX en relación con el que quieres ir a actuar con el programa que suele utilizar para hacer esto, llama al comando de impresión (generalmente accesible desde el menú Archivo), seleccione el elemento Microsoft Print to PDF o ese Guardar como pdf de la lista de impresoras disponibles y haga clic en para continuar con la impresión, para guardar el archivo convertido en su computadora.
Impresora virtual MacOS

También en MacOS uno está presente impresora virtual a través del cual puede convertir archivos de Word y cualquier otro tipo de documento imprimible a PDF.
Dicho eso, sin embargo convertir un archivo de Word a PDF en Mac, primero abra el Documento de Word en el que ir a actuar como el programa que generalmente usa para este tipo de archivo, haga clic en el menú Archivo en la parte superior izquierda, seleccione el comando prensa en él y elige la opción Guardar como pdf en el menú desplegable ubicado en la parte inferior de la siguiente pantalla.
En la nueva ventana que se le muestra, ingrese el nombre que desea asignar al archivo en el campo Guardar como, seleccione la ubicación en su Mac para almacenar el documento usando el menú Situado en y haz clic en el botón Ahorrar.
LibreOffice (Windows / macOS / Linux)

Si no tiene una copia de Microsoft Office disponible, no se preocupe, puede convertir un archivo de Word a PDF con LibreOffice, un paquete de productividad de código abierto y gratuito compatible con Windows, macOS y Linux. Incluye programas "estándar" alternativos a Word, Excel, PowerPoint, Access, Publisher y admite todos los formatos de archivo de la suite de productividad doméstica de Redmond.
Para descargar LibreOffice en su computadora, conéctese al sitio web del programa y haga clic en el botón Descargar que encuentra en correspondencia con el número de última versión del programa. Si está utilizando una Mac, también debe descargar el paquete de idioma para la traducción de la suite al tu idioma (que en la versión de Windows se incluye "de serie"), haciendo clic en el elemento Interfaz de usuario traducida: tu idioma. Para obtener más detalles, puede consultar mi tutorial sobre cómo descargar e instalar LibreOffice.
Cuando se complete la descarga, si está utilizando Windows, abre el paquete de instalación obtenido y, en la ventana que aparece en el escritorio, presione el botón Correr. Luego haga clic en el botón adelante, seleccione la opción típico y presiona los botones adelante, Instalar, Sí e final.
Si esta usando MacOSEn su lugar, abra el .dmg paquete del programa, arrastrar elIcono de LibreOffice en la carpeta aplicaciones, haga clic derecho sobre él y seleccione el elemento Abri en el menú que se muestra. Luego presione el botón Abri en la ventana que aparece en pantalla, para iniciar el programa se van a eludir las limitaciones de Apple hacia aplicaciones de desarrolladores no certificados (operación que debe realizarse solo en el primer inicio). Después de eso, cierre el programa completamente presionando la combinación de teclas cmd + q en el teclado.
En este punto, abra el Paquete .dmg relacionado con la traducción de la interfaz, haga clic derecho en elPaquete de idioma de LibreOffice ejecutable ubicado dentro de él, seleccione el elemento Abri en el menú que aparece y presione los botones Abri e Instalar. Luego seleccione el artículo /Applications/LibreOffice.app desde la ventana que se abre y haga clic en el botón Instalar. Si al hacerlo, ve una advertencia sobre el permisos, para completar la configuración haga clic en el botón Si identifícame, introducir el contraseña de su cuenta de usuario y haga clic en el botón OK (dos veces seguidas).
Ahora que, independientemente del sistema operativo utilizado, ve la ventana de LibreOffice en la pantalla, importe el archivo de Word que desea convertir a PDF en el programa haciendo clic en el menú Archivo arriba a la izquierda y en el artículo Abri adjunto a. Una vez hecho esto, se iniciará automáticamente Escritor, el editor de texto de LibreOffice.
Ahora, vuelve al menú Archivo, seleccione el artículo Exportar a formato PDF da este último y, en el cuadro que aparece, ajuste todos los ajustes relacionados con el documento final, luego haga clic en el botón primero Exportar y luego en eso Ahorrar y su archivo de Word se guardará como un documento PDF.
Cómo convertir un archivo de Word a PDF en línea
No desea o no puede descargar nuevos programas en su computadora y, por lo tanto, le gustaría comprender cuáles son las soluciones que tiene de su convertir un archivo de Word a PDF en línea? ¡Te arreglaré de inmediato! Puede encontrarlos enumerados a continuación. Funcionan desde cualquier navegador y sistema operativo.
PDF Dulces
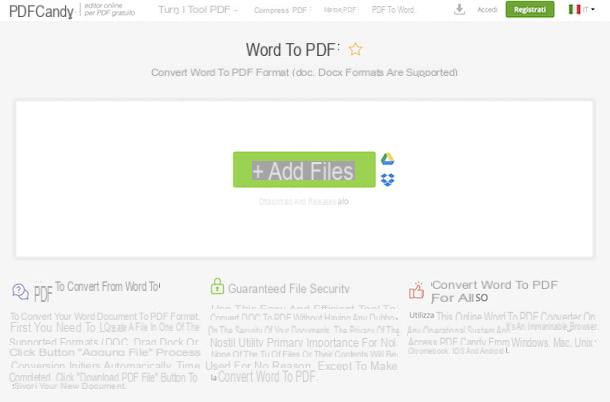
Si desea convertir un archivo de Word a PDF actuando desde la web, le sugiero que primero se ponga en contacto PDF Dulces. Se trata de un servicio online gratuito, muy sencillo de utilizar y que proporciona a los usuarios diversas herramientas para trabajar en PDF y convertir otro tipo de archivos al formato antes mencionado. Sin embargo, no le permite cargar archivos con un peso superior a 500 MB. Para sortear esta limitación y desbloquear otras funciones adicionales, se debe suscribir una suscripción paga (al costo básico de 6 euros / mes). La privacidad del usuario, por otro lado, está protegida, ya que los archivos PDF cargados en los servidores del servicio se eliminan automáticamente en unas pocas horas.
Para usar PDF Candy, visite la página de servicio y arrastre el archivo de Word que desea transformar en PDF. Si lo prefiere, puede seleccionarlo "manualmente" haciendo clic en el botón Agregar archivos. Si por el contrario tu documento está en Google Drive o Dropbox, puedes subirlo desde el servicio de almacenamiento en la nube empleado por usted haciendo clic en elicono de su interés.
Luego espere a que el archivo se cargue al servicio y a que se complete el procedimiento de conversión, luego presione el botón Descargar el archivo para continuar con la descarga del documento de salida. Alternativamente, puede optar por guardarlo en google Drive o en Dropboxhaciendo clic en los enlaces correspondientes.
Otras soluciones para convertir archivos de Word a PDF en línea

Si estas buscando otras soluciones trabajando en línea a través del cual puede convertir un archivo de Word a PDF, le sugiero que pruebe los servicios web de este tipo que le he informado en la siguiente lista.
- CloudConvert - es un servicio gratuito que le permite realizar varias operaciones de conversión, incluida la transformación de archivos Word DOC / DOCX en PDF. No hay límite en el tamaño de carga, pero se puede usar hasta 10 minutos por día. Para sortear estas limitaciones y desbloquear otras funciones adicionales, debe registrarse y posiblemente suscribirse a uno de los planes de suscripción (con precios a partir de 8,54 euros / mes). Tenga en cuenta que los archivos se eliminan de los servidores de servicio después de unas horas de carga.
- DocsPal - otro servicio en línea que le permite convertir todos los principales formatos de documentos digitales juntos, incluso archivos de Word a PDF. Es gratis, no requiere registro y puede cargar hasta 5 archivos al mismo tiempo, para un peso total máximo de 50 MB. Cabe destacar que los archivos subidos al servicio se guardan en los servidores del mismo durante un máximo de 5 días, transcurridos los cuales se inicia la eliminación automática.
- PDF2GO - es un servicio web totalmente gratuito, fácil de usar y que integra una función especial gracias a la cual es posible convertir archivos de Word a PDF, pero también realizar varias otras operaciones de conversión. También hay herramientas para realizar cambios en archivos PDF. Le permite cargar archivos con un tamaño máximo de 50 MB. Para sortear este límite y desbloquear otras funciones, debe crear una cuenta y / o suscribirse al plan pago (a un costo de 5,50 € / mes). En cuanto a la privacidad del usuario, está protegida ya que los archivos subidos a los servidores del servicio se eliminan automáticamente.
Cómo convertir un archivo de Word a PDF desde tu móvil
Te estás preguntando qué soluciones tienes de tu lado para convierte un archivo de Word a PDF desde tu móvil (aparte de la tableta, nada cambia)? Luego, pruebe las herramientas útiles que he informado a continuación. Están disponibles para ambos Android que para iOS / iPadOS.
iLovePDF (Android / iOS / iPadOS)

iLovePDF es una aplicación para Android e iOS / iPadOS gracias a la cual se pueden realizar varios tipos de operaciones sobre los PDF que se entregan “en la comida”: se pueden desbloquear, rotar, convertir, etc. También te permite realizar operaciones de conversión en sentido inverso, por lo que también puedes transformar archivos de Word en PDF. Es gratis, pero ofrece compras in-app para suscribirte al plan pago del servicio (a un coste de 5,99 € / mes o 48,99 € / año), lo que te permite eliminar anuncios y aprovechar otras funcionalidades extra.
Para descargar e instalar la aplicación, siga estos pasos: si está utilizando Android visite la sección correspondiente de Play Store y toque el botón Instalar (si tiene un dispositivo sin los servicios de Google, puede obtener la aplicación en tiendas alternativas); si estas usando iOS / iPadOS, acceda a la sección correspondiente de la App Store, toque el botón Ottieni, entonces eso Instalar y autorizar la descarga a través de ID de la cara, tocar ID o contraseña dell'ID Apple. Luego, inicie la aplicación tocando la aplicación icono que se ha agregado a la pantalla de inicio.
Ahora que ve la pantalla principal de iLovePDF, vaya a la sección Instrumentos tocando el elemento correspondiente del menú que se encuentra lateralmente en Android y en la parte inferior en iOS / iPadOS, toque el botón Office a PDF y seleccione el Archivo PDF sobre el que ir a actuar.
Después de completar los pasos anteriores, toque el botón Convertir Office a PDF apareció a continuación y espere a que se inicie y complete el proceso de conversión. ¿Cuándo se te mostrará la escritura? ¡Terminado! en la pantalla, puede presionar el botón Ir al archivo para acceder a su archivo DOC / DOCX convertido a PDF.
Otras soluciones para convertir archivos de Word a PDF desde el móvil

Si estas buscando otras soluciones a través del cual puede convertir un archivo de Word a PDF desde el móvil, puede recurrir a las aplicaciones útiles para el propósito que encuentra en la lista a continuación.
- Elemento PDF (Android / iOS / iPadOS): aplicación disponible para Android e iOS / iPadOS que le permite ver, editar, anotar, convertir y firmar documentos PDF, todo de una manera increíblemente simple y gratuita.
- Suite de conversión de PDF (Android): aplicación solo para dispositivos Android que le permite crear archivos PDF a partir de diferentes formatos, incluido DOC / DOCX. Es gratis, pero ofrece compras dentro de la aplicación (a un costo de € 2,59) para eliminar la publicidad y respaldar el trabajo del desarrollador.
- easyPDF (iOS / iPadOS): gran solución para convertir un archivo de Word a PDF con iPhone y con iPad, que te permite transformar documentos DOC / DOCX en PDF y también realizar la operación inversa. Funciona de forma rápida y sencilla y es completamente gratuito.
Cómo convertir un archivo de Word a PDF no editable

Te preguntas si hay una manera de convertir un archivo de Word a PDF no editable? La respuesta es sí. En este caso, lo único que tiene que hacer es realizar la operación de conversión del documento y luego utilizar las opciones para establecer una contraseña que ofrece la herramienta en uso, o posteriormente recurrir al uso de algunas herramientas utilizadas para tal fin. Para obtener más detalles, recomiendo leer mi guía específica sobre cómo hacer que un PDF no se pueda editar.
Cómo convertir un archivo de Word a PDF

























