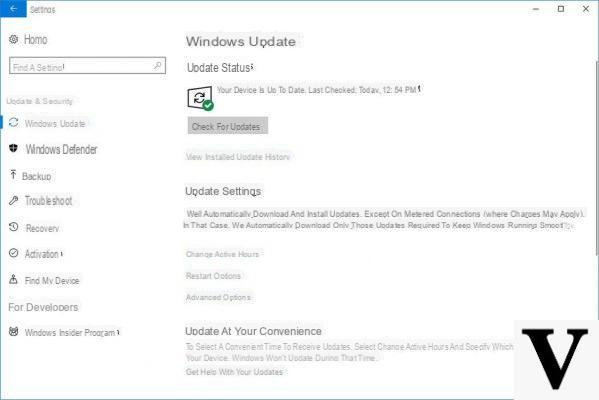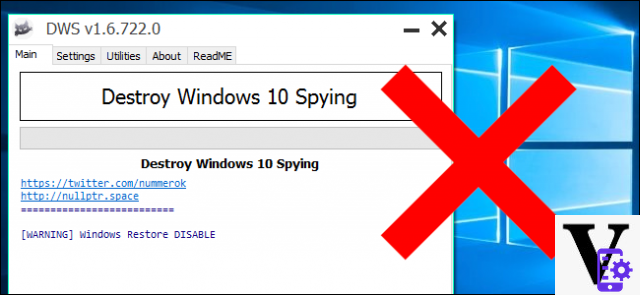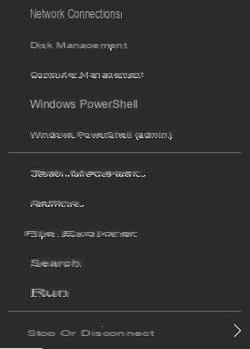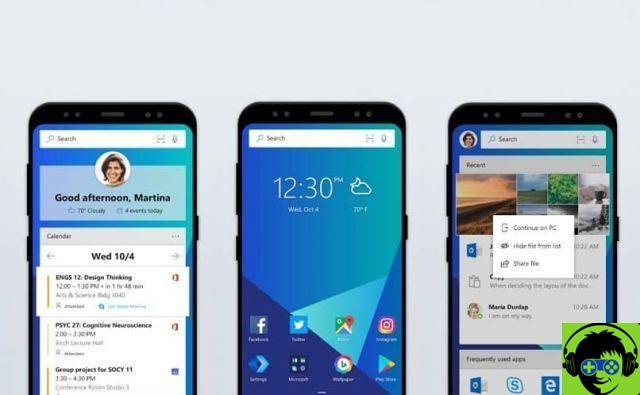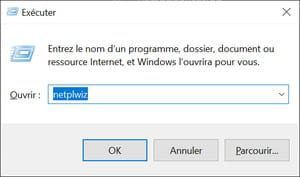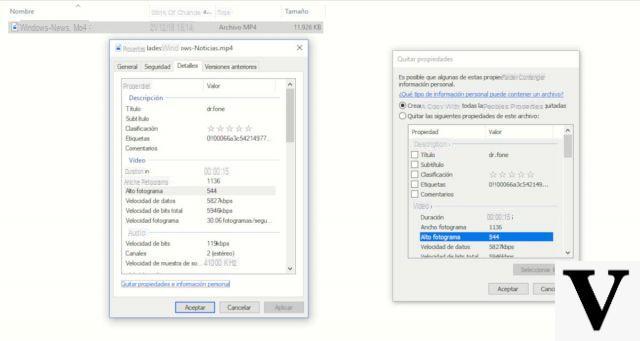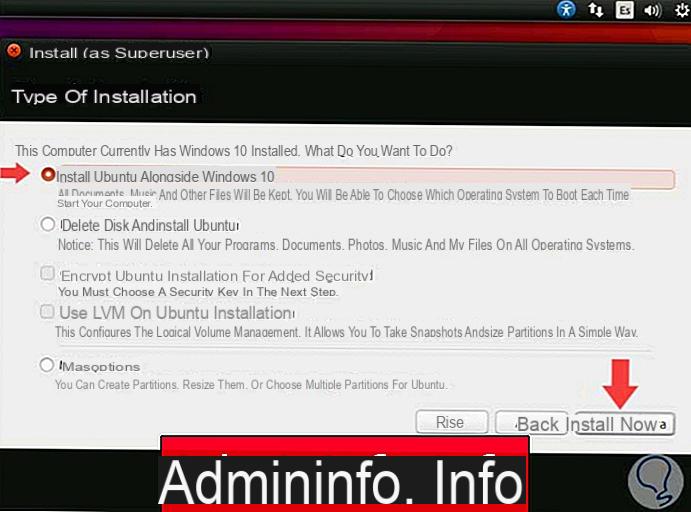Hay varias razones por las que le gustaría configurar un temporizador para apagar Windows 10. Incluso puede programar una aplicación para que se cierre automáticamente en Windows 10. Si no sabe cómo hacerlo, no se preocupe, no es un proceso difícil.
Además, puedes estar tranquilo, porque hoy te explicaremos cómo configurar un temporizador para apagar Windows 10 en un momento determinado. Pero primero, veamos por qué debe configurar un temporizador de apagado de Windows 10 de vez en cuando.
¿Por qué programar un temporizador para apagar Windows 10 en un momento determinado?
Piense por un momento que está descargando un archivo a su computadora, pero necesita salir y la descarga aún no ha terminado. No le gusta dejar su computadora encendida, pero apagarla significaría perder el progreso de la descarga. Una solución a esto sería configure un temporizador de apagado para su PC con Windows 10 al la descarga está completa.
Además, este caso también se aplica a los casos en los que está enviando un documento y desea que su computadora se apague después de haberlo enviado. También puede programar su PC para que se apague y se inicie automáticamente, de modo que no tenga que apagar su computadora manualmente. Así que aprender a programar este temporizador será algo útil para ti y podrás aprovechar esta opción.
Cómo configurar un temporizador para apagar Windows 10 en un momento determinado
Windows 10 permite a sus usuarios realizar varias configuraciones personalizadas en su PC, como programar un análisis en el antivirus Windows Defender, de forma rápida y sencilla. Además, hay varias formas de configurar el temporizador, pero hoy vamos a explicar las dos formas más simples y sencillas:
Desde el Programador de tareas de Windows 10
Para acceder a esta sección en Windows 10, debe ingresar las palabras "Programador de tareas" en el Barra de búsqueda de Windows. Cuando aparezca la opción, haz clic en ella y luego haz clic en la opción Crear una tarea básica.
Para que te sea más fácil reconocerlos, llámalo « Apagar automático". Luego configúrelo en la opción Once and Give para continuar y ahora necesita configurar la fecha y la hora en que su computadora se apagará. Y luego haga clic en Siguiente.

Luego sigue el camino Acción> Iniciar un programa y una vez allí, aparecerá una ventana donde colocarás el programa a ejecutar. Para encontrar el correspondiente a lo que desea hacer, debe seleccionar el botón Examinar y luego se abrirá el explorador de archivos.
Entonces, tienes que seguir el camino. C: Windows System32 y en esta última opción y busca el archivo llamado Shutdown.exe o simplemente apague y haga doble clic en esto. Luego volverá a la ventana principal y ahora debe verificar si la dirección C: Windows System32 shutdown.exe en la barra y si aparece, haga clic en el botón Siguiente si puede.
Ahora, se hará retroalimentación sobre lo que tienes planeado y aprovechar para ver si todo está en orden. Para finalizar el proceso, seleccione final y se configurará el temporizador para dormir.
Desde la herramienta Ejecutar
Para acceder a esta herramienta, debe mantener presionada la tecla tasto Windows y la letra R o escribe «Ejecutar» en la barra de búsqueda.
Después de obtener esta ventana y estar allí, debe escribir el comando apagado -s -t [segundos la computadora se apagará]. Es decir, si desea que su PC con Windows 10 se apague en 30 minutos, debe convertir los 30 minutos en segundos, así: shutdown -s -t 300.
Luego, haga clic en Aceptar y se programará el apagado de Windows 10 y se le notificará la fecha y la hora en que se ejecutará.
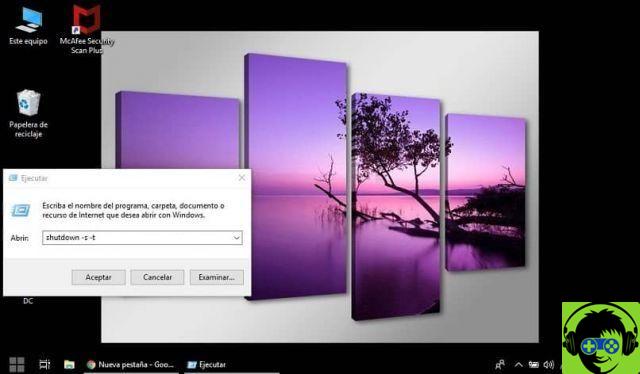
Ahora que tiene los conocimientos para programar el temporizador de suspensión en Windows 10, ¡qué está esperando! Tendrás la oportunidad de programmare esta opción de tal manera que se adapte a tus necesidades y preferencias, por lo que quedarás satisfecho con esta herramienta. Y además, entre las muchas opciones que te ofrece Windows, está la de reiniciar Windows 10 automáticamente después de cada actualización.