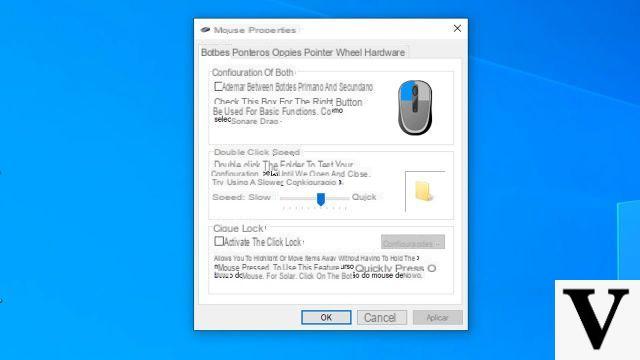
Configurar un mouse en Windows 10 no es difícil, al contrario: el procedimiento se ha simplificado aún más gracias a la aparición del elemento "Mouse" en el panel de Configuración (esto ya en Windows 8.1). Sin embargo, debemos admitir que Windows 10 en este sentido "hereda" el mismo defecto de Windows 8.1: una vez comprado, descargado e instalado el sistema operativo, descubriremos que el mouse se puede configurar tanto desde el panel de Configuración como desde el Panel de Control; las opciones presentes en Configuración, aunque simplificadas, son solo una parte de las presentes en el Panel de control.
Esto significa que la sección dedicada al mouse en el panel de Configuración, aunque más accesible, es bastante redundante; en mi opinion hubiera sido mejor expandirlo e incluir todas las funciones (o la mayoría de ellos), luego eliminándolos del Panel de Control; esta, sin embargo, es una opinión bastante personal.
Hecho este preámbulo, en esta guía veremos juntos cómo configurar el mouse en Windows 10 tanto usando el panel de Configuración que usando el panel de control. Finalmente dedicaremos un apartado a la configuración del touchpad (en parte diferente).
NOTA: algunos ratones en particular o ratones para juegos pueden requerir administradores dedicados para configurarlos en sus diversos aspectos; por lo general, están disponibles en los medios de instalación del mouse o en el sitio web del fabricante.
Información preliminar
Siempre recomendamos hacer una instalación a través de uno Licencia 100% genuina y original, esto es para evitar la pérdida de datos o ataques de piratas informáticos. Somos conscientes de que adquirir una licencia en la tienda de Microsoft tiene un coste elevado. Para ello, hemos seleccionado para usted Mr Key Shop, un sitio confiable con asistencia gratuita especializada en en tu idioma, pagos seguros y envío en segundos por correo electrónico. Puede verificar la confiabilidad de este sitio leyendo las muchas críticas verificadas positivas. Las licencias de Windows 10 están disponibles en esta tienda a precios muy ventajosos. Además, si desea actualizar a las últimas versiones de los sistemas operativos Windows, también puede comprar la actualización a Windows 11. Le recordamos que si tiene una versión original de Windows 10, la actualización al nuevo sistema operativo Windows 11 se libre. También en la tienda puedes comprar las distintas versiones de los sistemas operativos Windows, paquetes de Office y los mejores antivirus del mercado.
Configurar el mouse en Windows 10
A través del panel de Configuración
Para configurar el mouse en Windows 10 vayamos a Configuración> Dispositivos> Mouse y panel táctil. Aparecerá una ventana similar a la siguiente:
Las secciones de este panel son pocas y le permiten definir el comportamiento básico del mouse. Allí primera voz (1) le permite seleccionar el botón principal, ya sea izquierdo o derecho; también hay personas zurdas que usan el mouse con la mano izquierda y, por lo tanto, necesitan invertir los clics.
La segunda voz (2) nos permite definir el comportamiento de la rueda del ratón: podemos desplazarlas varias líneas a la vez o una página a la vez. En el primer caso podemos decidir el número de líneas de la tercera voz (3). En mi opinión, el Miércoles usted (4): aquí podemos elegir si desplazarse por las ventanas inactivas al pasar el mouse o menos. Esto significa que, por ejemplo, si estamos trabajando en Word pero necesitamos desplazarnos hacia abajo en una página del navegador ya visible, simplemente podemos movernos a ella y hacer girar la rueda. sin necesidad de hacer clic en él e hazlo activo; es decir, al dejar activa esta opción podemos desplazarnos por el contenido del navegador y seguir escribiendo en el documento.
Esencial pero funcional, la configuración termina ahí; para cambiar otros aspectos del comportamiento del mouse tendremos que utilizar el Panel de Control, también accesible haciendo clic en "Opciones de mouse adicionales”En el panel de Configuración.
A través del Panel de control
Para configurar el mouse en Windows 10 a través del panel de control, haga clic con el botón derecho en el botón Inicio y seleccione Panel de control. Desde allí hacemos clic en Hardware y sonidos, luego en Mouse. Esto nos mostrará la ventana “clásica” a la que nos han acostumbrado los sistemas operativos anteriores.
A través de la tarjeta Botones podemos:
- intercambiar botón primario y secundario; exactamente como antes, esta característica puede ser aprovechada por quienes usan el mouse con la mano izquierda intercambiando los roles de los dos botones (de esta manera el botón derecho se convertirá en el principal);
- decidir el velocidad de doble clic (o cuánto debe pasar entre el primero y el segundo);
- activar el bloquear clics; al hacer esto podemos seleccionar o arrastrar sin mantener presionado el botón del mouse: el primer clic seleccionará el objeto, el segundo lo liberará.
La tarjeta Punteros nos permite cambiar la apariencia de los punteros del sistema, con la posibilidad de elegir entre los que ya están presentes o personalizarlos (hay muchísimos en la red).
La tarjeta opciones de punteroen cambio, nos permite especificar el comportamiento del puntero del mouse. Para ser precisos podemos:
- seleccione el velocidad del puntero;
- haz que parezca automáticamente en el botón predeterminado cuando aparece un cuadro de diálogo;
- mostrar u ocultar la pista;
- ocultar o mostrar el puntero al escribir con el teclado;
- presione la tecla CTRL para mostrar la posición del puntero.
La tarjeta Rueda nos permite especificar el comportamiento de la rueda del mouse, si está presente.
A través de él podemos:
- para desplazamiento vertical: elija para desplazarse por varias líneas a la vez (personalizable) o una pantalla completa;
- para el desplazamiento horizontal: elija un número de caracteres para desplazarse.
Configurar el panel táctil en Windows 10
Aunque varias configuraciones son similares, Windows 10 también prevé la presencia de los llamados "paneles táctiles de precisión" para los cuales se pueden definir comportamientos mucho más específicos a través del panel de configuración. Cubrimos la configuración del panel táctil en Windows 10 en una guía dedicada anterior.
¿Dudas o problemas? Te ayudamos
Recuerde suscribirse a nuestro canal de Youtube para videos y otras reseñas. Si quieres estar al día, suscríbete a nuestro canal de Telegram y síguenos en Instagram. Si desea recibir soporte para cualquier pregunta o problema, únase a nuestra comunidad de Facebook o contáctenos en Instagram. ¡No olvides que también hemos creado un buscador lleno de cupones exclusivos y las mejores promociones de la web!


























