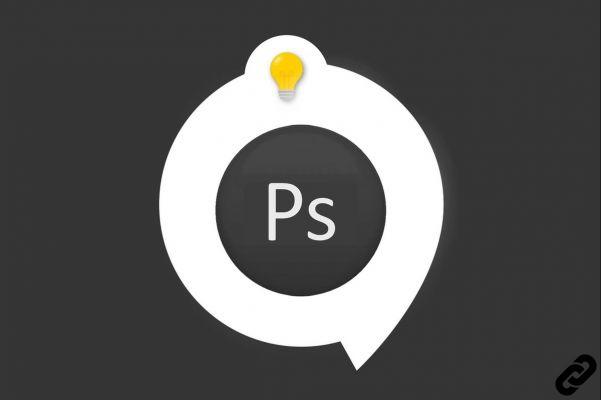 Photoshop
Photoshop
Las imágenes en blanco y negro deben ser expresivas y ricas en contraste. En este tutorial para Photoshop, le mostramos cómo crear una foto en blanco y negro efectiva con solo unos pocos clics con dos métodos:
1- Con las opcionesPestaña de imagen
2- Con capa de ajuste Negro / blanco
¿Cómo cambiar su foto a blanco y negro en Photoshop con la pestaña Imagen?
1. Abra el documento que desea cambiar a Blanco y negro
Archivo> Abrir
 Abre nuestro documento
Abre nuestro documento
2. Haga clic en la pestaña:
Imagen > Ajustes > Blanco y Negro
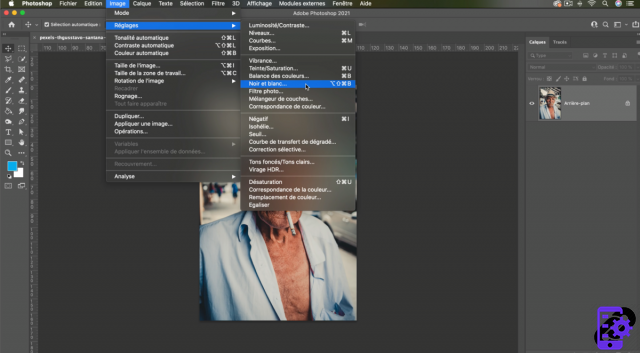 Imagen > Ajustes > Blanco y Negro
Imagen > Ajustes > Blanco y Negro
3. Una vez validado, se abrirá una nueva ventana con diferentes parámetros disponibles.
Podrás variar la intensidad de cada color en tu Blanco y Negro moviendo los controles deslizantes de derecha a izquierda.
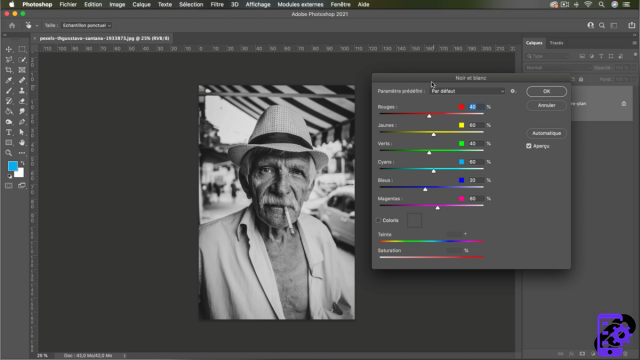 Ajustes en Blanco y Negro
Ajustes en Blanco y Negro
4. Ajuste el porcentaje de colores para lograr el resultado deseado.
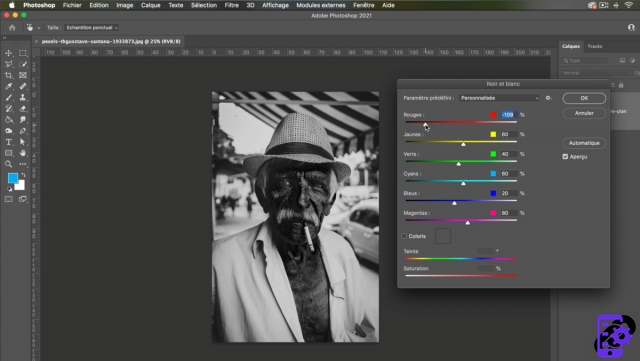 Variación de colores
Variación de colores
5. Si tiene problemas para encontrar la configuración correcta, presione [Automático] y el software se encarga de encontrar la configuración más precisa.
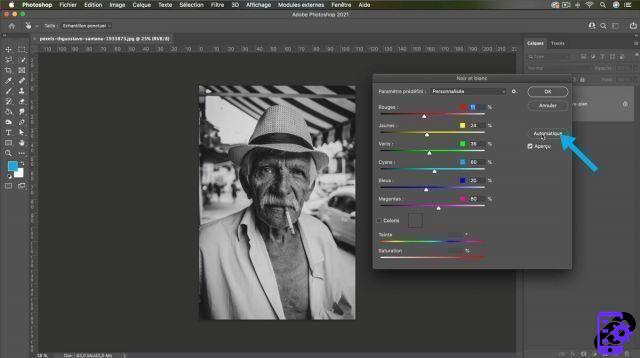 Ajuste automatico
Ajuste automatico
6. Es posible personalizar el efecto con filtros preestablecidos.
Cliquez sur [Costumbre]
Aparecerá un menú desplegable con los diferentes efectos.
Cliquez sur [DE ACUERDO] para confirmar su configuración.
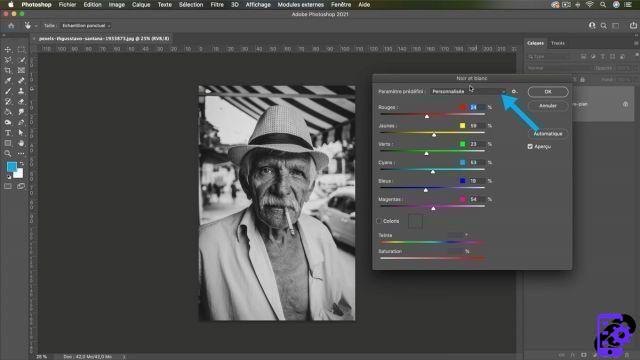 Filtros personalizados
Filtros personalizados
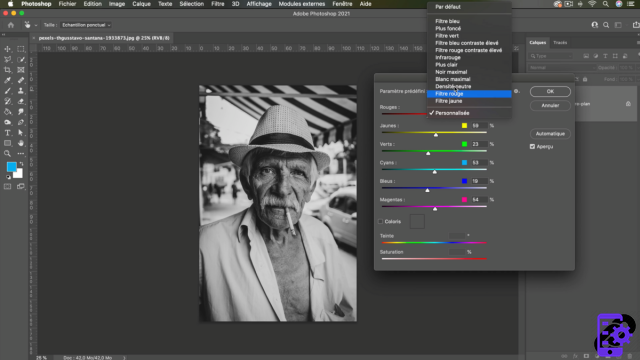 Los diferentes filtros
Los diferentes filtros
¿Cómo cambiar su foto a blanco y negro en Photoshop con una capa de ajuste?
1. En la paleta de capas, haga clic en el símbolo de capas de ajuste y seleccione "Blanco y negro"
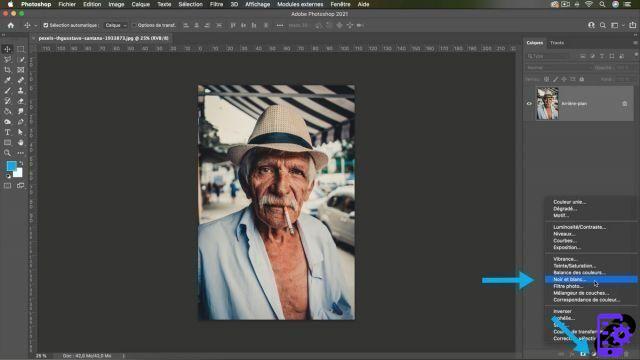 Capa de ajuste
Capa de ajuste
2. Se creará una capa encima de esta llamada "fondo"
La configuración de este se asignará a la capa inferior.
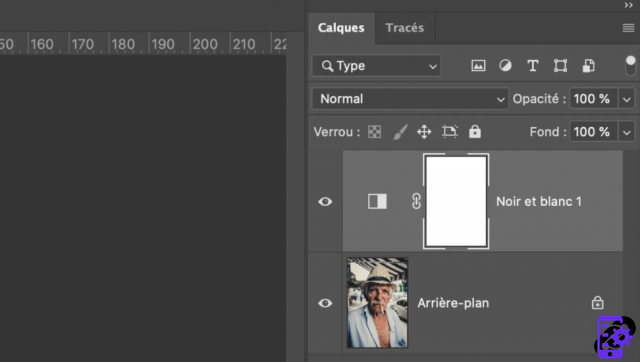 Capa de ajuste
Capa de ajuste
3. Se abre una nueva ventana de configuración donde puede cambiar la configuración de color.
Cliquez sur [ OKAY ] para validar su efecto.
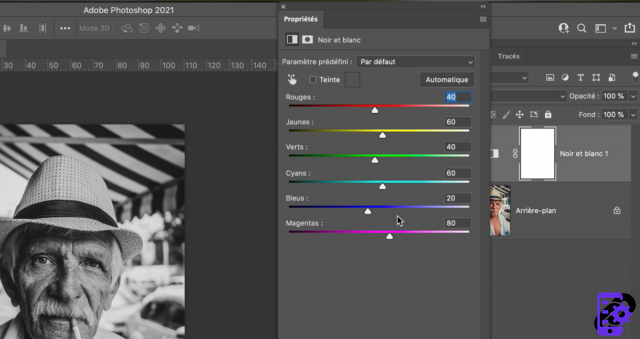 Ventana de configuración
Ventana de configuración
4. Con este método puede cambiar los parámetros asignados fácilmente.
Haga doble clic en el icono de la capa de ajuste y se abrirá la ventana de propiedades para cambiar la configuración que desea ajustar.
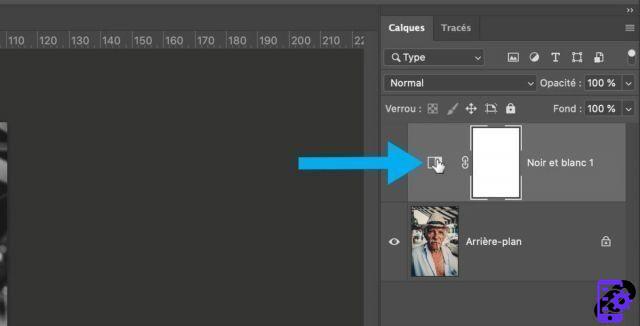 Doble click
Doble click
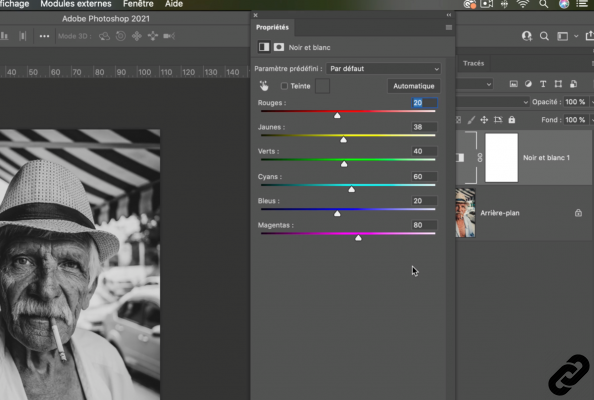 La ventana se abre de nuevo
La ventana se abre de nuevo
Son posibles dos métodos para el mismo resultado, pero el segundo es mucho más adecuado porque puede volver a su configuración cuando lo desee.
Photoshop te apasiona y quieres aprende más?
Ven y descubre la formación completa de Iniciación a Photoshop.
Más de 10 horas de videos, creaciones y práctica.
-20% para todos los lectores de Expertsconnecting.

























