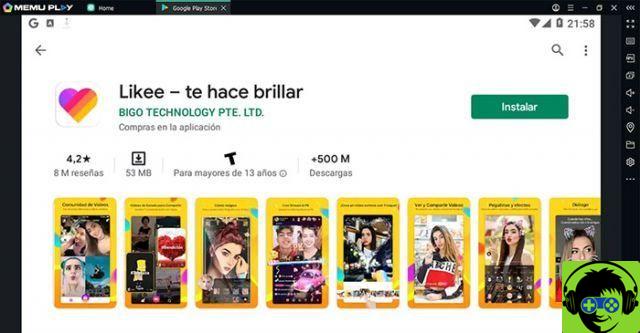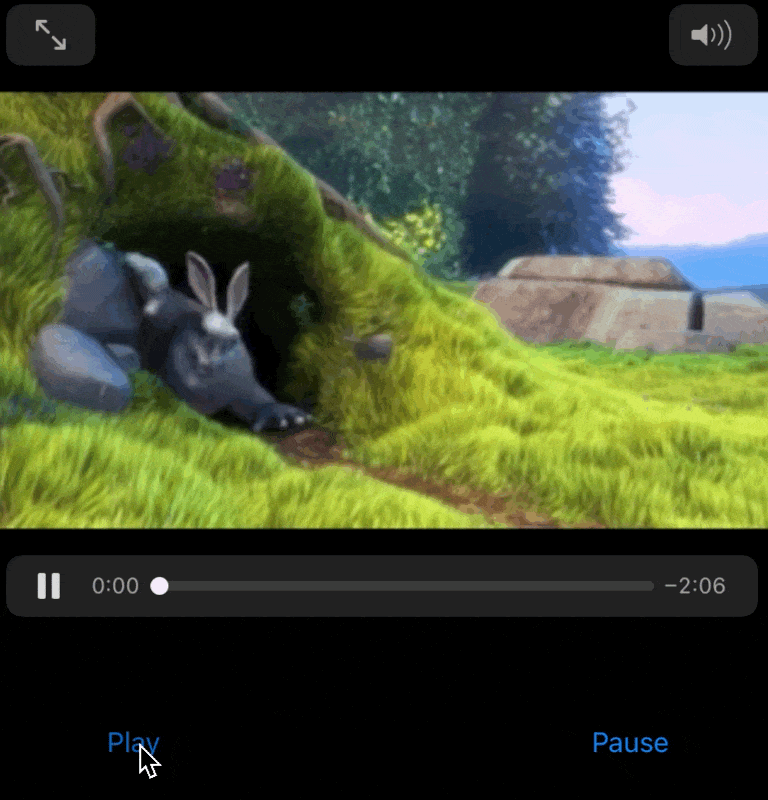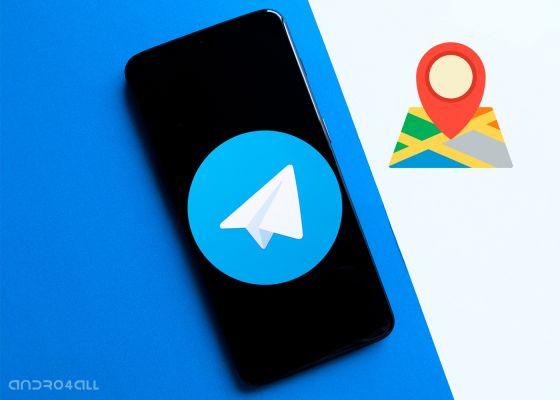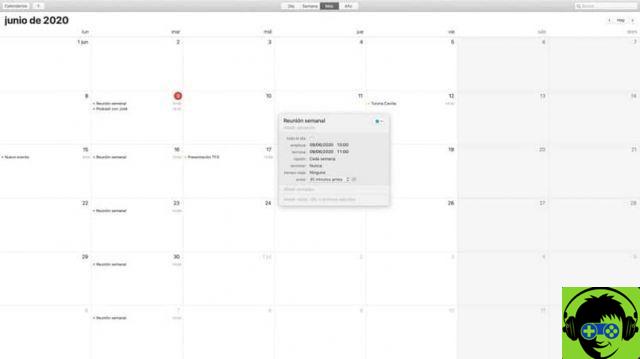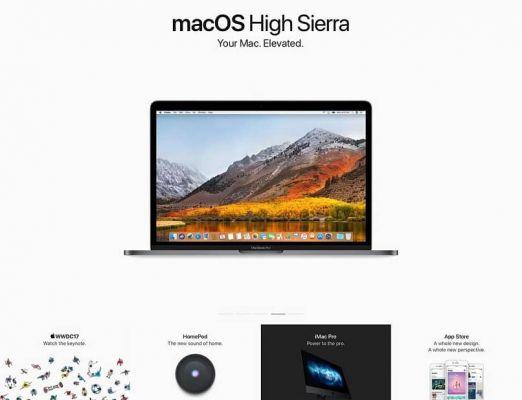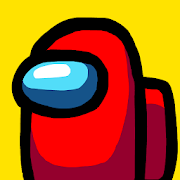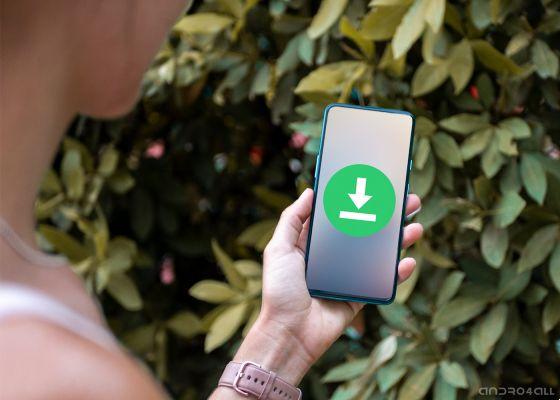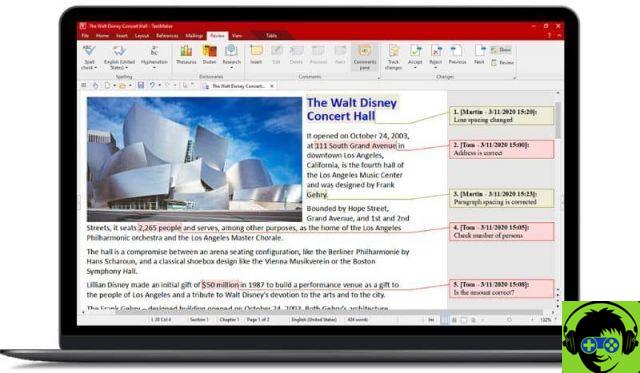Asimismo, las computadoras en general nos permiten utilizar un espacio personal que llamamos " usuarios ". Dentro de este espacio podemos personalizar nuestro escritorio como cambiar iconos y carpetas del escritorio, así como almacenar cualquier tipo de información.
De esta forma, cada usuario dispone de un espacio personal y privado en el que guardar datos, i papeles y configuraciones especiales que se han hecho. Una de las características más importantes de todo esto es que cada usuario tiene un espacio especial para organizarse, por lo que necesita varios permisos y accesos que solo el administrador puede otorgarles.
Esto surge con el fin de evitar que aquellos usuarios que inician sesión en el equipo realicen múltiples cambios, que de una forma u otra modifican la configuración de privacidad y seguridad del sistema.

Usuario estándar de Mac
Este es el primer paso que damos cuando procedemos a crear un usuario dentro de cualquier dispositivo MacOS, ya que por defecto se crea dicho usuario, como uno con privilegios estándar. Sin embargo, para acceder al sistema, tendrá más limitaciones.
¿Cuáles son los límites de este usuario?
- Tienes la opción de instalar diferentes aplicaciones, así como para configurarlos, pero solo para uso de un usuario local.
- No tiene los permisos necesarios para poder agregar o configurar usuarios.
- No es posible cambiar los diversos parámetros de seguridad disponibles para el sistema.
Privilegios de usuario administrador
- Un usuario con permisos de administrador puede modificar o agregar otros usuarios.
- Puede cambiar los privilegios de cualquier usuario dentro del dispositivo e incluso cambiarlo de estándar a administrador.
- Tienes el poder de instalar, modificar e incluso eliminar cualquier aplicación dentro de la computadora.
Cómo cambiar de usuario de estándar a administrador de Mac
A continuación, te enseñaremos paso a paso cómo editar privilegios de un usuario específico, sin embargo, antes de hacerlo, debe ser consciente del impacto que esto puede causar en su PC y cómo funciona.
Ya que si la persona a la que le concedes este acceso, realiza acciones perjudiciales para su funcionamiento, tu PC puede estropeado. Para comenzar, debe realizar los siguientes pasos:
- Para comenzar, debe comenzar accediendo a las preferencias de su sistema. Puedes hacerlo usando uno de estos métodos:
Uso de Foco, que también es compatible con Windows y lo ubicarás porque es un ícono de lupa ubicado en la parte superior derecha, más precisamente en la esquina, escribirás " Pref Renze »Y cuando obtengas los resultados presiona la opción» Preferencias del Sistema «.
Al pasar el mouse sobre el ícono "Preferencias del sistema" con el mouse, simplemente pulsándolo podrás acceder a estas preferencias.
- Luego de iniciar sesión en preferencias del sistema con alguna de las opciones anteriores, aparecerá una ventana en la que se desplegarán una serie de opciones, en la cual deberás presionar la opción » Usuarios y grupos ". Una vez abierta, veremos una ventana emergente
- En esta ventana debemos pulsar el icono del candado, donde inmediatamente accederemos a nuestras credenciales como administrador. Allí tenemos que presionar el botón " Desbloquear »Y automáticamente veremos que podemos empezar a hacer más ajustes dentro del usuario.
- Si quieres aumentar los privilegios de ese usuario, solo tienes que empezar marcando la casilla » Permitir que el usuario administre este equipo ". Una vez hecho esto automáticamente, aparecerá la siguiente ventana de información: permisos-de-usuario-mac-4.jpg
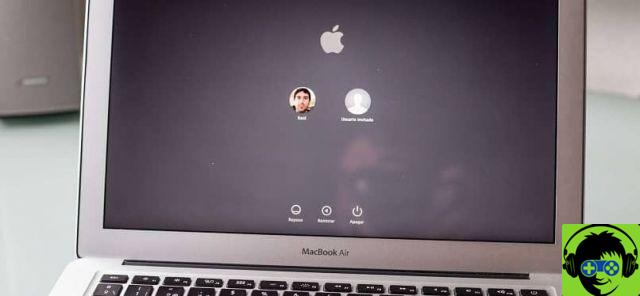
Una vez completados todos estos pasos, solo tenemos que pulsar el botón " Aceptar »Y podemos ver automáticamente que todos nuestros cambios se han guardado. Lo único que tenemos que hacer para que estos cambios surtan efecto es reiniciar el equipo y listo. Recuerda que puedes eliminar una cuenta de usuario siempre que lo consideres necesario. El usuario que haya seleccionado a partir de ese momento tendrá todos los privilegios de administrador.