Necesitas alejar una foto que descargaste a la tuya. Macy luego publicarlo en línea, pero no sabe cómo hacerlo. ¿Necesita cambiar el tamaño de una serie de imágenes para su sitio web pero, como se mudó recientemente a Mac, no sabe qué programas usar? No se preocupe, estoy aquí para ayudarlo.
Si me das cinco minutos de tu tiempo libre, te puedo explicar cómo cambiar el tamaño de una foto con Mac gracias a algunas soluciones muy fáciles de usar, algunas incluidas "estándar" en el sistema operativo de su computadora y otras disponibles sin costo en Internet. Lo único que tienes que hacer es elegir la aplicación que más se adapte a tus necesidades entre las indicadas en la guía y empezar a usarla de inmediato, te aseguro que es una operación muy sencilla.
Usé macOS 10.14 Mojave para el tutorial, pero la información a continuación es válida para todas las versiones del sistema operativo de Apple, incluso la anterior. Así que no se preocupe, independientemente del modelo de Mac y la versión de macOS que tenga, puede lograr fácilmente su objetivo. ¡Feliz lectura y diviértete!
Avance
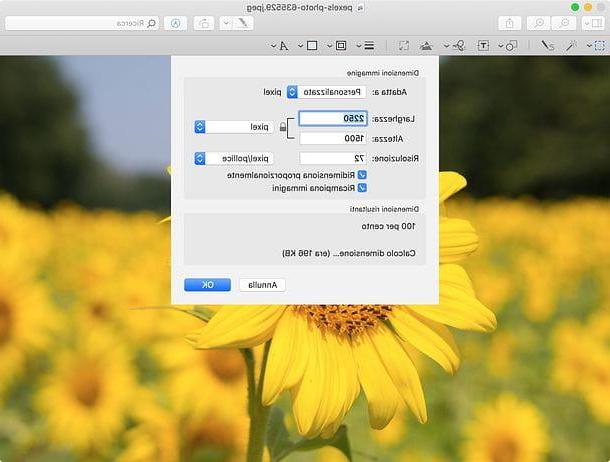
Si necesitas saber cómo cambiar el tamaño de una foto con Mac, Te aconsejo que comiences con una herramienta incluida "estándar" en macOS: me refiero a Avance, la aplicación con la que se abren por defecto fotos y documentos en formato PDF, que incluye una cómoda función para cambiar el tamaño de las imágenes que creo que es la adecuada para ti.
Para alejar o acercar una foto con Avance, ábralo haciendo doble clic en él. Si Vista previa ya no es el programa predeterminado para abrir fotos en su Mac, haga clic con el botón derecho en la imagen que desea cambiar de tamaño y seleccione los elementos Abrir con> Vista previa desde el menú contextual.
En este punto, seleccione el elemento Ajustar tamaño del menú Instrumentos que está en la parte superior de la pantalla y, en la ventana que se abre, configure la opción píxel en el menú desplegable junto al icono de candado. Luego escribe en el campo Espesor o Altura las dimensiones (en píxeles) que desea aplicar a la imagen y haga clic en el botón OK para guardar los cambios.
Si no desea que el programa ajuste automáticamente la relación de aspecto de la foto en función del valor de ancho o alto que especifique, haga clic en el Lucchetto para que se "abra".
Para cambiar el tamaño de las imágenes usando formatos estándar (p. Ej. 800? 600 o 1024? 768), ve al menú en su lugar Herramientas> Ajustar tamaño y seleccione la resolución deseada en el menú desplegable Ajuste a.
También puede invocar el comando para cambiar el tamaño de las imágenes usando un atajo de teclado (cmd + shift + r) y recorta fácilmente la foto seleccionando la parte que deseas conservar con el mouse y haciendo clic en la opción Separar contenido en el menú Instrumentos. La foto redimensionada se guardará automáticamente en lugar de la original. Para guardar el resultado final en otro archivo sin alterar la foto original, vaya al menú Archivo> Exportar y elija el formato y el nombre en el que guardar la foto.
Automator
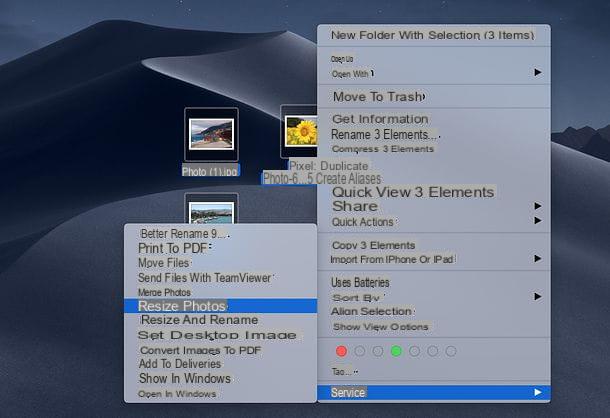
Si no desea cambiar el tamaño de una foto con Mac individualmente, pero necesita una solución que pueda reducir o ampliar varias imágenes al mismo tiempo, le recomiendo que pruebe Automator. Si nunca has oído hablar de él, se trata de una potente utilidad integrada "estándar" en macOS, que te permite crear "programas" para automatizar la ejecución de determinadas operaciones. Entre las muchas cosas que puedes hacer con él, también está la creación de un script para cambiar el tamaño de las imágenes a través del menú contextual (luego a través de un simple clic derecho sobre ellas).
Para crear el "pequeño programa" mediante el cual cambiar el tamaño de varias imágenes en macOS, comience Automator haciendo clic en el icono relativo de la carpeta Más del Launchpad o buscando la aplicación en Destacar. Una vez hecho esto, haga doble clic en el icono Acción rápida para comenzar a crear una nueva acción rápida.
En la ventana que se abre (la pantalla principal de Automator), seleccione el elemento Finder de la barra lateral izquierda y haga doble clic en la acción primero Obtener elementos específicos del buscador y luego en eso Copiar elementos del buscador (de esta forma se conservarán las imágenes originales y las redimensionadas se guardarán en el Escritorio, o en la carpeta que nos indiques en el menú desplegable A de la acción Automator). Luego seleccione el artículo Foto en el menú lateral y haga doble clic en la acción Cambiar el tamaño de las imágenes.
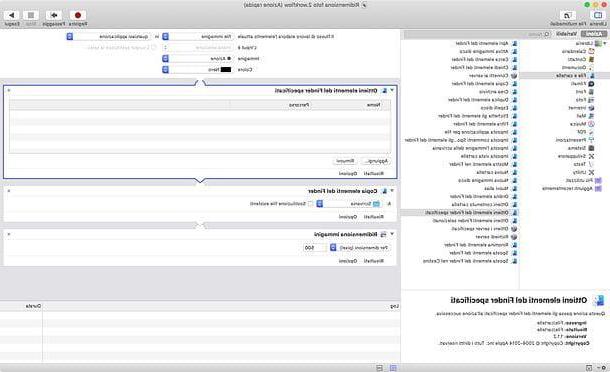
En este punto, escriba el número de píxeles que desea que asuman las imágenes redimensionadas con Automator (en ancho) en el campo de texto apropiado (junto al elemento Por tamaño (píxeles), seleccione la opción archivo de imagen en el menú desplegable El flujo de trabajo procesa el elemento actual (en la parte superior de la ventana), de modo que el "pequeño programa" aparezca en el menú contextual de macOS solo seleccionando imágenes, y proceda a guardar su script.
Para hacer esto, vaya al menú Archivo> Guardar (arriba), escriba el nombre que desea asignar a la acción (ej. Cambiar el tamaño de la foto) en el campo que aparece en la pantalla y dar Envío.
¡Misión cumplida! Ahora puede cerrar Automator, seleccionar las fotos que desea cambiar de tamaño a través del Finder, hacer clic derecho en cualquiera de ellas y seleccionar el nombre de su script (ej. Cambiar el tamaño de la foto) del menú Servicios. Las fotos se redimensionarán automáticamente en serie y se guardarán en el escritorio, o en la carpeta que indicaste en tu "pequeño programa".
XnConvert

¿Automator parece demasiado complejo de usar? Entonces podrías recurrir a XnConvert: programa gratuito que te permite trabajar con fotos en serie realizando una amplia gama de operaciones (redimensionar, rotar, añadir texto, etc.). Todo completamente gratis.
Para descargar el programa en su computadora, conéctese a su sitio web oficial y haga clic en el botón Mac DMG de 64 bits que se encuentra en la parte inferior de la página. Cuando se complete la descarga, abra el paquete dmg tienes, arrastra XnConvert en la carpeta aplicaciones macOS e inicie el programa haciendo doble clic en su icono y respondiendo Abri a la advertencia que aparece en la pantalla (este paso solo es necesario en el primer inicio y se usa para eludir las restricciones de macOS en aplicaciones de desarrolladores no certificados).
Una vez empezado XnConvert, ve a la tarjeta Origen y arrastre todas las fotos que desee cambiar de tamaño. Luego ve a la pestaña acciones, haga clic en el botón Añadir acción y seleccione el artículo Imagen> Cambiar tamaño en el menú que aparece. Luego configure todos los parámetros que desea usar para reducir o ampliar las fotos en el menú de abajo (Espesor, Altura, etc.) y haga clic en el botón Convertido para iniciar la operación.
Las imágenes reelaboradas por XnConvert se guardarán en la misma carpeta que los archivos de origen (con el sufijo risultato en su nombre). Para seleccionar una carpeta de salida diferente, vaya a la pestaña destino aplicación y haga clic en el botón [...]. También puede cambiar el tamaño de las fotos para que la parte que exceda la resolución deseada se recorte automáticamente, solo seleccione Cambiar el tamaño del lienzo más bien que Cambiar el tamaño dentro del marco de acciones.
apple mail

¿Quieres cambiar el tamaño de las imágenes para poder "aclararlas" antes de enviarlas por correo electrónico? En este caso, si usa apple mail, el cliente predeterminado para administrar el correo electrónico en macOS, puede evitar cualquier paso preliminar y cambiar el tamaño de las fotos directamente en Mail, utilizando una función especial del software.
Si arrastra fotos a un mensaje de correo electrónico en Mail y expande el menú desplegable Tamaño de la imagen, que se encuentra en la parte superior derecha, de hecho, puede elegir si desea enviar los archivos en Tamaño real (así que en tamaño original), encaja pequeño, medios de comunicación o gran.
Una vez que haya elegido la configuración de su preferencia, haga clic en elavión (arriba a la izquierda) para enviar el mensaje y listo: Mail automáticamente cambiará el tamaño de las fotos adjuntas y se las enviará al destinatario en formato "iluminado". Conveniente, ¿verdad?
Cómo cambiar el tamaño de una foto en Mac

























