¿Está practicando Photoshop y le gustaría ayudar a cambiar el fondo de una foto? No hay problema, te aseguro que esta es una operación mucho más sencilla de lo que imaginas. Todo lo que tienes que hacer es seleccionar el tema de una foto, abrir la imagen que quieres usar como fondo y "pegarla" en ella.
Tardará unos minutos, verá. Las herramientas que te ayudarán a conseguir tu objetivo serán el inevitable lazo magnético (para hacer una primera selección del tema), la máscara rápida (para afinar la selección realizada con el lazo) y la función "mejorar borde" que te permite corrige todas las manchas dejadas por el lazo y la mascarilla rápida.
¡Coraje! No pierdas más tiempo, abre Photoshop de inmediato y descúbrelo cómo cambiar el fondo de la foto... ¿Cómo se dice? ¿Ha tomado fotos con su teléfono inteligente y le gustaría cambiar su fondo de pantalla sin pasar por la PC? Esto también se puede hacer. Hay aplicaciones que deberían ser adecuadas para ti. Pero ahora intentemos ir en orden. Veamos primero cómo cambiar el fondo de una foto con Photoshop y luego, con calma, también hablaremos de smartphones y tablets. Encuentra todo a continuación.
Cambiar el fondo de la foto con Photoshop
El primer paso que tienes que dar, ya te lo dije antes, es abrir las dos imágenes en las que necesitas trabajar: la que contiene el sujeto a "recortar" y la que tiene el fondo sobre el que quieres "pegar". " el último.

Luego ve al menú Archivo> Abrir Photoshop y seleccione ambas fotos. Una vez finalizada la subida, ve a la foto que contiene el tema a "recortar" y activa la herramienta lazo magnetico desde la barra de herramientas de Photoshop. Si no sabe cómo hacerlo, haga clic derecho en el icono lazo (el "acorde" ubicado en la parte superior izquierda) y elija la voz lazo magnetico en el menú que se abre.
En este punto, intente seleccionar los bordes del sujeto con la mayor precisión posible. El lazo magnético se adhiere inteligentemente al perfil de la imagen, sin embargo, ojo, no es perfecto. Para obtener buenos resultados hay que "ayudarlo" a reconocer el contorno del sujeto haciendo clic en los puntos más "críticos" de la imagen (por ejemplo en las curvas y en las partes más "confusas" donde los bordes no están bien definido).

Una vez que haya terminado de seleccionarlo con el lazo magnético, haga clic en el icono rectangular ubicado inmediatamente debajo de la paleta de colores (abajo a la izquierda) para activar el máscara rápida.
La máscara rápida es una herramienta que permite afinar la selección realizada con el lazo magnético marcando, con la herramienta Pincel, las partes de la imagen que deben agregarse o eliminarse de la selección. Una vez activada, toda la imagen se volverá roja, excepto la parte que anudó anteriormente.
Para refinar la selección que hizo anteriormente con el lazo, elíjala Pincel de la barra de herramientas y establezca los colores en la paleta de Photoshop blanco e negro: el blanco se utilizará para agregar contenido nuevo a la selección, el negro para eliminar partes de una selección existente.
Si quieres evitar las manchas, utiliza un pincel con punta suave, no demasiado grande y con un nivel de opacidad del 50-60% para que puedas hacer más "pasadas" para definir la selección (se pueden ajustar todos los ajustes del pincel en el menú que aparece en la parte superior, inmediatamente debajo de la barra de título de Photoshop).
Una vez que haya ajustado todas las propiedades del pincel, “coloree” las partes de la imagen que desea eliminar de la selección con negro y las partes que desea agregar con blanco. Para evitar errores o manchas, aumente el nivel de zoom de la imagen presionando la combinación de teclas Ctrl + en el teclado de la computadoracmd + en Mac).
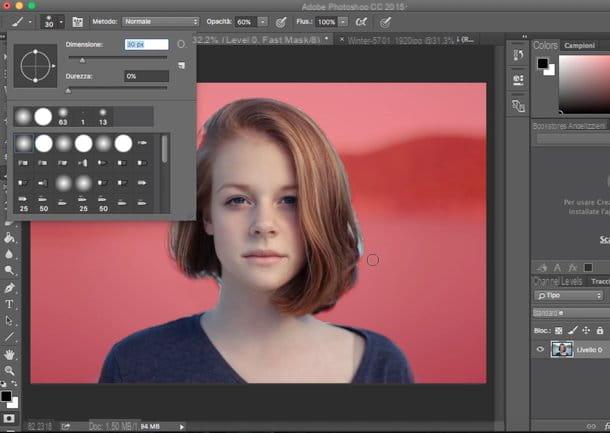
Cuando crea que ha completado el trabajo con la máscara rápida, desactívela haciendo clic en su icono nuevamente (o presionando la tecla Q en el teclado de la PC) y active cualquier herramienta de selección de la barra de herramientas de Photoshop (p. ej. selección rectangular).
Luego haga clic en el botón Refinar borde ubicado en la parte superior derecha y utiliza las barras de ajuste relacionadas con las funciones Redondeo, Desvanecerse, contrastar e Mover borde para que la selección del sujeto sea lo más natural posible (no debe haber bordes dentados, sombras u otras deformaciones).
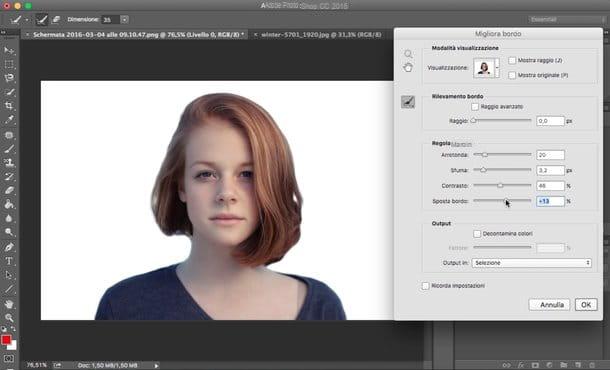
Cuando esté satisfecho con el resultado, haga clic en el botón OK para guardar la selección. Luego copie el tema de su foto y péguelo en el fondo que abrió al comienzo del procedimiento. Si no sabe cómo hacer esto, presione la combinación de teclas Ctrl + C en el teclado de su PC (cmd + c si está usando una Mac), seleccione la imagen con el fondo y presione Ctrl + V (cmd + v en Mac) para completar la operación.
¡Ahora solo faltan los toques finales! Luego ve al menú Editar> Transformar> Escalar de Photoshop y cambie el tamaño y la posición del sujeto que pegó en la imagen para que encaje perfectamente en el fondo. Luego presione el botón Envío en el teclado de la PC para aplicar los cambios y guardar el resultado final seleccionando el elemento Guardar como del menú Archivo de Photoshop.

Si desea que su "collage" sea aún más realista, vaya a la opciones de mezcla de la capa que acaba de pegar en la imagen y aplique efectos de luz y sombra al sujeto de la foto activando las funciones Sombra interior, Brillo interior, Sombra paralela e Resplandor externo desde la ventana que se abre. Si no sabe cómo acceder a las opciones de fusión de una capa, simplemente haga clic derecho sobre su nombre en el panel ubicado en la parte inferior derecha y seleccione el elemento Opciones de fusión en el menú que aparece.
Cambiar el fondo de pantalla de fotos en teléfonos inteligentes y tabletas

Como se mencionó al comienzo de la publicación, es posible cambiar el fondo de la foto incluso desde teléfonos inteligentes y tabletas. Aquí hay un par de aplicaciones que le permiten hacer esto de una manera extremadamente fácil y rápida.
- PhotoLayers (Android): excelente aplicación gratuita para Android que le permite eliminar el fondo de una foto y cambiarlo por otra imagen tomada de la galería del teléfono (o tableta). Para usarlo, solo presione el botón Cargar una imagen de fondo y seleccione una imagen de fondo. Entonces tienes que presionar el botón Añadir foto, seleccione la foto que contiene el tema para agregar al fondo y use la herramienta Corte (cortar) para eliminar su fondo original.
- Superimpose Studio (iPhone / iPad): iOS también tiene una excelente aplicación gratuita para cambiar el fondo de las fotos. Su nombre es Superimpose Studio y su funcionamiento es sumamente intuitivo. Una vez instalado, debes presionar el botón Fondo> Biblioteca para seleccionar la imagen que se utilizará como fondo de pantalla. Luego tienes que "tocar" en el botón Capa> Biblioteca para seleccionar la foto cuyo fondo desea cambiar y debe llamar a la herramienta Cortar (borrador) para marcar las partes de la imagen que se eliminarán (de modo que solo el sujeto esté en primer plano).
Cambiar el fondo de la foto en línea

¿No tiene ganas de instalar Photoshop en su PC y las aplicaciones para teléfonos inteligentes parecen demasiado limitadas? No hay problema, puedes cambiar el fondo de la foto utilizando algunas herramientas de edición de fotos muy válidas disponibles en línea.
Si desea saber más, consulte mi tutorial titulado "Edición de fotos en línea: así es como" en el que señalé algunos de los mejores servicios de edición de fotos en línea.
Cómo cambiar el fondo de la foto

























